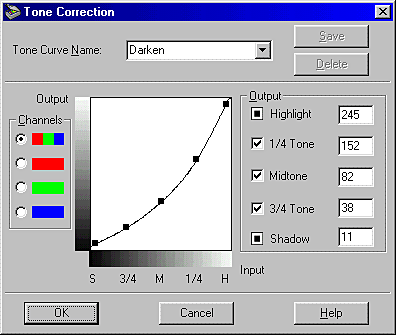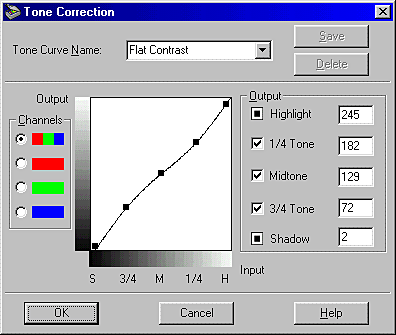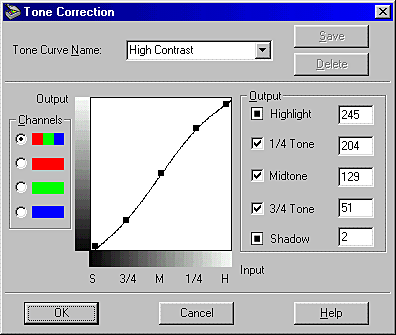Scanning / Optimizing Scanning
Adjusting Brightness and Contrast
 Adjusting the Highlight setting
Adjusting the Highlight setting
 Adjusting the Shadow setting
Adjusting the Shadow setting
 Adjusting the Gamma setting
Adjusting the Gamma setting
 Applying a preset tone curve
Applying a preset tone curve
Adjust brightness and contrast before adjusting image color. Brightness and contrast settings should be made in the order shown above.
Adjusting the Highlight setting
Highlights are the brightest areas of an image. Follow these steps to adjust the Highlight setting.
 |
Click the  Image Controls button in the Manual mode window to open the Image Controls dialog box. Image Controls button in the Manual mode window to open the Image Controls dialog box.
|
 |  |
Note:
|
 |  | -
The Image Controls settings are optimized automatically when you scan from the Full Auto mode.
|
|
 |  | -
If Pixel Depth is set to Black & White in the Image Type dialog box, all the settings except Threshold appear dimmed and are not available.
|
|
 |
In the Image Controls dialog box, click the  eyedropper button under Highlight. eyedropper button under Highlight.
|
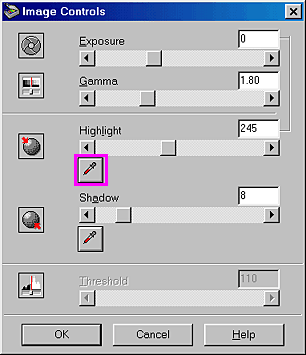
The mouse pointer changes to an eyedropper, with movement restricted to within the Preview window.
 |  |
Note:
|
 |  | |
If you want to stop adjusting the setting using the eyedropper, press the ESC key on your keyboard.
|
|
 |
Move the eyedropper to the location you want to select as the highlight point and click it.
|

The brightness of the pixel at the point you click is set as the highlight level, and the other parts of the image are adjusted accordingly.

 |
To change the highlight level (brightness) of the point you selected, move the Highlight slider left or right, or enter a value in the text box. You can enter a value between 61 and 490 for the highlight.
|
The Exposure and Highlight controls are related. When the Exposure setting is changed, the Highlight value is automatically set.
The Exposure setting lightens or darkens an image. You can select from -10 (darkest) to 20 (brightest) by moving (clicking and dragging) the slider.
 |
Note:
|
 | |
Click Cancel to restore the original image.
|
|

[Top]
Adjusting the Shadow setting
Shadows, the darkest areas of an image, are the opposite of highlights. Follow these steps to adjust the Shadow setting.
 |
Click the  Image Controls button in the Manual mode window. Image Controls button in the Manual mode window.
|
 |
In the Image Controls dialog box, click the  eyedropper button under Shadow. eyedropper button under Shadow.
|
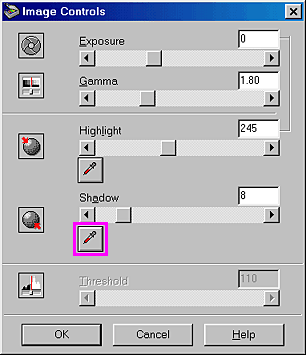
The mouse pointer changes to an eyedropper, with movement restricted to within the Preview window.
 |  |
Note:
|
 |  | |
If you want to stop adjusting the setting using the eyedropper, press the ESC key on your keyboard.
|
|
 |
Move the eyedropper to the location you want to select as the shadow point, and then click.
|

The brightness of the pixel at the point you click is set as the shadow level, and the other parts of the image are adjusted accordingly.

 |
To change the shadow level (darkness) of the point you selected, move the Shadow slider left or right, or enter a value in the text box. You can enter a value between 0 and 60 for the shadow.
|

[Top]
Adjusting the Gamma setting
Gamma is the difference in contrast between the light tones and dark tones of an image. Changes in the gamma level only affect mid-tones, and can be effective for bringing out details normally hidden in shadow or highlights.
|
original image
|
|

|
|
set to 1.8
|
set to 2.6
|
|

|

|
Follow these steps to adjust the Gamma setting.
 |
Click the  Image Controls button in the Manual mode window. Image Controls button in the Manual mode window.
|
 |
Move the Gamma slider left or right, or enter a value between 0.5 and 5.0 in the text box.
|
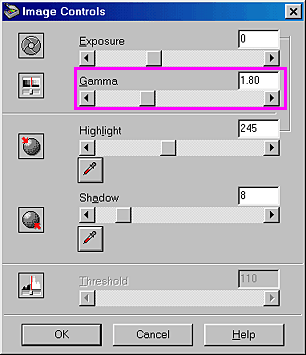

[Top]
Applying a preset tone curve
The Tone Correction feature provides preset tone correction curves that let you adjust the contrast within an image. This gives you more control over the image when used in conjunction with the settings in the Image Controls dialog box.
Click the  Tone Correction button in the Manual mode window to open the Tone Correction dialog box. The Tone Curve Name list in the Tone Correction dialog box provides the five most common tone correction curves, described below.
Tone Correction button in the Manual mode window to open the Tone Correction dialog box. The Tone Curve Name list in the Tone Correction dialog box provides the five most common tone correction curves, described below.
 |
Note:
|
 | -
The default setting is Linear.
|
|
 | -
The Tone Correction button appears dimmed and is not available when Pixel Depth is set to Black & White in the Image Type dialog box.
|
|
Linear

A linear tone curve has no tone correction and is the default setting. Use this setting if you are satisfied with the tone of the preview image.

Lighten

Adjusts darker images (like underexposed film) to make them slightly brighter.

Darken
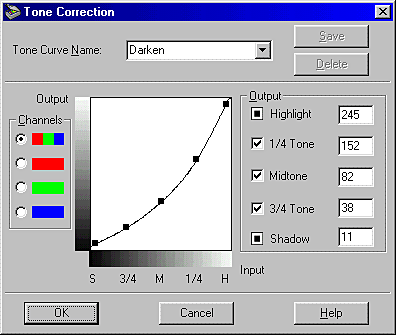
Adjusts brighter images (like overexposed film) to make them slightly darker.

Flat Contrast
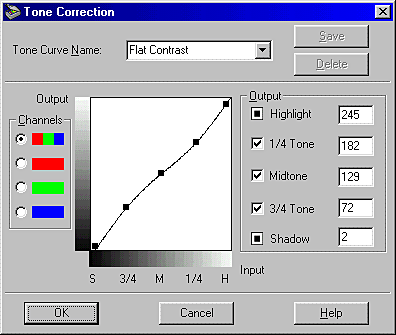
Flattens high contrast images to make them look more natural.

High Contrast
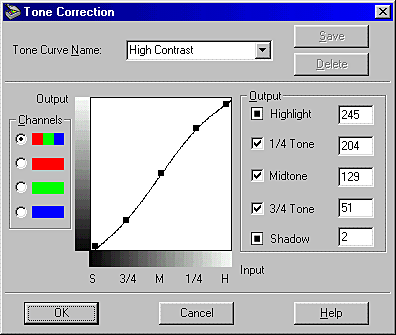
Increases the contrast of dull images.

 |
Note:
|

[Top]
 Adjusting the Highlight setting
Adjusting the Highlight setting Adjusting the Shadow setting
Adjusting the Shadow setting Adjusting the Gamma setting
Adjusting the Gamma setting Applying a preset tone curve
Applying a preset tone curveAdjusting the Highlight setting
Adjusting the Shadow setting
Adjusting the Gamma setting
Applying a preset tone curve

 Image Controls button in the Manual mode window to open the Image Controls dialog box.
Image Controls button in the Manual mode window to open the Image Controls dialog box.

 eyedropper button under Highlight.
eyedropper button under Highlight.
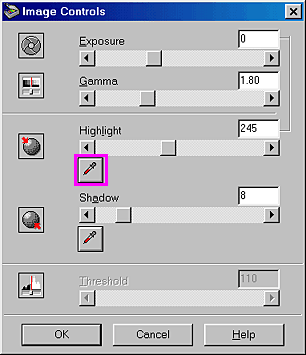





 Image Controls button in the Manual mode window.
Image Controls button in the Manual mode window.

 eyedropper button under Shadow.
eyedropper button under Shadow.
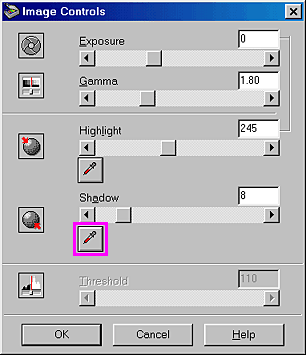








 Image Controls button in the Manual mode window.
Image Controls button in the Manual mode window.

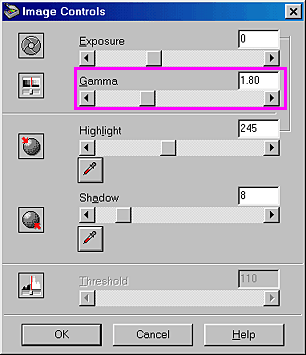
 Tone Correction button in the Manual mode window to open the Tone Correction dialog box. The Tone Curve Name list in the Tone Correction dialog box provides the five most common tone correction curves, described below.
Tone Correction button in the Manual mode window to open the Tone Correction dialog box. The Tone Curve Name list in the Tone Correction dialog box provides the five most common tone correction curves, described below.