 |
 |
|
|||||
|
|||||||
 |
|||||||
The Paper Jams
 Warning:
Warning:|
Never touch the buttons on the control panel while your hand is inside the printer.
|
 Note:
Note:|
The illustrations in this section may vary depending on the product.
|
Removing jammed paper from inside the printer - Paper jam -
 |
Cancel the print job if necessary.
|
 |
Raise the scanner unit.
|
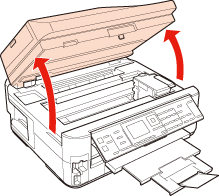
 |
Remove all of the paper inside, including any torn pieces.
|
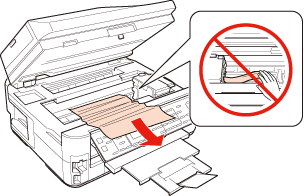
 |
Close the scanner unit slowly. If the jammed paper remains near the output tray, carefully remove the paper.
|
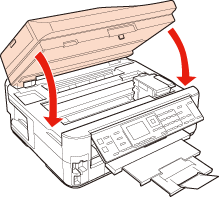
 |
Close the output tray.
|
 |
Turn the printer around.
|
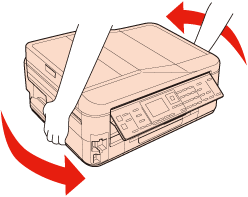
 |
Pull out the rear unit.
|
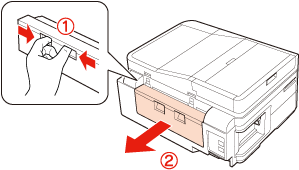
 |
Carefully remove the jammed paper.
|
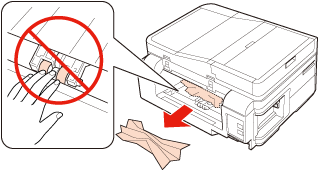
 |
Carefully remove the jammed paper.
|
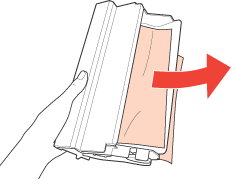
 |
Open the rear unit.
|
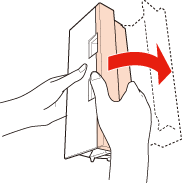
 |
Carefully remove the jammed paper.
|
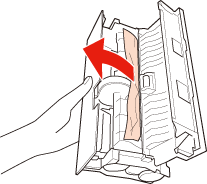
 |
Reattach the rear unit.
|
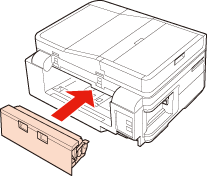
 |
Press
 Start to clear the message. Start to clear the message. |
 Note:
Note:|
If the error message still does not clear, try the following steps.
|
 |
Pull out the paper cassette.
|
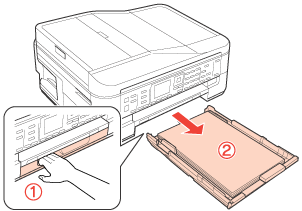
 |
Remove the jammed paper from the cassette.
|
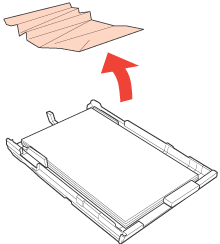
 |
Align the edges of the paper.
|
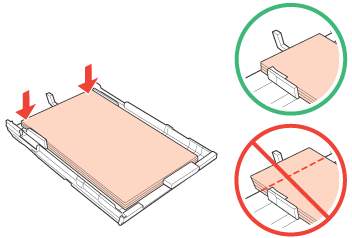
 |
Carefully remove any paper jammed inside the printer.
|
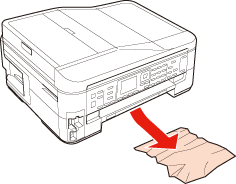
 |
Keep the cassette flat and insert it back into the printer carefully and slowly.
|
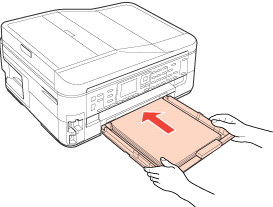
 |
Press
 Start to clear the message. Start to clear the message. |
 Note:
Note:|
If the error message still does not clear, try the following steps.
|
 |
Turn off the printer and unplug the power cord from the printer and the electrical outlet. Unplug all other cables from the printer.
|
 |
Pull out the paper cassette, and carefully stand the printer on its right side.
|
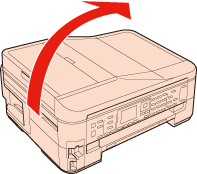
 |
Carefully remove the jammed paper.
|
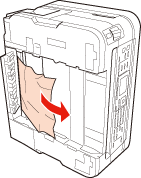
 |
Replace the printer. Keep the cassette flat and insert it back into the printer carefully and slowly.
|
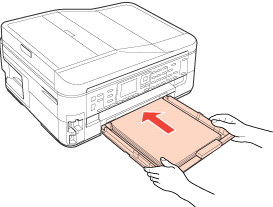
 |
Plug the power cord into the printer and the electrical outlet. Plug all other cables into the printer.
|
Removing jammed paper from inside the printer - General error -
 |
Raise the scanner unit.
|
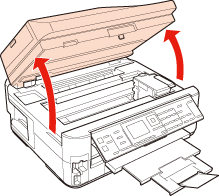
 |
Remove all of the paper inside, including any torn pieces.
|
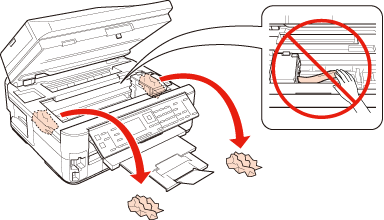
 |
Close the scanner unit slowly.
|
 |
Press the
 On button to turn off the printer, and then press the On button to turn off the printer, and then press the  On button again to turn the printer back on. On button again to turn the printer back on. |
Removing jammed paper from the Automatic Document Feeder (ADF)
This section applies only to the BX630FW/BX635FWD/940FW/WorkForce 545/WorkForce 645.
 |
Remove the stack of paper from the ADF paper support.
|
 |
Open the ADF cover.
|
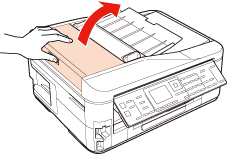
 Caution:
Caution:|
Make sure you open the ADF cover before removing jammed paper. If you do not open the cover, the printer may be damaged.
|
 |
Carefully remove the jammed paper.
|
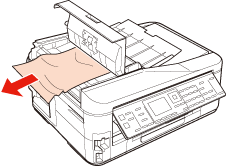
 |
Close the ADF cover.
|
 |
Open the Automatic Document Feeder (ADF).
|
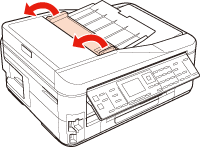
 |
Carefully remove the jammed paper.
|
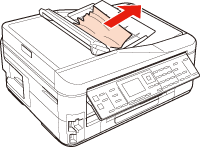
 |
Close the Automatic Document Feeder (ADF).
|
 |
Open the document cover.
|
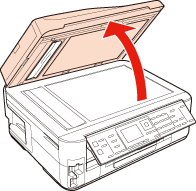
 |
Carefully remove the jammed paper.
|
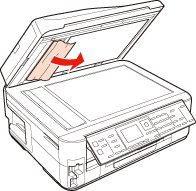
 |
Close the document cover.
|
Preventing paper jams
If your paper jams frequently, check the following.
The paper is smooth, not curled or wrinkled.
You are using high quality paper.
The printable side of the paper is face down in the paper cassette.
The paper stack was fanned before loading.
For plain paper, do not load paper above the  arrow mark inside the edge guide.
arrow mark inside the edge guide.
For Epson special media, make sure the number of sheets is less than the limit specified for the media.
 See Loading capacities for media
See Loading capacities for media
 arrow mark inside the edge guide.
arrow mark inside the edge guide.For Epson special media, make sure the number of sheets is less than the limit specified for the media.
 See Loading capacities for media
See Loading capacities for media
The edge guides are snug against the edges of the paper.
The printer is on a flat, stable surface that extends beyond the base in all directions. The printer will not operate properly if it is tilted.
Reprinting after a paper jam (For Windows Only)
After you cancel the print job because of a paper jam, you can reprint it without reprinting pages that have already been printed.
 |
Solve the paper jam.
The Paper Jams |
 |
Access the printer settings.
Accessing the printer driver for Windows |
 |
Select the Print Preview check box in the Main window of your printer driver.
|
 |
Make the settings that you want to use to print.
|
 |
Click OK to close the printer settings window, and then print your file. Print Preview window opens.
|
 |
Select a page that has already been printed in the page list box on the left side, and then select Remove Page from the Print Options menu. Repeat this step for all the pages that have already been printed.
|
 |
Click Print on the Print Preview window.
|
|
|||||||||||||
 | |||||||||||||
 (NPD4514P-00 EN) (NPD4514P-00 EN) |






