 |
 |
|
||
 |
||||
Αφαίρεση σημαδιών σκόνης και γρατσουνιών από φιλμ και διαφάνειες χρησιμοποιώντας τη λειτουργία Digital ICE Technology
Ο σαρωτής σας και το λογισμικό του Epson Scan διαθέτουν τις λειτουργίες Digital ICE Technology και Digital ICE Lite Technology που αφαιρούν τα επίμονα σημάδια σκόνης ή γρατσουνιές από τα έγχρωμα φιλμ ή τις διαφάνειες.
|
Πρωτότυπη εικόνα
|
Εφαρμογή της λειτουργίας Digital ICE Technology
|
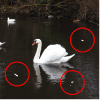 |
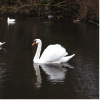 |
Η λειτουργία Digital ICE Technology μπορεί να αφαιρέσει σημάδια σκόνης που η λειτουργία Dust Removal (Αφαίρεση σκόνης) δεν μπορεί. Ωστόσο, απαιτείται περισσότερος χρόνος για τη σάρωση με τη λειτουργία Digital ICE Technology και επίσης χρησιμοποιούνται περισσότεροι πόροι του συστήματός σας. Είναι προτιμότερο να προσπαθείτε να αφαιρέσετε τα σημάδια σκόνης χρησιμοποιώντας τη λειτουργία Dust Removal (Αφαίρεση σκόνης) πριν χρησιμοποιήσετε τη λειτουργία Digital ICE Technology. Για λεπτομέρειες, ανατρέξτε στην ενότητα Αφαίρεση σκόνης.
 Σημείωση:
Σημείωση:|
Δεν μπορείτε να χρησιμοποιείτε ταυτόχρονα τις λειτουργίες Dust Removal (Αφαίρεση σκόνης) και Digital ICE Technology.
Μη χρησιμοποιείτε τη λειτουργία Dust Removal (Αφαίρεση σκόνης) ή Digital ICE Technology για να σαρώσετε φιλμ ή διαφάνειες που δεν έχουν σημάδια σκόνης ή γρατσουνιές, καθώς η σαρωμένη εικόνα μπορεί να παραμορφωθεί ή να είναι θολή.
Οι εικόνες που έχουν σαρωθεί με τη λειτουργία Digital ICE Technology μπορεί να εμφανίζονται με πιο απαλή αντίθεση σε σχέση με την αρχική εικόνα.
Όταν σαρώνετε φιλμ ή διαφάνειες, η λειτουργία Dust Removal (Αφαίρεση σκόνης) είναι διαθέσιμη μόνο στην επιλογή Full Auto Mode (Πλήρης αυτοματοποίηση) ή Professional Mode (Επαγγελματική λειτουργία) (δεν είναι διαθέσιμη στην επιλογή Home Mode (Βασική λειτουργία)). Για να αφαιρέσετε σημάδια σκόνης από έγχρωμο φιλμ ή διαφάνειες στην επιλογή Home Mode (Βασική λειτουργία), πρέπει να χρησιμοποιήσετε τη λειτουργία Digital ICE Technology.
|
Μπορείτε να χρησιμοποιήσετε τις λειτουργίες Dust Removal (Αφαίρεση σκόνης) ή Digital ICE Technology στους ακόλουθους τύπους φιλμ ή διαφανειών:
|
Τύπος φιλμ
|
Dust Removal (Αφαίρεση σκόνης)
|
Digital ICE Technology
|
|
Έγχρωμο αρνητικό φιλμ
|
Ναι
|
Ναι
|
|
Έγχρωμο θετικό φιλμ ή διαφάνειες
|
Ναι
|
Ναι *
|
|
Μονόχρωμο αρνητικό φιλμ
|
Ναι
|
Όχι **
|
|
Μονόχρωμο θετικό φιλμ ή διαφάνειες
|
Ναι
|
Όχι
|
* Το φιλμ Kodachrome δεν υποστηρίζεται.
** Μόνο χρωμογενικό μονόχρωμο αρνητικό φιλμ υποστηρίζεται.
Πριν χρησιμοποιήσετε τη λειτουργία Digital ICE Technology, βεβαιωθείτε ότι το σύστημά σας καλύπτει τις απαιτήσεις της ενότητας Προδιαγραφές Digital ICE Technology.
Ακολουθήστε τα παρακάτω βήματα για να αφαιρέσετε σημάδια σκόνης ή γρατσουνιών από φιλμ ή διαφάνειες χρησιμοποιώντας τις επιλογές Home Mode (Βασική λειτουργία) ή Professional Mode (Επαγγελματική λειτουργία) του Epson Scan:
 |
Τοποθετήστε την πρωτότυπη ταινία φιλμ ή τις διαφάνειες στο σαρωτή. Ανατρέξτε στην ενότητα Τοποθέτηση φιλμ ή διαφανειών.
|
 |
Εκκινήστε το Epson Scan. Ανατρέξτε σε μία από τις παρακάτω ενότητες για οδηγίες:
|
 |
Επιλέξτε τις βασικές ρυθμίσεις για την ταινία φιλμ ή τις διαφάνειες που χρησιμοποιείτε και επιλέξτε τη ρύθμιση προορισμού ανάλογα με το πώς θα χρησιμοποιήσετε τις εικόνες. Ανατρέξτε στην ενότητα Επιλογή βασικών ρυθμίσεων για οδηγίες.
|
 |
Κάντε κλικ στο κουμπί Preview (Προεπισκόπηση) για να δείτε πρώτα τις εικόνες και επιλέξτε την περιοχή σάρωσης. Ανατρέξτε στην ενότητα Προεπισκόπηση και ρύθμιση της περιοχής σάρωσης για οδηγίες.
|
 |
Κάντε ένα από τα παρακάτω για να επιλέξετε τη λειτουργία Digital ICE Technology:
|
Home Mode (Βασική λειτουργία): Επιλέξτε το πλαίσιο ελέγχου Digital ICE Technology.
Professional Mode (Επαγγελματική λειτουργία): Μεταβείτε στην περιοχή Adjustments (Προσαρμογή) και επιλέξτε το πλαίσιο ελέγχου Digital ICE Technology. Αν θέλετε να μειώσετε το επίπεδο διόρθωσης της λειτουργίας Digital ICE Technology, κάντε κλικ στο κουμπί + (Windows) ή  (Macintosh) δίπλα στην επιλογή και επιλέξτε τη ρύθμιση Digital ICE Lite Technology στη λίστα Mode (Λειτουργία).
(Macintosh) δίπλα στην επιλογή και επιλέξτε τη ρύθμιση Digital ICE Lite Technology στη λίστα Mode (Λειτουργία).
 (Macintosh) δίπλα στην επιλογή και επιλέξτε τη ρύθμιση Digital ICE Lite Technology στη λίστα Mode (Λειτουργία).
(Macintosh) δίπλα στην επιλογή και επιλέξτε τη ρύθμιση Digital ICE Lite Technology στη λίστα Mode (Λειτουργία).
Home Mode (Βασική λειτουργία):
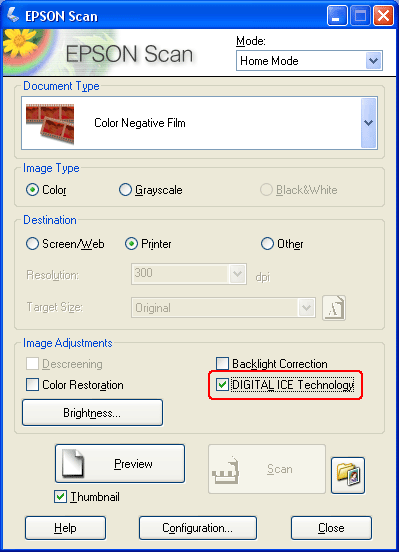
Professional Mode (Επαγγελματική λειτουργία):
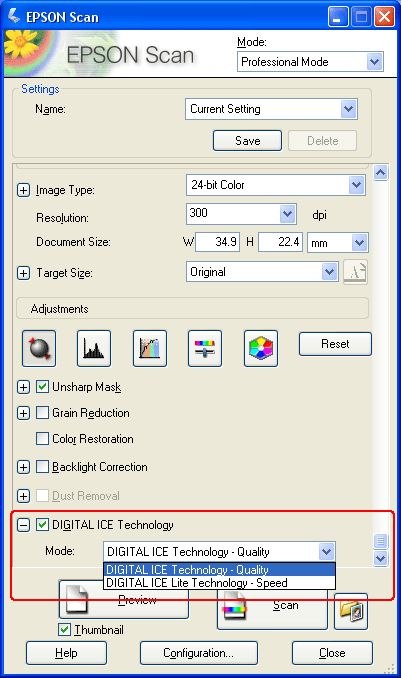
 Σημείωση:
Σημείωση:|
Τα αποτελέσματα από την εφαρμογή της λειτουργίας Digital ICE Technology δεν εμφανίζονται στις εικόνες του παραθύρου Preview (Προεπισκόπηση), αλλά εφαρμόζονται σε όλες. Πρέπει να σαρώσετε τις εικόνες για να δείτε τα αποτελέσματα.
|
 |
Κάντε τις υπόλοιπες απαραίτητες προσαρμογές εικόνας. Ανατρέξτε στην ενότητα Ρύθμιση του χρώματος και άλλων ρυθμίσεων εικόνας για οδηγίες.
|
 |
Αλλάξτε το μέγεθος της εικόνας όπως χρειάζεται. Ανατρέξτε στην ενότητα Επιλογή του μεγέθους σάρωσης για οδηγίες.
|
 |
Κάντε κλικ στο κουμπί Scan (Σάρωση) για να σαρώσετε και να αφαιρέσετε τα σημάδια σκόνης και γρατσουνιών από τις εικόνες.
|
Η επόμενη ενέργεια εξαρτάται από τον τρόπο έναρξης του Epson Scan. Για λεπτομέρειες, ανατρέξτε στην ενότητα Ολοκλήρωση της σάρωσης.
Προδιαγραφές Digital ICE Technology
Για να χρησιμοποιήσετε τη λειτουργία Digital ICE Technology, η μνήμη του συστήματός σας και ο διαθέσιμος χώρος του σκληρού δίσκου πρέπει να καλύπτουν τις απαιτήσεις του παρακάτω πίνακα. Η λειτουργία Digital ICE Technology χρειάζεται επιπλέον πόρους για επεξεργασία και αποθήκευση των σαρωμένων εικόνων σας στα μεγέθη και τις αναλύσεις που καθορίζονται εδώ.
|
Τύπος φιλμ ή διαφάνειας
|
Ανάλυση *
|
Διαθέσιμος χώρος σκληρού δίσκου
|
Μνήμη συστήματος
|
|
Φιλμ ή διαφάνεια 35 mm
|
150 dpi
|
1MB
|
8MB
|
|
300 dpi
|
1MB
|
15MB
|
|
|
600 dpi
|
4MB
|
30MB
|
|
|
1200 dpi
|
16MB
|
59MB
|
|
|
2400 dpi
|
63MB
|
117MB
|
|
|
3600 dpi
|
142MB
|
175MB
|
|
|
12800 dpi
|
251MB
|
233MB
|
|
|
Φιλμ μεσαίου μεγέθους (6 × 12 cm)
|
150 dpi
|
4MB
|
34MB
|
|
300 dpi
|
8MB
|
70MB
|
|
|
600 dpi
|
29MB
|
139MB
|
|
|
1200 dpi
|
116MB
|
277MB
|
|
|
2400 dpi
|
464MB
|
553MB
|
|
|
3600 dpi
|
1042MB
|
830MB
|
|
|
12800 dpi
|
1853MB
|
1106MB
|
* Αυτή είναι η πραγματική ανάλυση σάρωσης που χρησιμοποιείται από τη λειτουργία Digital ICE Technology, η οποία είναι υψηλότερη από την ανάλυση σάρωσης που ορίζετε στο Epson Scan. Βεβαιωθείτε ότι οι πόροι του συστήματός σας καλύπτουν αυτές τις αυξημένες απαιτήσεις.
 Σημείωση:
Σημείωση:|
Εάν οι πόροι του συστήματός σας είναι ανεπαρκείς, μπορεί να απαιτείται πολύ περισσότερος χρόνος για τη σάρωση, καθώς και για την απόκριση του λογισμικού σας όταν κάνετε κλικ στο κουμπί Cancel (Άκυρο).
Εάν τοποθετήσετε το φιλμ ή τις διαφάνειες στον πίνακα εγγράφων υπό γωνία, η λειτουργία Digital ICE Technology μπορεί να απαιτεί ακόμη μεγαλύτερη μνήμη συστήματος για να επεξεργαστεί τις εικόνες σας. Βεβαιωθείτε ότι έχετε τοποθετήσει ίσια το φιλμ ή τις διαφάνειες στον πίνακα εγγράφων.
|
