 |
 |
|
||
 |
||||
Έναρξη σάρωσης με το Epson Scan
Αν θέλετε να σαρώσετε φιλμ ή διαφάνειες και να τα αποθηκεύσετε απευθείας σε αρχεία, μπορείτε να ξεκινήσετε το Epson Scan ως “αυτόνομο” πρόγραμμα.
 |
Τοποθετήστε το φιλμ ή τις διαφάνειες στο σαρωτή. Ανατρέξτε στην ενότητα Τοποθέτηση φιλμ ή διαφανειών για οδηγίες.
|
 |
Κάντε ένα από τα παρακάτω για να εκκινήσετε το Epson Scan.
|
Windows:
Κάντε διπλό κλικ στο εικονίδιο του EPSON Scan (EPSON Scan) από την επιφάνεια εργασίας.
Κάντε διπλό κλικ στο εικονίδιο του EPSON Scan (EPSON Scan) από την επιφάνεια εργασίας.
Εναλλακτικά, επιλέξτε Start (Έναρξη) > All Programs (Όλα τα προγράμματα) ή Programs (Προγράμματα) > EPSON Scan > EPSON Scan.
Mac OS X:
Ανοίξτε το φάκελο Applications (Εφαρμογές) και κάντε διπλό κλικ στο εικονίδιο του EPSON Scan (EPSON Scan).
Ανοίξτε το φάκελο Applications (Εφαρμογές) και κάντε διπλό κλικ στο εικονίδιο του EPSON Scan (EPSON Scan).
Εμφανίζεται το παράθυρο του Epson Scan.
 |
Κάντε ένα από τα παρακάτω ανάλογα με τη λειτουργία σάρωσης που χρησιμοποιείτε.
|
Full Auto Mode (Πλήρης αυτοματοποίηση)
Αν το πλαίσιο Mode (Λειτουργία) στην πάνω δεξιά γωνία του παραθύρου έχει οριστεί στην επιλογή Full Auto Mode (Πλήρης αυτοματοποίηση), κάντε κλικ στο κουμπί Scan (Σάρωση). Το Epson Scan σαρώνει αυτόματα την εικόνα και την αποθηκεύει ως αρχείο JPEG στο φάκελο Pictures (Εικόνες) ή στο φάκελο My Pictures (Οι εικόνες μου). Για οδηγίες σχετικά με την επιλογή προαιρετικών ρυθμίσεων, ανατρέξτε στην ενότητα Χρήση της λειτουργίας Full Auto Mode (Πλήρης αυτοματοποίηση).
Αν το πλαίσιο Mode (Λειτουργία) στην πάνω δεξιά γωνία του παραθύρου έχει οριστεί στην επιλογή Full Auto Mode (Πλήρης αυτοματοποίηση), κάντε κλικ στο κουμπί Scan (Σάρωση). Το Epson Scan σαρώνει αυτόματα την εικόνα και την αποθηκεύει ως αρχείο JPEG στο φάκελο Pictures (Εικόνες) ή στο φάκελο My Pictures (Οι εικόνες μου). Για οδηγίες σχετικά με την επιλογή προαιρετικών ρυθμίσεων, ανατρέξτε στην ενότητα Χρήση της λειτουργίας Full Auto Mode (Πλήρης αυτοματοποίηση).
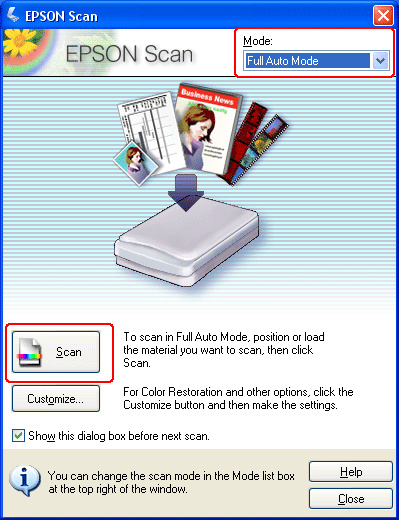
Home (Βασική λειτουργία) ή Professional Mode (Επαγγελματική λειτουργία)
Αν το πλαίσιο Mode (Λειτουργία) στην πάνω δεξιά γωνία του παραθύρου έχει οριστεί στην επιλογή Home (Βασική λειτουργία) ή Professional Mode (Επαγγελματική λειτουργία), ανατρέξτε στην ενότητα Επιλογή βασικών ρυθμίσεων για οδηγίες.
Αν το πλαίσιο Mode (Λειτουργία) στην πάνω δεξιά γωνία του παραθύρου έχει οριστεί στην επιλογή Home (Βασική λειτουργία) ή Professional Mode (Επαγγελματική λειτουργία), ανατρέξτε στην ενότητα Επιλογή βασικών ρυθμίσεων για οδηγίες.
 Σημείωση:
Σημείωση:|
Στη λειτουργία Full Auto Mode (Πλήρης αυτοματοποίηση), μπορείτε να σαρώσετε μόνο έγχρωμες ταινίες φιλμ ή διαφάνειες των 35 mm ή έγχρωμες θετικές διαφάνειες. Αν θέλετε να σαρώσετε άλλους τύπους φιλμ, επιλέξτε Home (Βασική λειτουργία) ή Professional Mode (Επαγγελματική λειτουργία).
Αν θέλετε να αλλάξετε τη λειτουργία σάρωσης, ανατρέξτε στην ενότητα Αλλαγή της λειτουργίας σάρωσης.
|