 |
 |
|
||
 |
||||
Konfigurieren der Netzwerkschnittstelle
Dieser Abschnitt beschreibt, wie die Netzwerkschnittstelle des Druckers mit einem Computer und der beigelegten EpsonNet Config-Software konfiguriert werden muss.
Anwendung von EpsonNet Config
Starten von EpsonNet Config
 Hinweis:
Hinweis:|
Informationen zum Installieren von EpsonNet Config finden Sie unter Zugreifen auf den Drucker von einem anderen Computer.
|
Windows
 |
Stellen Sie sicher, dass der Drucker eingeschaltet ist.
|
 |
Klicken Sie auf die Schaltfläche Start (oder Start), Programs (Programme) (oder All Programs (Alle Programme)), EpsonNet, EpsonNet Config V3 und anschließend auf EpsonNet Config.
|
Windows Vista: Klicken Sie im Dialogfenster User Account Control (Benutzerkontensteuerung) auf Continue (Fortsetzen)
 Hinweis:
Hinweis:|
Wenn der folgende Bildschirm erscheint, überprüfen Sie, dass SEIKO EPSON der Herausgeber ist und klicken Sie auf Unblock (Nicht mehr blocken). Wenn Sie auf Keep blocking (Weiterhin blocken) klicken, registrieren Sie EpsonNet Config (Windows) in der Windows Firewall. Wenn eine handelsübliche Firewall-Software installiert ist, kann deren jeweiliger Bildschirm eingeblendet werden. Weitere Informationen finden Sie im Benutzerhandbuch der Software und lassen Sie die Kommunikation zeitweilig zu.
|
Mac OS X
 |
Stellen Sie sicher, dass der Drucker eingeschaltet ist.
|
 |
Doppelklicken Sie auf das Symbol Macintosh HD und anschließend auf den Ordner Applications (Programme).
|
 Hinweis:
Hinweis:|
Wenn der Macintosh HD Symbolname geändert wurde, doppelklicken Sie auf das Symbol des Laufwerks, auf dem Mac OS X installiert ist.
|
 |
Doppelklicken Sie auf den Ordner EpsonNet und anschließend auf den Ordner EpsonNet Config.
|
 |
Doppelklicken Sie das Symbol EpsonNet Config, um die Software zu starten.
|
Konfigurationsvorgang
Das folgende Beispiel zeigt die Verwendung von EpsonNet Config für Windows. Die gleiche Vorgehensweise für EpsonNet Config gilt auch unter Mac OS X.
 Hinweis:
Hinweis:|
Details zu den Einstellungsbildschirmen und der Menüleiste entnehmen Sie bitte der EpsonNet Config Hilfe.
|
 |
Wählen Sie den Drucker aus der Druckerliste aus.
|
 Hinweis:
Hinweis:|
Wenn die IP-Adresse des Druckers auf Standard bleibt, wird der Druckername unter Umständen nicht angezeigt. Unterscheiden Sie in diesem Fall den Drucker anhand der MAC-Adresse. Auch wenn mehrere Drucker vorhanden sind, können Sie diese anhand der MAC-Adresse unterscheiden. Die MAC-Adresse kann auf dem Bedienfeld des Druckers oder der Netzwerk-Statusseite überprüft werden.
|
 |
Klicken Sie auf Configuration (Konfiguration).
|
 |
Elemente, die angezeigt oder bearbeitet werden können, werden im linken Bereich des Fensters Device Interface Properties (Eigenschaften für Geräteschnittstelle) dargestellt.
|
 |
Wenn die Einstellungen abgeschlossen sind, klicken Sie auf Transmit (Senden).
|
 |
Geben Sie das Passwort ein.
|
 Hinweis:
Hinweis:|
Klicken Sie bei der erstmaligen Konfiguration auf OK, um das Passwort einzurichten. Wenn das Passwort bereits eingerichtet wurde, geben Sie es in das Feld Password (Passwort) ein und klicken auf OK.
|
 |
Nach einigen Momenten wird der Bildschirm Transmission is complete (Übertragung abgeschlossen) angezeigt. Drücken Sie anschließend OK.
|
 |
Klicken Sie nach ungefähr 3 Minuten auf Refresh (Suchen), um die Einstellungen zu prüfen.
|
 Hinweis:
Hinweis:|
Das Aktivieren der Einstellungen kann bis zu drei Minuten dauern. Lassen Sie den Drucker eingeschaltet.
|
Anwendung von WCN (Windows-Sofortverbindung)
WCN (Windows Connect Now (Windows-Sofortverbindung)) ermöglicht Ihnen die automatische Einstellung der Drahtlossicherheit mit einem USB-Flashlaufwerk unter Windows XP mit Service Pack 2 (SP2) oder Windows Vista. Verwenden Sie den Drahtlosnetzwerkinstallations-Assistenten, um die Einstellungen auf einem USB-Flashlaufwerk zu speichern. Verwenden Sie anschließend das Bedienfeld des Druckers, um die Einstellungen vom USB-Flashlaufwerk in den Drucker zu laden.
 Hinweis:
Hinweis:|
Wireless Connect Now kann nicht verwendet werden, wenn der Drahtlossicherheitstyp auf WPA-PSK (AES) eingestellt ist. USB-Flashlaufwerke mit eingebautem USB-Hub können nicht verwendet werden.
|
Anwendung des Windows-Sofortverbindung Assistenten unter Windows Vista
 |
Klicken Sie auf die Schaltfläche Start, wählen Sie Network (Netzwerk) und anschließend Add a wireless device (Ein Drahtlosgerät hinzufügen).
|
 |
Klicken Sie auf I want to add a wireless device or computer that is not on the list, using a USB flash drive (Ich möchte mithilfe eines USB-Flashlaufwerks ein Drahtlosgerät oder einen Computer hinzufügen, das/der sich nicht in der Liste befindet).
|
 |
Klicken Sie auf Add the device or computer using a USB flash drive (Gerät oder Computer mit einem USB-Flashlaufwerk hinzufügen).
|
 Hinweis:
Hinweis:|
Wenn Add a wireless device (Ein Drahtlosgerät hinzufügen) bereits verwendet wurde, wird der Bildschirm zur Auswahl des Netzwerks angezeigt. Um die bereits auf dem Drucker konfigurierten Einstellungen zu verwenden, wählen Sie ein Netzwerk aus der Liste aus und klicken auf Next (Weiter), um mit Schritt 7 fortzufahren. Um neue Einstellungen zu konfigurieren, wählen Sie Create a New Wireless Network Profile (Ein neues Drahtlosnetzwerk-Profil erstellen) und klicken Sie auf Next (Weiter).
|
 |
Geben Sie die SSID vom Access Point des Druckers unter Network name (SSID) (Netzwerkname (SSID)) ein und klicken Sie auf Next (Weiter).
|
 Hinweis:
Hinweis:|
Wenn WPA-PSK (TKIP) als Verschlüsselungsmethode (Sicherheit) verwendet wird, wählen Sie das Kontrollkästchen Use WPA encryption instead of WEP (WPA is stronger than WEP but not all devices are compatible with WPA) (WPA-Verschlüsselung an Stelle von WEP verwenden (WPA ist besser als WEP, jedoch sind nicht alle Geräte kompatibel mit WPA)) und klicken anschließend auf Next (Weiter).
|
 |
Klicken Sie auf Show advanced network security options (Erweiterte Netzwerksicherheits-Optionen anzeigen).
|
 |
Wählen Sie Security method (Sicherheitsmethode).
|
 Hinweis:
Hinweis:|
Wenn WPA-PSK (TKIP) als Verschlüsselungsmethode (Sicherheit) verwendet wird, wählen Sie WPA-Personal. Wird eine andere Methode verwendet, wählen Sie WEP.
|
 |
Geben Sie Ihren Sicherheitsschlüssel oder die Kennung in das Feld Security key or passphrase (Sicherheitsschlüssel oder Kennung) ein und klicken Sie auf Next (Weiter).
|
 |
Klicken Sie im Dialogfenster User Account Control (Benutzerkontensteuerung) auf Continue (Fortsetzen).
|
 |
Befolgen Sie die Anweisungen auf den Bildschirm. Schließen Sie das USB-Flashlaufwerk an einen verfügbaren USB-Anschluss auf dem Drucker an.
|
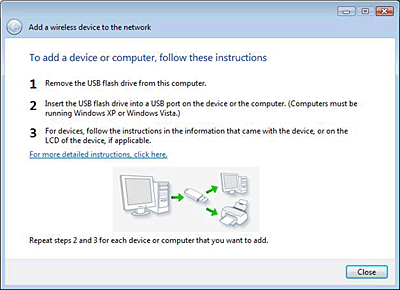
 |
Entfernen Sie das USB-Flashlaufwerk aus dem Computer, wenn der Bildschirm mit den Anweisungen erscheint.
|
 |
Führen Sie die Anweisungen im Abschnitt WCN-Konfiguration am Drucker aus.
|
Anwendung des Windows-Sofortverbindung Assistenten unter Windows XP
 |
Klicken Sie auf Start und anschließend auf Control Panel (Systemsteuerung).
|
 |
Klicken Sie auf Network and Internet Connections (Netzwerk und Internetverbindungen) und anschließend auf Wireless Network Setup Wizard (Drahtlosnetzwerkinstallations-Assistent).
|
 |
Klicken Sie auf Next (Weiter).
|
 Hinweis:
Hinweis:|
Wenn der Wireless Network Setup Wizard (Drahtlosnetzwerkinstallations-Assistent) bereits verwendet wurde, wird der Bildschirm Select a task (Task auswählen) angezeigt. Um die bereits auf dem Drucker konfigurierten Einstellungen zu verwenden, wählen Sie Add new computers or devices to the xxxxxxx network (Neue Computer oder Geräte zum Netzwerk xxxxxxx hinzufügen) und fahren mit Schritt 7 fort. Um neue Einstellungen zu konfigurieren, wählen Sie Set up a new wireless network (Neues Drahtlosnetzwerk einrichten).
|
 |
Geben Sie die SSID vom Access Point des Druckers unter Network name (SSID) (Netzwerkname (SSID)) ein, wählen Sie Manually assign a network key (Netzwerkschlüssel manuell zuweisen) und klicken Sie auf Next (Weiter).
|
 Hinweis:
Hinweis:|
Wenn WPA-PSK (TKIP) als Verschlüsselungsmethode (Sicherheit) verwendet wird, wählen Sie das Kontrollkästchen Use WPA encryption instead of WEP (WPA is stronger than WEP but not all devices are compatible with WPA) (WPA-Verschlüsselung an Stelle von WEP verwenden (WPA ist besser als WEP, jedoch sind nicht alle Geräte kompatibel mit WPA)) und klicken anschließend auf Next (Weiter).
|
 |
Geben Sie den im Access Point eingegebenen Text unter Network key (Netzwerkschlüssel) und Confirm network key (Netzwerkschlüssel bestätigen) ein und klicken Sie auf Next (Weiter).
|
 |
Wählen Sie Use a USB flash drive (USB-Flashlaufwerk verwenden) und klicken Sie anschließend auf Next (Weiter).
|
 |
Befolgen Sie die Anweisungen auf den Bildschirm. Schließen Sie das USB-Flashlaufwerk an den Computer an.
|
 |
Entfernen Sie das USB-Flashlaufwerk aus dem Computer, wenn Sie in einem Bildschirm dazu aufgefordert werden.
|
 |
Befolgen Sie die Anweisungen unter WCN-Konfiguration am Drucker.
|
 |
Verbinden Sie das USB-Flashlaufwerk erneut mit dem Computer und klicken Sie auf Next (Weiter).
|
 |
Befolgen Sie die Anweisungen auf den Bildschirm.
|
WCN-Konfiguration am Drucker
 |
Rufen Sie den Setup-Modus auf.
|
 |
Wählen Sie Network Settings (Netzwerkeinst.).
|
 |
Wählen Sie Wireless LAN Setup (Setup Wireless-LAN) und wählen Sie anschließend Yes (Ja).
|
 |
Wählen Sie Enable (Aktiv.).
|
 |
Wählen Sie WCN Wireless LAN Setup (WCN-Setup Wireless-LAN) und drücken Sie anschließend auf OK.
|
 |
Befolgen Sie die Anweisungen auf dem Bedienfeld. Wenn eine Meldung erscheint und Sie aufgefordert werden, das USB-Flashlaufwerk anzuschließen, stecken Sie es in den vorderen USB-Anschluss des Druckers.
|
 |
Wenn Establishing the wireless connection with WCN (Drahtlose Verbindung mit WCN wird hergestellt) auf dem Bedienfeld erscheint, ziehen Sie das USB-Flashlaufwerk vom Drucker ab und drücken Sie OK.
|
Ad-Hoc-Modus
Im Ad-Hoc-Modus können Drucker und Computer direkt drahtlos miteinander kommunizieren, ohne einen Access Point zu verwenden.
Um den Ad-Hoc-Modus einzustellen, konfigurieren Sie zuerst die Druckereinstellungen.
Ad-Hoc-Konfiguration des Druckers über die LCD-Anzeige
 |
Rufen Sie den Setup-Modus auf.
|
 |
Wählen Sie Network Settings (Netzwerkeinst.).
|
 |
Wählen Sie Wireless LAN Setup (Setup Wireless-LAN) und wählen Sie anschließend Yes (Ja).
|
 |
Wählen Sie Enable (Aktiv.).
|
 |
Wählen Sie Manual Wireless LAN Setup (Manuelles Setup Wireless-LAN) und drücken Sie anschließend auf OK.
|
 |
Befolgen Sie die Anweisungen auf dem Bedienfeld.
|
 |
Wählen Sie Ad Hoc Mode (Ad-hoc-Modus).
|
 |
Wählen Sie Enter SSID (SSID eingeben), geben Sie die SSID des Druckers ein und drücken Sie auf OK.
|
 Hinweis:
Hinweis:|
Sie können die SSID des Drahtlosnetzwerks frei wählen.
|
 |
Wählen Sie den Kanal des Netzwerks aus und drücken Sie anschließend auf OK.
|
 |
Befolgen Sie die Anweisungen auf dem Bildschirm, um die Sicherheitseinstellungen zu konfigurieren.
|
 |
Prüfen Sie die Netzwerkeinstellungen und drücken Sie anschließend auf OK.
|
Ad-Hoc-Konfiguration eines Druckers mit EpsonNet Config
Verwenden Sie EpsonNet Config, um den Ad-Hoc-Modus für Drucker ohne LCD-Anzeige einzurichten.
 |
Starten Sie EpsonNet Config.
|
Siehe Starten von EpsonNet Config.
 |
Wählen Sie den Drucker aus der Druckerliste aus und klicken Sie anschließend auf Configuration (Konfiguration).
|
 Hinweis:
Hinweis:|
Wenn die IP-Adresse des Druckers auf Standard bleibt, wird der Druckername unter Umständen nicht angezeigt. Unterscheiden Sie in diesem Fall den Drucker anhand der MAC-Adresse. Auch wenn mehrere Drucker vorhanden sind, können Sie diese anhand der MAC-Adresse unterscheiden. Die MAC-Adresse kann auf dem Bedienfeld des Druckers oder der Netzwerk-Statusseite überprüft werden.
|
 |
Wählen Sie Network (Netzwerk) - Basic (Wireless) (Grundbetrieb (Drahtlos)) auf der linken Seite des Bildschirms Device Interface Properties (Eigenschaften für Geräteschnittstelle) aus.
|
 |
Wählen Sie Ad Hoc (Ad-Hoc) im Communication Mode (Kommunikationsmodus) aus.
|
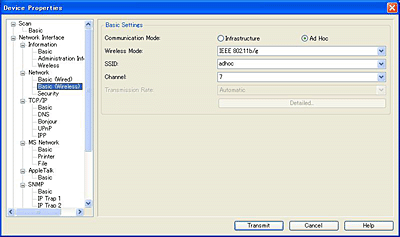
 |
Wenn die Bestätigungsmeldung eingeblendet wird, klicken Sie auf OK.
|
 |
Geben Sie die SSID ein.
|
 Hinweis:
Hinweis:|
Sie können die SSID des Drahtlosnetzwerks frei wählen.
|
 |
Wenn die Einstellungen abgeschlossen sind, klicken Sie auf Transmit (Senden).
|
 |
Geben Sie das Passwort ein.
|
 Hinweis:
Hinweis:|
Klicken Sie bei der erstmaligen Konfiguration auf OK, um das Passwort einzurichten. Wenn das Passwort bereits eingerichtet wurde, geben Sie es in das Feld Password (Passwort) ein und klicken auf OK.
|
 |
Sobald der Bildschirm Transmission is complete (Übertragung abgeschlossen) angezeigt wird, drücken Sie auf OK.
|
 |
Klicken Sie nach ungefähr 3 Minuten auf View (Anzeigen) und anschließend auf Refresh (Suchen), um die Einstellungen zu prüfen.
|
 Hinweis:
Hinweis:|
Das Aktivieren der Einstellungen kann bis zu drei Minuten dauern. Lassen Sie den Drucker eingeschaltet.
|
Einstellungen auf dem Computer vornehmen
Die Ad-Hoc-Konfiguration auf dem Computer hängt vom Betriebssystem und der Version ab. Informationen zum Erstellen eines Ad-Hoc-Modusnetzwerks finden Sie in den Handbüchern zum Betriebssystem.
