Verschiedene Druckoptionen
Panoramabilder erstellen
 Auf Panorama Stitcher Light EPC zugreifen und Bilder laden
Auf Panorama Stitcher Light EPC zugreifen und Bilder laden
 Panoramamodus und zusammenzufügende Bilder wählen
Panoramamodus und zusammenzufügende Bilder wählen
 Panoramabilder speichern
Panoramabilder speichern
 Panoramabilder drucken
Panoramabilder drucken
 Panorama Stitcher Light EPC beenden
Panorama Stitcher Light EPC beenden
 Panorama Stitcher Light EPC deinstallieren
Panorama Stitcher Light EPC deinstallieren
 Auf die Hilfe von Panorama Stitcher Light EPC zugreifen
Auf die Hilfe von Panorama Stitcher Light EPC zugreifen
Mit der Funktion Panorama Stitcher Light EPC ist es möglich, mit einer Digitalkamera aufgenommene Fotos zu einem Panoramabild zusammenzufügen und zu drucken.
Panorama Stitcher Light EPC wird automatisch bei der Installation der Druckersoftware installiert.
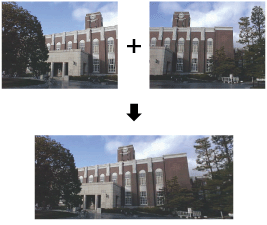
 |
Hinweis:
|
 | -
Einige Digitalkameras verfügen über eine Funktion, die die Aufnahme von Fotos zum Erstellen von Panoramabildern erleichtert. Weitere Informationen dazu finden Sie im Benutzerhandbuch der Digitalkamera.
|
|
 | -
Diese Option ist unter Mac OS X nicht verfügbar.
|
|
Weitere Informationen zur Verwendung von Panorama Stitcher finden Sie in der Online-Hilfe von Panorama Stitcher sowie im Panorama Stitcher FAQ.
Auf Panorama Stitcher Light EPC zugreifen und Bilder laden
Unter Windows
 |
Klicken Sie auf Start, zeigen Sie auf Programme (Windows Me, 98 und 2000) bzw. Alle Programme (Windows XP), zeigen Sie auf Panorama Stitcher Light EPC und klicken Sie auf Panorama Stitcher Light EPC.
|
Panorama Stitcher Light EPC startet und zeigt die Bilder im jeweils gewählten Ordner an.
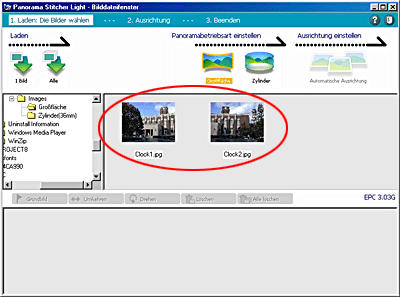
 |
Wählen Sie den Ordner mit den Bildern, die zusammengefügt werden sollen, und klicken Sie auf Alle.
|

Alle Bilder im gewählten Ordner werden in den Bildbereich geladen.
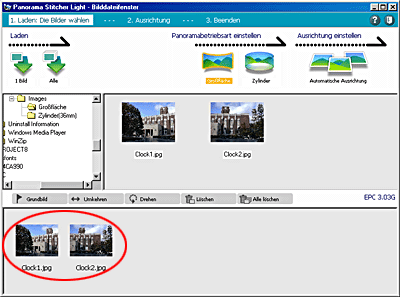
 |  |
Hinweis:
|
 |  | -
Klicken Sie auf 1 Bild, um die Bilder einzeln zu laden.
|
|
 |  | -
Sie können außerdem Bilder laden, indem Sie sie in den Bildbereich ziehen.
|
|
 |  | -
Die Bilddateien müssen die gleiche Größe aufweisen. Wenn die Bilddateien unterschiedliche Größen aufweisen, dient das kleinste Bild als Referenz. Dann können Bilder, die bis zu 10 % größer als die Referenz sind, verwendet werden.
|
|
 |  | -
Jedes der benachbarten Bilder im Bildbereich muss überlappende Bereiche von 20 oder mehr Prozent des Bildes aufweisen.
|
|
 |  | -
Die Auflösung der Bilder muss 320 x 240 Pixel oder mehr betragen.
|
|
 |  | -
Kompatible Bildformate sind JPEG, BMP und TIFF. JPEG-Bilder im progressiven Modus, mit RLE komprimierte BMP-Bilder und mit LZW komprimierte TIFF-Bilder können jedoch nicht verwendet werden.
|
|
 |
Klicken Sie im Bildbereich auf das Bild, das als Grundbild dienen soll, und klicken Sie dann auf Grundbild.
|
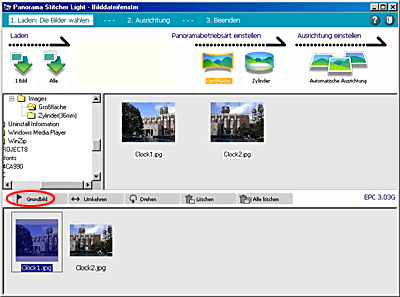
Auf dem Bild erscheint die Kennzeichnung als Grundbild.
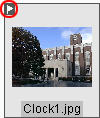
 |  |
Hinweis:
|
 |  | -
Klicken Sie auf Umkehren, um die Position der Bilder zum Zusammenfügen umzukehren.
|
|
 |  | -
Klicken Sie auf Drehen, um alle Bilder zu drehen.
|
|
 |  | -
Klicken Sie auf Löschen, um das gewählte Bild zu löschen, und auf Alle löschen, um alle Bilder zu löschen.
|
|
 |  | -
Wurde kein Bild als Grundbild gewählt, wird das linke Bild im Bildbereich als Grundbild verwendet, wenn zwei Bilder geladen sind, bzw. das nach dem Zusammenfügen in der Mitte befindliche Bild wird als Grundbild verwendet, wenn drei oder mehr Bilder geladen sind.
|
|
 |  | -
Die mögliche Anzahl von zusammengefügten Bildern ist von der Speicherkapazität des Computers und der Bildgröße abhängig.
|
|
 |  | -
Ordnen Sie die Bilder im Bildbereich so an, dass die überlappenden Bereiche sich Seite an Seite befinden, weil das Zusammenfügen sonst nicht einwandfrei erfolgen kann.
|
|
Für Macintosh-Anwender
 |
Doppelklicken Sie auf das Symbol Macintosh HD (die Standardbezeichnung der Festplatte), doppelklicken Sie auf den Ordner Panorama Stitcher Light EPC und doppelklicken Sie dann auf das Symbol Panorama Stitcher.
|
Panorama Stitcher Light EPC startet. Die Dateiauswahl-Palette befindet sich an der linken und der Ausrichtungsbereich an der rechten Seite.
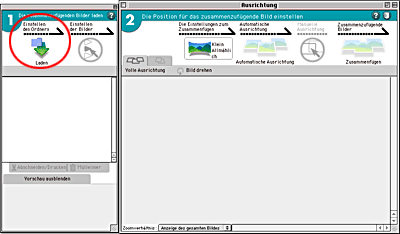
 |
Klicken Sie auf Laden. Das Dialogfenster Ordner auswählen wird eingeblendet.
|
 |
Wählen Sie den Ordner mit den Bildern, die zusammengefügt werden sollen, und klicken Sie auf Auswählen.
|
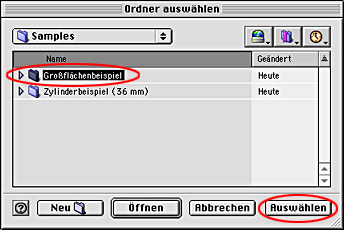
Die Bilder in diesem Ordner werden in die Dateiauswahl-Palette geladen.
 |
Klicken Sie auf die Schaltflächen  rechts von den Namen der Dateien, die zusammengefügt werden sollen. rechts von den Namen der Dateien, die zusammengefügt werden sollen.
|
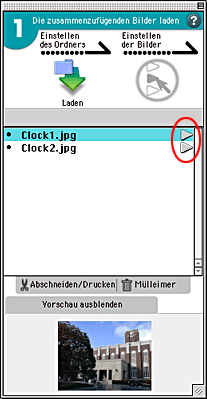
Die Schaltflächen  ändern sich zu
ändern sich zu  , und die Bilder werden in den Ausrichtungsbereich geladen.
, und die Bilder werden in den Ausrichtungsbereich geladen.
 |  |
Hinweis:
|
 |  | -
Um alle Bilder gleichzeitig zu laden, wählen Sie Alle wählen aus dem Menü Bearbeiten, und klicken Sie dann auf die Schaltfläche
 . .
|
|
 |  | -
Zum Löschen der im Ausrichtungsbereich geladenen Dateien klicken Sie auf die Schaltflächen
 . Die Schaltflächen . Die Schaltflächen  ändern sich zu ändern sich zu  . .
|
|
 |  | -
Die Bilddateien müssen die gleiche Größe aufweisen. Wenn die Bilddateien unterschiedliche Größen aufweisen, dient das kleinste Bild als Referenz. Dann können Bilder, die bis zu 10 % größer als die Referenz sind, verwendet werden.
|
|
 |  | -
Jedes der benachbarten Bilder im Bildbereich muss überlappende Bereiche von 20 oder mehr Prozent des Bildes aufweisen.
|
|
 |  | -
Die Auflösung der Bilder muss 320 x 240 Pixel oder mehr betragen.
|
|
 |  | -
Kompatible Bildformate sind JPEG, BMP und TIFF. JPEG-Bilder im progressiven Modus, mit RLE komprimierte BMP-Bilder und mit LZW komprimierte TIFF-Bilder können jedoch nicht verwendet werden.
|
|
 |  | -
Um die Position eines Bildes zu verändern, ziehen Sie es in der Dateiauswahl-Palette nach oben oder unten.
|
|
 |
Klicken Sie in der Dateiauswahl-Palette auf  links vom Namen der Datei, die als Grundbild verwendet werden soll. links vom Namen der Datei, die als Grundbild verwendet werden soll.
|
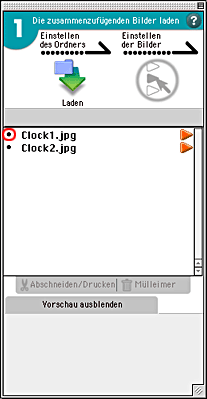
Links auf dem Bild erscheint die Kennzeichnung als Grundbild.
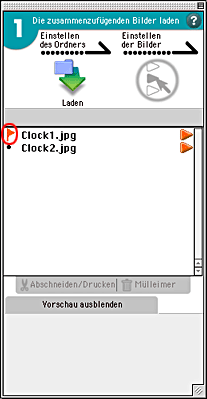
 |  |
Hinweis:
|
 |  | -
Klicken Sie auf Drehen, um alle Bilder zu drehen.
|
|
 |  | -
Wurde kein Bild als Grundbild gewählt, wird das linke Bild in der Dateiauswahl-Palette als Grundbild verwendet, wenn zwei Bilder geladen sind, bzw. das nach dem Zusammenfügen in der Mitte befindliche Bild wird als Basisbild verwendet, wenn drei oder mehr Bilder geladen sind.
|
|
 |  | -
Die mögliche Anzahl von zusammengefügten Bildern ist von der Speicherkapazität des Computers und der Bildgröße abhängig.
|
|

[Oben]
Panoramamodus und zusammenzufügende Bilder wählen
Unter Windows
 |
Klicken Sie auf Großfläche und dann auf Automatische Ausrichtung.
|
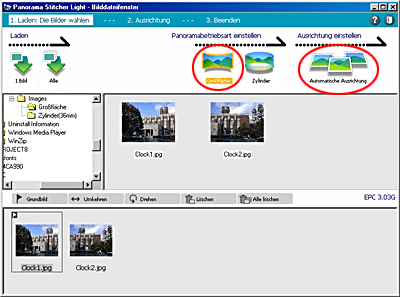
Die Meldung "Wenn Bilder sehr schlecht miteinander ausgerichtet sind, richten Sie sie ungefähr mit der Maus aus" wird für einige Sekunden angezeigt und dann werden die Bilder automatisch ausgerichtet. Klicken Sie in das Meldungsfenster, damit es verschwindet.
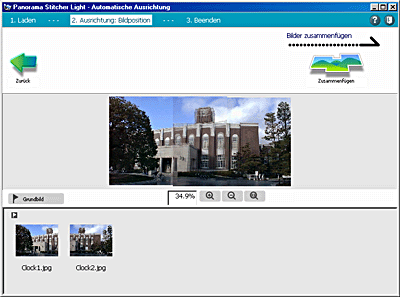
 |  |
Hinweis:
|
 |  | |
Klicken Sie auf Zylinder, um ein Panoramabild mit einem großen Blickfeld (maximal 360 Grad) zu erstellen.
|
|
 |
Wenn die Bilder sehr schlecht miteinander ausgerichtet sind, richten Sie sie durch Ziehen mit der Maus besser miteinander aus.
|
 |  |
Hinweis:
|
 |  | |
Klicken Sie auf Zurück, um die Ausrichtung rückgängig zu machen.
|
|
 |
Klicken Sie auf Zusammenfügen.
|

Das Dialogfenster Einstellungen für das Zusammenfügen wird eingeblendet.
 |
Überprüfen Sie die Einstellungen im Dialogfenster Einstellungen für das Zusammenfügen und klicken Sie dann auf OK.
|
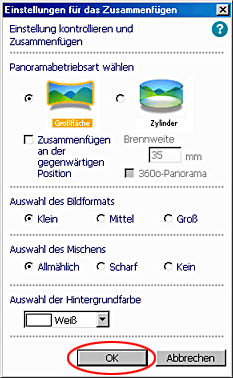
 |  |
Achtung:
|
 |  | -
Das Zusammenfügen dauert länger, wenn Groß für Auswahl des Bildformats gewählt wurde, weil das zusammengefügte Bild mit der gleichen Auflösung wie die Teilbilder erstellt wird.
|
|
 |  | -
Zusammenfügen mit genauer Ausrichtung ist nicht möglich, wenn das Kontrollkästchen Zusammenfügen an der gegenwärtigen Position aktiviert ist. Markieren Sie es, wenn beim Zusammenfügen ein Fehler vorkommt.
|
|
 |
Klicken Sie im Dialogfenster Frage auf OK.
|
 |  |
Hinweis:
|
 |  | |
Die Meldung im Dialogfenster Frage ist abhängig von den Einstellungen im Dialogfenster Einstellungen für das Zusammenfügen.
|
|
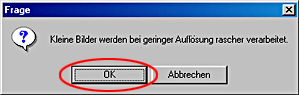
Die Meldung "Stellen Sie die Schnittposition ein. Der Bereich innerhalb der gestrichelten Linien wird abgeschnitten." wird für einige Sekunden angezeigt und die zusammengefügten Bilder werden mit gestrichelten Linien angezeigt, die den Schnittbereich angeben. Klicken Sie in das Meldungsfenster, damit es verschwindet.
 |  |
Hinweis:
|
 |  | |
Die folgenden Bilder können nicht einwandfrei zusammengefügt werden:
|
|
 |  | -
Bilder mit einer Mischung von Objekten im Vorder- und Hintergrund wie z. B. in Räumen aufgenommene Fotos
|
|
 |  | -
Bilder, in denen die überlappenden Bereiche sich bewegende Objekte enthalten
|
|
 |  | -
Bilder mit relativ wenigen genau umrissenen Inhalten, beispielsweise Aufnahmen vom Himmel und von der Meeresoberfläche
|
|
 |  | -
Bilder mit Helligkeitswerten, die sich von Foto zu Foto stark unterscheiden, z. B. Mittag, Abend und Gegenlichtszenen
|
|
 |  | -
Bilder, die mit unterschiedlichen Brennweiten aufgenommen wurden
|
|
 |  | -
Bilder, die aus verschiedenen Winkeln aufgenommen wurden
|
|
 |
Ziehen Sie die gestrichelte Linie, um den Schnittbereich einzustellen, und klicken Sie dann auf Anschneiden.
|
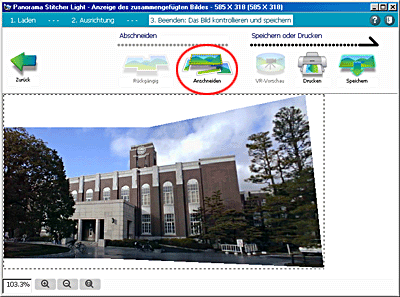
 |  |
Hinweis:
|
 |  | |
Die Größe des beschnittenen Bilds wird oben im Fenster Zusammengefügtes Bild angezeigt.
|
|
Das Bild wird beschnitten.
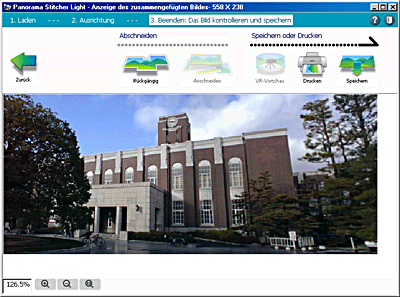
 |  |
Hinweis:
|
 |  | |
Klicken Sie auf Rückgängig, um den Beschnitt rückgängig zu machen.
|
|
Für Macintosh-Anwender
 |
Klicken Sie auf Klein Allmählich.
|
 |  |
Hinweis:
|
 |  | |
Als Bezeichnung der Schaltfläche werden die jeweilige Bildgröße und das Mischverfahren angezeigt. Klein Allmählich bedeutet, dass Klein als Bildgröße und Allmählich als Mischverfahren gewählt ist. Die Bezeichnung dieser Schaltfläche verändert sich gemäß den Einstellungen.
|
|
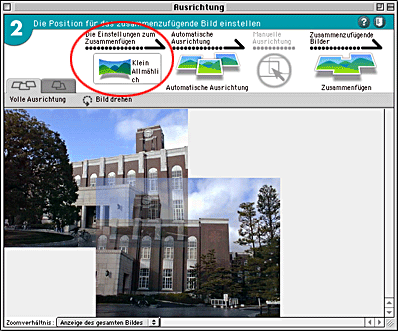
Das Dialogfenster Einstellung kontrollieren wird eingeblendet.
 |
Überprüfen Sie die Einstellungen im Dialogfenster Einstellung kontrollieren und klicken Sie dann auf OK.
|
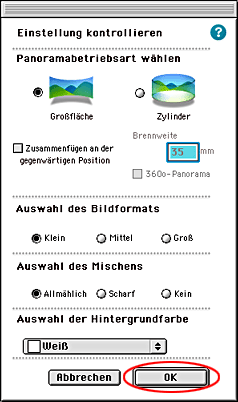
 |  |
Achtung:
|
 |  | -
Das Zusammenfügen dauert länger, wenn Groß für Auswahl des Bildformats gewählt wurde, weil das zusammengefügte Bild mit der gleichen Auflösung wie die Teilbilder erstellt wird.
|
|
 |  | -
Zusammenfügen mit genauer Ausrichtung ist nicht möglich, wenn das Kontrollkästchen Zusammenfügen an der gegenwärtigen Position aktiviert ist. Markieren Sie es, wenn beim Zusammenfügen ein Fehler vorkommt.
|
|
 |  |
Hinweis:
|
 |  | |
Klicken Sie auf Zylinder, um ein Panoramabild mit einem großen Blickfeld (maximal 360 Grad) zu erstellen.
|
|
 |
Klicken Sie auf Automatische Ausrichtung.
|
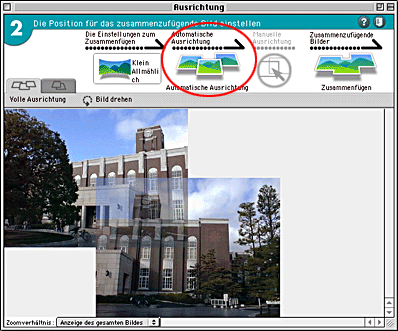
Die Bilder werden automatisch ausgerichtet.
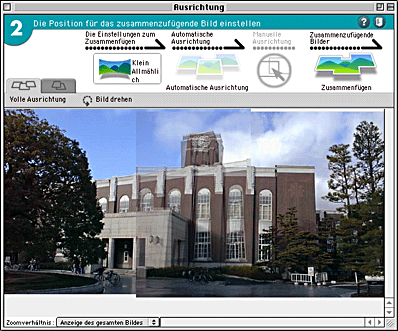
 |
Wenn die Bilder sehr schlecht miteinander ausgerichtet sind, richten Sie sie durch Ziehen mit der Maus besser miteinander aus.
|
 |  |
Hinweis:
|
 |  | -
Klicken Sie auf
 , um alle Bilder gleichzeitig auszurichten. , um alle Bilder gleichzeitig auszurichten.
|
|
 |  | -
Klicken Sie auf
 , um die beiden Bilder auszurichten, die einander am nächsten sind. , um die beiden Bilder auszurichten, die einander am nächsten sind.
|
|
 |
Klicken Sie auf Zusammenfügen.
|
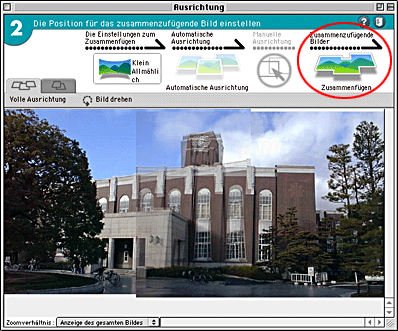
 |  |
Hinweis:
|
 |  | |
Die folgenden Bilder können nicht einwandfrei zusammengefügt werden:
|
|
 |  | -
Bilder mit einer Mischung von Objekten im Vorder- und Hintergrund wie z. B. in Räumen aufgenommene Fotos
|
|
 |  | -
Bilder, in denen die überlappenden Bereiche sich bewegende Objekte enthalten
|
|
 |  | -
Bilder mit relativ wenigen genau umrissenen Inhalten, beispielsweise Aufnahmen vom Himmel und von der Meeresoberfläche
|
|
 |  | -
Bilder mit Helligkeitswerten, die sich von Foto zu Foto stark unterscheiden, z. B. Mittag, Abend und Gegenlichtszenen
|
|
 |  | -
Bilder, die mit unterschiedlichen Brennweiten aufgenommen wurden
|
|
 |  | -
Bilder, die aus verschiedenen Winkeln aufgenommen wurden
|
|
 |
Klicken Sie auf Abschneiden.
|
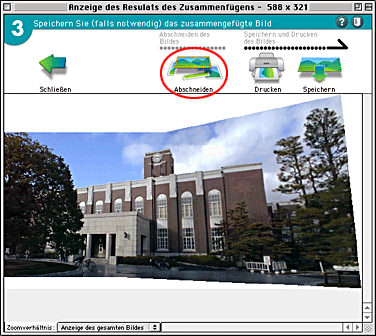
Das Dialogfenster Anzeige des Resultats des Zusammenfügens und die gestrichelten Linien, die den Schnittbereich kennzeichnen, werden eingeblendet.
 |
Ziehen Sie die gestrichelte Linie, um den Schnittbereich einzustellen, und klicken Sie dann auf Abschneiden.
|
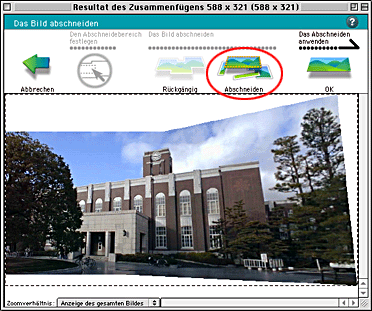
 |  |
Hinweis:
|
 |  | |
Die Größe des beschnittenen Bilds wird oben im Fenster Resultat des Zusammenfügens angezeigt.
|
|
Das Bild wird beschnitten.
 |
Klicken Sie auf OK.
|
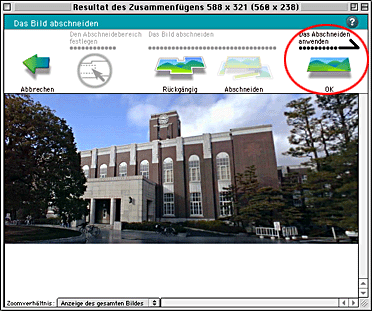
Das Dialogfenster Resultat des Zusammenfügens wird geschlossen und das beschnittene Bild wird im Fenster Resultat des Zusammenfügens angezeigt.
 |  |
Hinweis:
|
 |  | |
Klicken Sie auf Rückgängig, bevor Sie auf OK klicken, um den Beschnitt rückgängig zu machen.
|
|

[Oben]
Panoramabilder speichern
Unter Windows
 |
Klicken Sie auf Speichern.
|
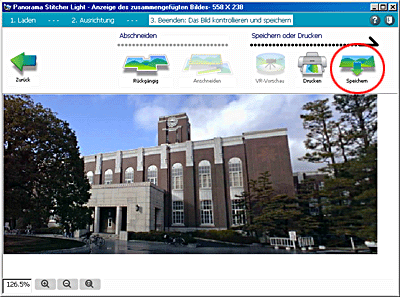
Das Dialogfeld Speichern unter wird eingeblendet.
 |
Wählen Sie einen Ordner, geben Sie einen Dateinamen in das Textfeld Dateiname ein, geben Sie einen Dateityp in das Textfeld Dateityp ein und klicken Sie dann auf Speichern.
|
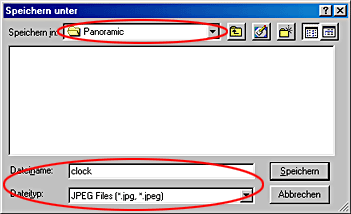
Für Macintosh-Anwender
 |
Klicken Sie auf Speichern.
|
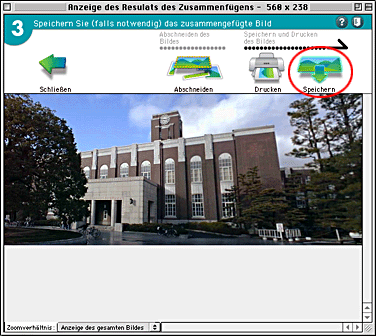
Ein Dialogfenster Sichern wird eingeblendet.
 |
Wählen Sie einen Ordner, geben Sie einen Dateinamen in das Textfeld Name ein, wählen Sie ein Dateiformat als Formateinstellung und klicken Sie dann auf Sichern.
|
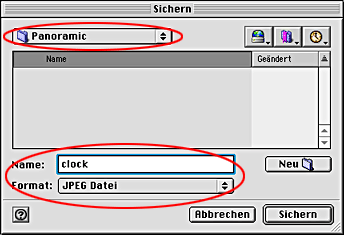

[Oben]
Panoramabilder drucken
 |
Klicken Sie auf Drucken.
|
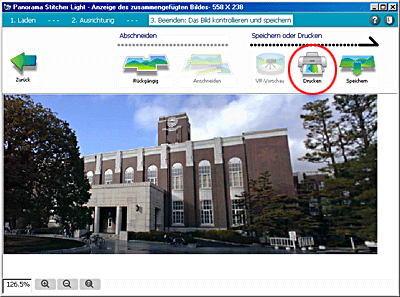
Das Dialogfenster Drucken wird eingeblendet.
 |  |
Hinweis:
|
 |  | |
Die Abbildungen in diesem Abschnitt stammen aus Windows.
|
|
 |
Überprüfen Sie die Einstellungen im Dialogfenster Drucken von Panorama Stitcher und klicken Sie dann auf OK.
|
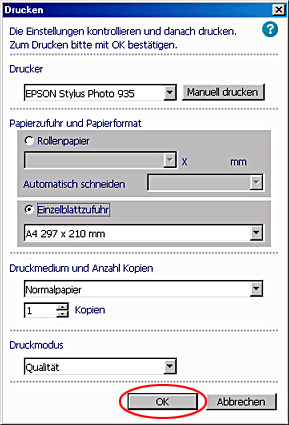
 |
Hinweis:
|
 | -
Die Abbildungen in diesem Abschnitt stammen aus Windows.
|
|
 | -
Wenn Rollenpapier gewählt wurde, wird ein Panoramabild ohne Ränder gedruckt. Die Länge des zu bedruckenden Rollenpapiers wird automatisch berechnet. Nähere Angaben zum Drucken auf Rollenpapier finden Sie unter Auf Rollenpapier drucken.
|
|
 | -
Unter Windows wird ein Panoramabild in der Blattmitte gedruckt, wenn Einzelblattzufuhr gewählt wurde. Die Ränder sind jeweils auf 20 mm eingestellt. Die Bildgröße wird an die Papiergröße angepasst.
|
|
 | -
Auf dem Macintosh wird ein Panoramabild beginnend in der unteren linken Ecke des Blatts gedruckt, wenn Autom. Zufuhr gewählt wurde. Die Ränder sind jeweils auf 20 mm eingestellt. Die Bildgröße wird an die Papiergröße angepasst.
|
|
 | -
Ein mit Panorama Stitcher Light EPC erstelltes Panoramabild kann mit EPSON PhotoQuicker gedruckt werden. Unter Verwendung von EPSON PhotoQuicker können Sie mit Auto Photo Fine 4! drucken, der EPSON-Software zum Drucken von hochwertigen Bildern.
|
|
 | -
Stellen Sie die vertikale oder horizontale Größe des Bilds auf 321 oder mehr Pixel ein, um ein Panoramabild, das mit Panorama Stitcher Light EPC erstellt wurde, in EPSON PhotoQuicker zu laden. Weitere Informationen über die minimalen Größenanforderungen finden Sie im Benutzerhandbuch von EPSON PhotoQuicker.
|
|

[Oben]
Panorama Stitcher Light EPC beenden
 |
Klicken Sie auf  in der oberen rechten Ecke. Die Meldung "Wollen Sie Panorama Stitcher Light wirklich beenden?" wird eingeblendet. in der oberen rechten Ecke. Die Meldung "Wollen Sie Panorama Stitcher Light wirklich beenden?" wird eingeblendet.
|
 |
Klicken Sie auf OK.
|

[Oben]
Panorama Stitcher Light EPC deinstallieren
Informationen und Anweisungen zum Deinstallieren von Access Panorama Stitcher Light EPC finden Sie in der Hilfe des Programms. Siehe Auf die Hilfe von Panorama Stitcher Light EPC zugreifen zum Zugreifen auf die Hilfe von Panorama Stitcher Light EPC.

[Oben]
Auf die Hilfe von Panorama Stitcher Light EPC zugreifen
Unter Windows
Aus dem Start-Menü
Klicken Sie auf Start, zeigen Sie auf Programme (Windows Me, 98 und 2000) bzw. Alle Programme (Windows XP), zeigen Sie auf Panorama Stitcher Light EPC und klicken Sie auf Online-Hilfe.
 |
Hinweis:
|
 | |
Die Liste der häufig gestellten Fragen (FAQ) enthält auch Informationen zu Panorama Stitcher Light EPC. Zum Zugreifen auf die Liste der häufig gestellten Fragen (FAQ) klicken Sie auf Start, zeigen Sie auf Programme (Windows Me, 98 und 2000) bzw. Alle Programme (Windows XP), zeigen Sie auf Panorama Stitcher Light EPC und klicken Sie auf FAQ.
|
|
Aus Panorama Stitcher Light EPC
Klicken Sie auf  in der oberen rechten Ecke.
in der oberen rechten Ecke.
Für Macintosh-Anwender
Aus dem Menü Hilfe
Wählen Sie Online-Hilfe auf der Registerkarte Hilfe.
 |
Hinweis:
|
 | |
Die Liste der häufig gestellten Fragen (FAQ) enthält auch Informationen zu Panorama Stitcher Light EPC. Zum Zugreifen auf die Liste der häufig gestellten Fragen (FAQ) doppelklicken Sie auf das Symbol Macintosh HD (die Standardbezeichnung der Festplatte), doppelklicken Sie auf den Ordner Panorama Stitcher Light EPC und doppelklicken Sie dann auf das Symbol PanoramaStitcherFAQ.
|
|
Aus Panorama Stitcher Light EPC
Klicken Sie auf  in der oberen rechten Ecke.
in der oberen rechten Ecke.

[Oben]
 Auf Panorama Stitcher Light EPC zugreifen und Bilder laden
Auf Panorama Stitcher Light EPC zugreifen und Bilder laden Panoramamodus und zusammenzufügende Bilder wählen
Panoramamodus und zusammenzufügende Bilder wählen Panoramabilder speichern
Panoramabilder speichern Panoramabilder drucken
Panoramabilder drucken Panorama Stitcher Light EPC beenden
Panorama Stitcher Light EPC beenden Panorama Stitcher Light EPC deinstallieren
Panorama Stitcher Light EPC deinstallieren Auf die Hilfe von Panorama Stitcher Light EPC zugreifen
Auf die Hilfe von Panorama Stitcher Light EPC zugreifen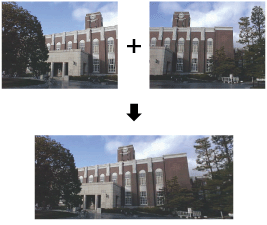

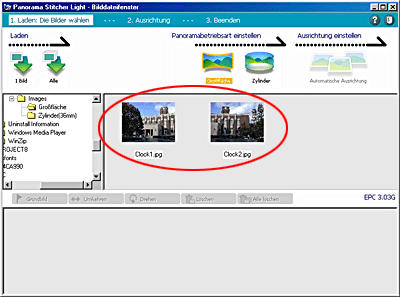


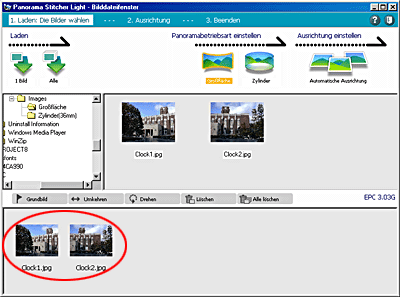

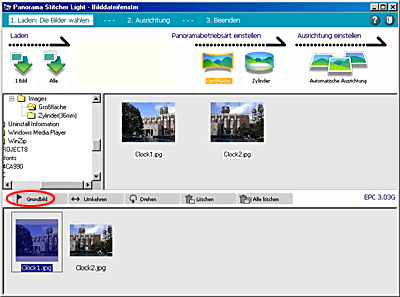
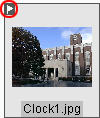
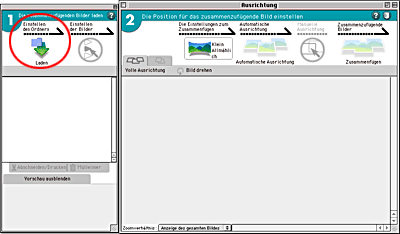
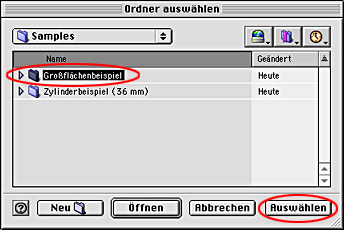

 rechts von den Namen der Dateien, die zusammengefügt werden sollen.
rechts von den Namen der Dateien, die zusammengefügt werden sollen.
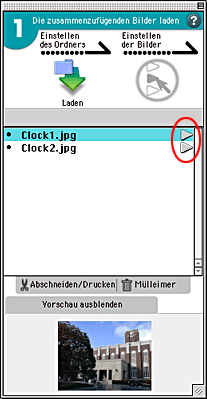
 , und die Bilder werden in den Ausrichtungsbereich geladen.
, und die Bilder werden in den Ausrichtungsbereich geladen.

 links vom Namen der Datei, die als Grundbild verwendet werden soll.
links vom Namen der Datei, die als Grundbild verwendet werden soll.
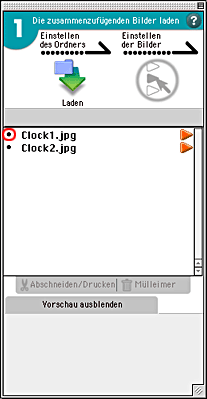
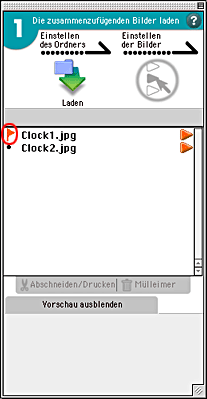
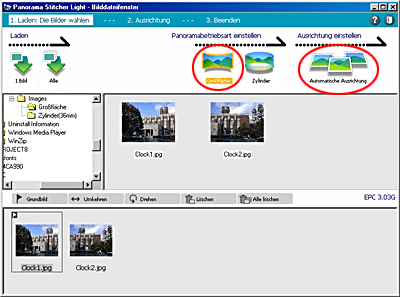
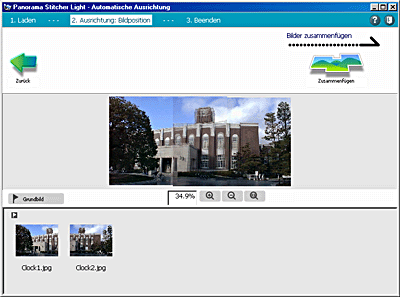

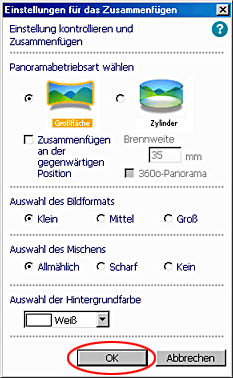
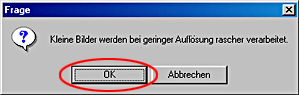

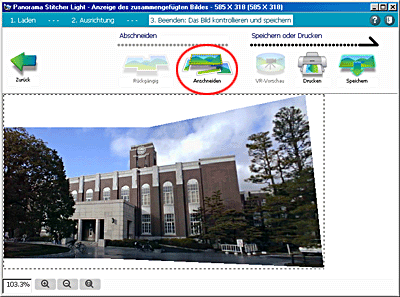
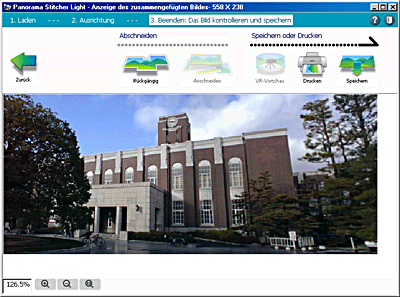
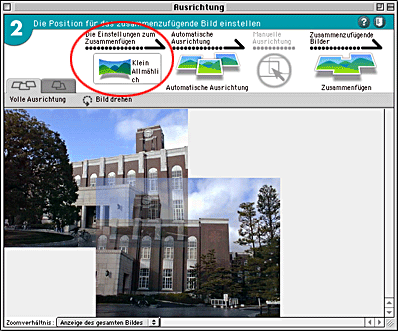
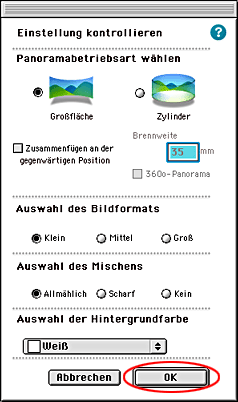
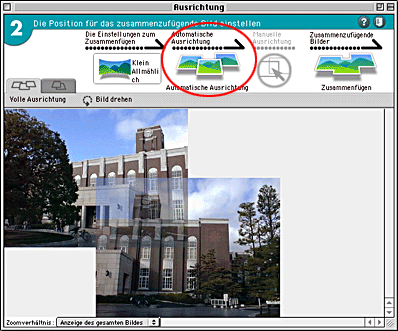
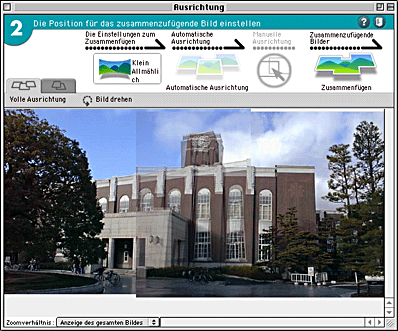
 , um alle Bilder gleichzeitig auszurichten.
, um alle Bilder gleichzeitig auszurichten.
 , um die beiden Bilder auszurichten, die einander am nächsten sind.
, um die beiden Bilder auszurichten, die einander am nächsten sind.
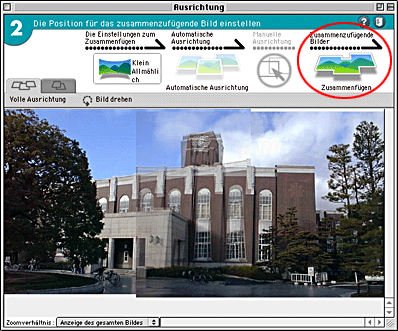
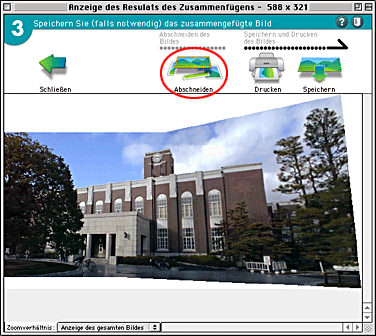

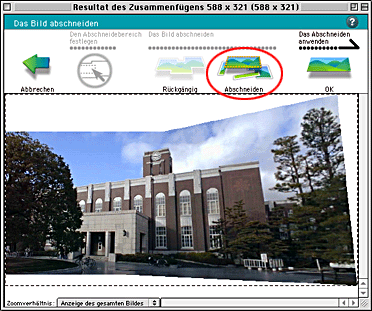

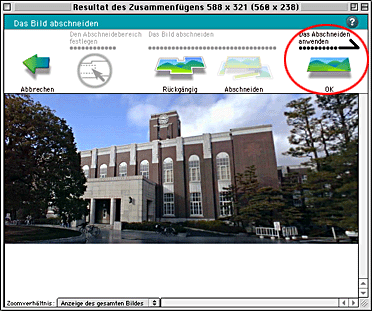
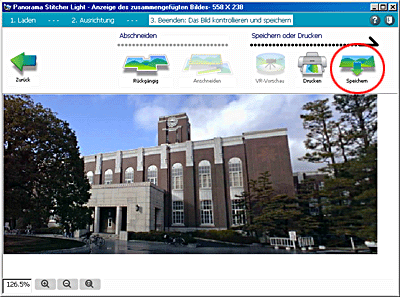
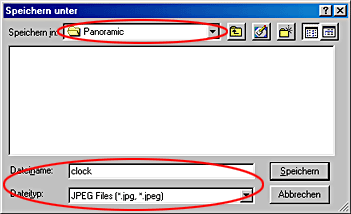
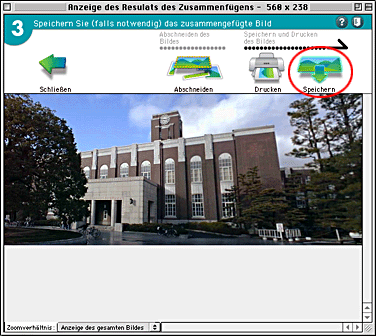
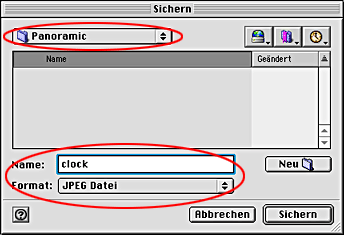
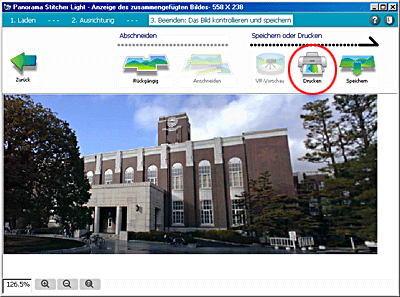
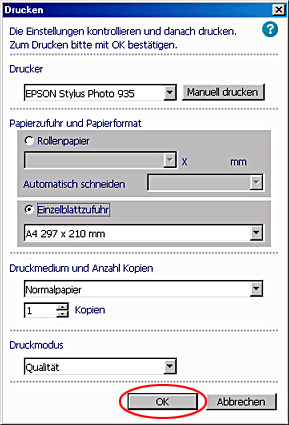
 in der oberen rechten Ecke. Die Meldung "Wollen Sie Panorama Stitcher Light wirklich beenden?" wird eingeblendet.
in der oberen rechten Ecke. Die Meldung "Wollen Sie Panorama Stitcher Light wirklich beenden?" wird eingeblendet.
 in der oberen rechten Ecke.
in der oberen rechten Ecke.
