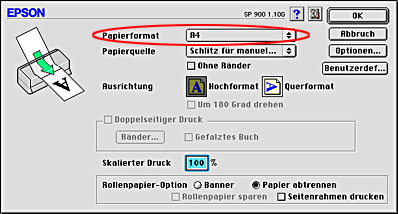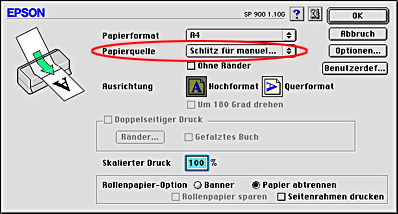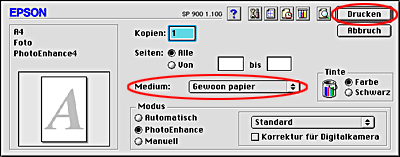Wie Sie / Rollenpapier verwenden
Auf Rollenpapier drucken
 Druckbereich und Ränder
Druckbereich und Ränder
 Unter Windows
Unter Windows
 Für Macintosh-Anwender
Für Macintosh-Anwender
Wenn Sie das Rollenpapier vorbereitet haben und es in den Drucker eingelegt ist, müssen Sie zum Drucken die erforderlichen Einstellungen in der Druckersoftware vornehmen.
 |
Hinweis:
|
 | -
Diese Option ist unter Mac OS X nicht verfügbar.
|
|
 | -
Überprüfen Sie vor dem Drucken auf Rollenpapier stets den Tintenfüllstand, da ein Auswechseln der Tintenpatronen während Rollenpapier eingelegt ist, zu Tintenverschmierungen auf dem Papier führen kann.
|
|
 | -
Wir empfehlen, das Rollenpapier gegen eine neue Rolle auszuwechseln, wenn nur noch 20 cm Rollenpapier übrig sind. Ansonsten ist möglicherweise die Druckqualität auf dem restlichen Teil schlechter.
|
|
Druckbereich und Ränder
Sie können den Druckbereich und die Ränder für Rollenpapier im Druckertreiber verändern. Es gibt zwei Randeinstellungen. Eine erzeugt einen 3 mm breiten Rand an beiden Seiten des Ausdrucks. Bei der anderen Einstellung wird auf keiner Seite des Ausdrucks ein Rand gelassen.
Beachten Sie die Schritte unten, um die Ränder zwischen den Seiten mit gedruckten Daten zu ändern.
 |
Wählen Sie Rollenpapier als Quelle unter Papieroptionen im Menü Haupteinstellungen (Windows).
|
Wählen Sie Schlitz für manuel... als Papierquelle im Dialogfenster Seite einrichten (Macintosh).
 |
Nach dem Drucken betätigen Sie die Rollenpapiertaste  ein Mal, um eine Schnittlinie ungefähr 14 mm unterhalb der gedruckten Daten zu drucken. ein Mal, um eine Schnittlinie ungefähr 14 mm unterhalb der gedruckten Daten zu drucken.
|
 |
Um das nächste Dokument zu drucken, drücken Sie die Rollenpapiertaste  , um das Papier zurück in die Druckposition zu ziehen. Starten Sie dann den Ausdruck des nächsten Dokuments. Der Abstand zwischen den Seiten wird automatisch, wie nachfolgend dargestellt, auf etwa 35 mm eingestellt. , um das Papier zurück in die Druckposition zu ziehen. Starten Sie dann den Ausdruck des nächsten Dokuments. Der Abstand zwischen den Seiten wird automatisch, wie nachfolgend dargestellt, auf etwa 35 mm eingestellt.
|
|
Standardränder
|
Ohne Ränder
|
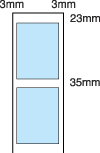
|
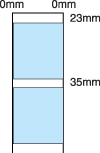
|
 |  |
Hinweis:
|
 |  |
Sie müssen die Rollenpapiertaste  drücken, weil der Drucker sonst nicht arbeitet, selbst wenn Sie neue Daten zum Drucker übertragen. Drücken Sie die Rollenpapiertaste drücken, weil der Drucker sonst nicht arbeitet, selbst wenn Sie neue Daten zum Drucker übertragen. Drücken Sie die Rollenpapiertaste  nicht öfter als notwendig, weil sonst der Ausdruck beschädigt werden kann. nicht öfter als notwendig, weil sonst der Ausdruck beschädigt werden kann.
|
|
Um die Daten ohne Ränder zwischen den einzelnen Dateien zu drucken, wie nachfolgend dargestellt, drücken Sie die Rollenpapiertaste  zwischen den einzelnen Druckaufträgen nicht.
zwischen den einzelnen Druckaufträgen nicht.
|
Standardränder
|
Ohne Ränder
|
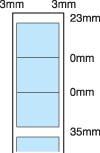
|
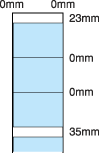
|
 |
Hinweis:
|
 | |
Der obere Rand wird automatisch auf 23 mm eingestellt, ungeachtet der Randeinstellung.
|
|

[Oben]
Unter Windows
 |
Hinweis:
|
 | -
Zum Drucken auf Rollenpapier sind nur die Opitonen Bild spiegeln und Kopien im Menü Seiten-Layout verfügbar.
|
|
 | -
Wählen Sie nicht die Option PhotoEnhance im Menü Erweitert, weil es sonst vorkommen kann, dass im Ausdruck Lücken vorhanden sind.
|
|
Nachdem das Rollenpapier in den Drucker eingelegt worden ist, führen Sie die nachstehenden Anweisungen aus, um die Druckersoftware zu konfigurieren.
 |
Öffnen Sie das Dokument, das Sie drucken möchten, in der entsprechenden Anwendung.
|
 |
Öffnen Sie den Druckertreiber.
|
 |
Wählen Sie Rollenpapier als Quelle unter Papieroptionen im Menü Haupteinstellungen.
|
 |
Nehmen Sie die Einstellungen im Dialogfenster Rollenpapieroptionen vor.
|

Folgende Optionseinstellungen sind verfügbar.
|
Banner-Modus
|
Wählen Sie diesen Modus, wenn Sie die Daten mehrerer Seiten aufeinander folgend und nicht als einzelne Seiten drucken möchten. Wenn diese Option gewählt ist, ist das Kontrollkästchen Rollenpapier sparen verfügbar.
|
|
Einzelblattmodus
|
Wählen Sie diesen Modus, wenn Sie die Daten mehrerer Seiten als einzelne Seiten und nicht aufeinander folgend drucken möchten. Wenn diese Option gewählt wird, wird das Kontrollkästchen Seitenrahmen drucken angezeigt.
|
|
Rollenpapier sparen
|
Wählen Sie dieses Kontrollkästchen, wenn Sie Endlos- bzw. Rollenpapier sparen wollen. Wenn diese Option gewählt ist, wird der leere Bereich der letzten Seite des Dokuments nicht durch den Drucker transportiert.
|
|
Seitenrahmen drucken
|
Markieren Sie dieses Kontrollkästchen, um in mehrseitigen Dokumenten zwischen den Seiten Linien auf das Rollenpapier zu drucken, die kennzeichnen, wo das Papier geschnitten werden muss. Diese Funktion ist hilfreich, wenn nicht klar ist, wo sich der Seitenumbruch befindet.
|
 |
Klicken Sie auf OK, um zum Menü Haupteinstellungen zurückzukehren.
|
 |
Wählen Sie die gewünschte Einstellung für Format unter Papieroptionen im Menü Haupteinstellungen.
|
Wenn Sie ein vordefiniertes Papierformat gewählt haben und die Daten größer als das gewählte Format sind, erfolgt der Druck als einzelne Seiten auf dem Rollenpapier. Durch Drücken der Rollenpapiertaste  wird ein Freiraum von 35 mm zwischen den einzelnen Seiten eingefügt.
wird ein Freiraum von 35 mm zwischen den einzelnen Seiten eingefügt.
Zur Definition des benutzerdefinierten Papierformats wählen Sie die Option Benutzerdefiniert aus der Liste. Das Dialogfeld Benutzerdefiniertes Papierformat wird aufgerufen. Hier können Sie die Länge und Breite Ihres Dokuments festlegen. Wenn die Daten nicht größer sind als das Format des eingelegten Papiers, werden sie als eine Seite gedruckt. Dies ermöglicht Ihnen, große Datenvolumen oder lange Datenreihen ohne Seitenumbrüche auszudrucken.
Weitere Informationen erhalten Sie unter Druckbereich und Ränder.
 |  |
Hinweis:
|
 |  | |
Wählen Sie keinesfalls Einzelblatteinzug als Einstellung für Quelle unter Papieroptionen im Menü Haupteinstellungen, wenn eine Papierrolle im Einzelblatteinzug eingesetzt ist. Ansonsten wird nach jedem Dokument unnötig Papier heraustransportiert. Wenn Sie bereits mit dem Druckvorgang begonnen haben, brechen Sie den Druckvorgang nach den Anweisungen im Abschnitt Drucken abbrechen in der Druckersoftware ab. Warten Sie, bis der Drucker den Druckvorgang beendet und das Papier ausgibt. Trennen Sie das Papier hinten am Drucker ab und schalten Sie den Drucker aus. Das restliche Papier wird ausgegeben.
|
|
 |
Wählen Sie die gewünschte Einstellung für Typ unter Papieroptionen im Menü Haupteinstellungen.
|

[Oben]
Für Macintosh-Anwender
 |
Hinweis:
|
 | -
Die in diesem Abschnitt beschriebenen Abläufe können sich je nach der verwendeten Anwendung unterscheiden. Nähere Angaben finden Sie im Benutzerhandbuch zu der jeweiligen Anwendung.
|
|
 | -
Beim Drucken auf Rollenpapier können Sie die Funktionen Seitenfolge oder Um 180 Grad drehen nicht verwenden. Wählen Sie Maximal oder Zentriert als druckbaren Bereich im Dialogfenster Drucken oder verwenden Sie die Funktionen im Dialogfenster Layout.
|
|
 | -
Wählen Sie nicht die Option PhotoEnhance als Moduseinstellung im Menü Drucken, weil es sonst vorkommen kann, dass im Ausdruck Lücken entstehen.
|
|
Vergewissern Sie sich nach dem Einsetzen der Papierrolle in den Drucker, dass EPSON Stylus Photo 900 in der Auswahl gewählt ist, bevor Sie fortfahren. Führen Sie die nachstehenden Schritte aus, um die Druckersoftware zu konfigurieren.
 |
Öffnen Sie das Dokument, das Sie drucken möchten, in der entsprechenden Anwendung.
|
 |
Öffnen Sie den Druckertreiber.
|
 |
Wählen Sie das gewünschte Papierformat im Dialogfenster Papierformat.
|
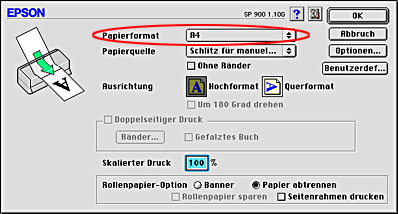
 |
Wählen Sie Schlitz für manuel... als Papierquelle im Dialogfenster Seite einrichten.
|
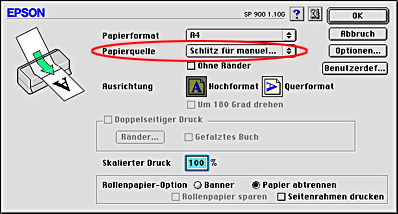
 |  |
Hinweis:
|
 |  | |
Wählen Sie nicht Autom. Zufuhr als Papierquelle im Dialogfenster Seite einrichten, wenn Rollenpapier im Einzelblatteinzug vorhanden ist. Ansonsten wird nach jedem Dokument unnötig Papier heraustransportiert. Wenn Sie bereits mit dem Druckvorgang begonnen haben, brechen Sie den Druckvorgang nach den Anweisungen im Abschnitt Drucken abbrechen in der Druckersoftware ab. Warten Sie, bis der Drucker den Druckvorgang beendet und das Papier ausgibt. Trennen Sie das Papier hinten am Drucker ab und schalten Sie den Drucker aus. Das restliche Papier wird ausgegeben.
|
|
 |
Nehmen Sie die erforderlichen Einstellungen für Rollenpapier-Option im unteren Bereich des Dialogfensters Seite einrichten vor.
|

Die folgenden Einstellungen für Rollenpapier-Option sind verfügbar:
|
Banner
|
Wählen Sie diesen Modus, wenn Sie mehrseitige Daten als Endlosdaten auf Rollenpapier und nicht auf einzelne Seiten drucken wollen. Wenn diese Option gewählt ist, ist das Kontrollkästchen Rollenpapier sparen verfügbar.
|
|
Papier abtrennen
|
Wählen Sie diesen Modus, wenn Sie mehrseitige Daten als Einzelseiten und nicht als Endlosdaten auf Rollenpapier drucken wollen. Wenn diese Option gewählt wird, ist das Kontrollkästchen Seitenrahmen drucken verfügbar.
|
|
Rollenpapier sparen
|
Wählen Sie dieses Kontrollkästchen, wenn Sie Endlos- bzw. Rollenpapier sparen wollen. Wenn dieses Kontrollkästchen ausgewählt ist, wird der leere Bereich der letzten Seite Ihres Dokuments nicht in den Drucker eingezogen.
|
|
Seitenrahmen drucken
|
Markieren Sie dieses Kontrollkästchen, um in mehrseitigen Dokumenten zwischen den Seiten Linien auf das Rollenpapier zu drucken, die kennzeichnen, wo das Papier geschnitten werden muss. Diese Funktion ist hilfreich, wenn nicht klar ist, wo sich der Seitenumbruch befindet.
|
 |
Wählen Sie das gewünschte Medium im Dialogfenster Drucken und klicken Sie dann auf die Schaltfläche Drucken, um das Dokument zu drucken.
|
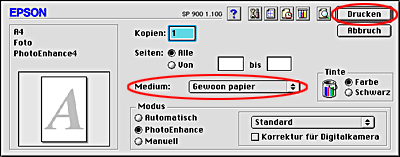
 |  |
Hinweis:
|
 |  |
Durch Klicken auf die Vorschau-Symbolschaltfläche  ändert sich die Schaltfläche Drucken in die Schaltfläche Vorschau. Klicken Sie auf die Schaltfläche Vorschau, um sich eine Vorschau des Ausdrucks anzeigen zu lassen. ändert sich die Schaltfläche Drucken in die Schaltfläche Vorschau. Klicken Sie auf die Schaltfläche Vorschau, um sich eine Vorschau des Ausdrucks anzeigen zu lassen.
|
|

[Oben]
 Druckbereich und Ränder
Druckbereich und Ränder Unter Windows
Unter Windows Für Macintosh-Anwender
Für Macintosh-AnwenderDruckbereich und Ränder
Unter Windows
Für Macintosh-Anwender


 ein Mal, um eine Schnittlinie ungefähr 14 mm unterhalb der gedruckten Daten zu drucken.
ein Mal, um eine Schnittlinie ungefähr 14 mm unterhalb der gedruckten Daten zu drucken.

 , um das Papier zurück in die Druckposition zu ziehen. Starten Sie dann den Ausdruck des nächsten Dokuments. Der Abstand zwischen den Seiten wird automatisch, wie nachfolgend dargestellt, auf etwa 35 mm eingestellt.
, um das Papier zurück in die Druckposition zu ziehen. Starten Sie dann den Ausdruck des nächsten Dokuments. Der Abstand zwischen den Seiten wird automatisch, wie nachfolgend dargestellt, auf etwa 35 mm eingestellt.
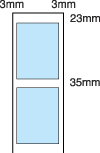
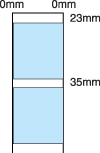
zwischen den einzelnen Druckaufträgen nicht.
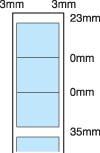
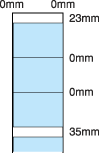








wird ein Freiraum von 35 mm zwischen den einzelnen Seiten eingefügt.