 USB-Anschlüsse
USB-Anschlüsse Windows-Betriebssystem
Windows-Betriebssystem Installation der Druckersoftware
Installation der DruckersoftwareFehlerbehebung
USB-Anschlüsse
Windows-Betriebssystem
Installation der Druckersoftware
Wenn Sie beim Betrieb Ihres Druckers über einen USB-Anschluss Probleme haben, lesen Sie die Informationen in der unten aufgeführten Liste und führen Sie die entsprechenden Maßnahmen zur Problembehebung durch.
USB-Kabel oder  Anschlüsse sind gelegentlich die Ursache für Probleme. Versuchen Sie eine oder mehrere der folgenden Lösungen:
Anschlüsse sind gelegentlich die Ursache für Probleme. Versuchen Sie eine oder mehrere der folgenden Lösungen:
Um die besten Resultate zu erzielen, sollten Sie den Drucker direkt an die USB-Schnittstelle Ihres Computers anschließen. Wenn Sie mehrere USB-Hubs verwenden, ist es ratsam, den Drucker an den ersten Hub anzuschließen.
Auf Ihrem Computer muss Windows XP, Me, 98 oder 2000 installiert sein oder Ihr System muss von Windows 98 auf Windows XP oder Me aufgerüstet worden sein. Sie sind möglicherweise nicht in der Lage, den USB-Druckertreiber auf einem Computer installieren, der diesen Anforderungen nicht entspricht oder der nicht über einen eingebauten USB-Anschluss verfügt.
Weitere Einzelheiten über Ihren Computer erfahren Sie bei Ihrem Händler.
Durch unsachgemäße oder unvollständige Installation der Druckersoftware kann es zu USB-Problemen kommen. Beachten Sie die folgenden Anweisungen und führen Sie die empfohlenen Kontrollen durch, um eine korrekte Installation zu gewährleisten.
Wenn Sie die Plug-&-Play-Installation des Treibers unter Windows Me oder 98 abgebrochen haben, bevor der Vorgang beendet werden konnte, ist möglicherweise entweder der USB-Druckertreiber oder die allgemeine Druckersoftware nicht korrekt installiert. Beachten Sie die nachfolgend aufgeführten Anweisungen, um sicherzustellen, dass Treiber und Druckersoftware korrekt installiert sind.
 | Hinweis: |
| Die in diesem Abschnitt dargestellten Bildschirmanzeigen stammen aus Windows 98. Die Windows Me-Bildschirmanzeigen können leicht variieren. |
 | Klicken Sie auf die Schaltfläche Start, zeigen Sie auf Einstellungen und klicken Sie auf Drucker. Stellen Sie sicher, dass das entsprechende Druckersymbol im Fenster Drucker angezeigt wird. |
Wählen Sie Ihren Drucker aus und wählen Sie anschließend im Menü Datei den Befehl Eigenschaften.
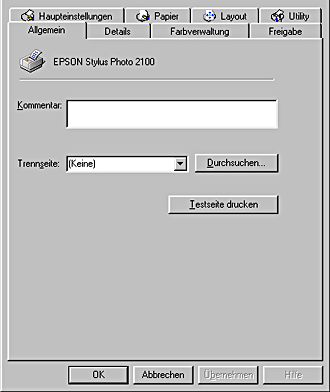
 | Klicken Sie auf die Registerkarte Details. |
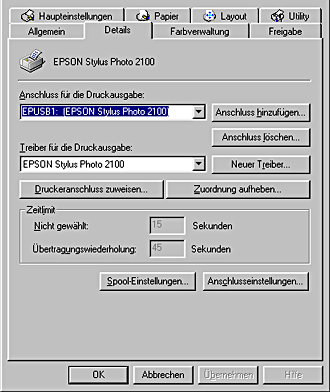
Wenn EPUSBx: (EPSON Stylus Photo 2100) im Listenfeld An folgendem Anschluss drucken angezeigt wird, sind der USB-Druckertreiber und die Druckersoftware korrekt installiert. Wenn der korrekte Anschluss nicht angezeigt wird, fahren Sie mit dem nächsten Schritt fort.
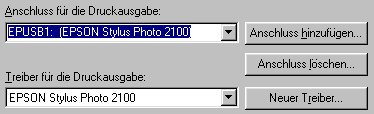
 | Klicken Sie mit der rechten Maustaste auf das Symbol Arbeitsplatz auf Ihrem Desktop. Klicken Sie dann auf Eigenschaften. |
 | Klicken Sie auf das Register Geräte-Manager. |
Wenn die Treiber korrekt installiert sind, erscheint die Option EPSON USB-Drucker im Menü Geräte-Manager.
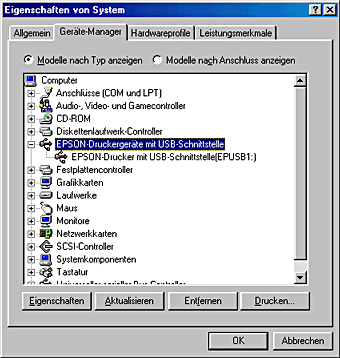
Wenn die Option EPSON USB-Drucker nicht im Menü Geräte-Manager erscheint, klicken Sie auf das Pluszeichen (+) neben Andere Komponenten, um alle installierten Geräte anzuzeigen.

Wenn die Option USB-Drucker, EPSON Stylus Photo 2100-Reihe unter Sonstige Geräte angezeigt wird, ist die Druckersoftware nicht korrekt installiert. Fahren Sie mit Schritt 5 fort.
Wenn weder die Option USB-Drucker noch EPSON Stylus Photo 2100 unter Sonstige Geräte erscheint, klicken Sie aufAktualisieren oder ziehen das USB-Kabel vom Drucker ab und schließen es anschließend erneut am Drucker an. Wenn die korrekte Option angezeigt wird, fahren Sie mit Schritt 5 fort.
 | Klicken Sie unter Sonstige Geräte auf USB-Drucker, EPSON Stylus Photo 2100, klicken Sie dann auf Entfernen. Klicken Sie dann auf OK. |
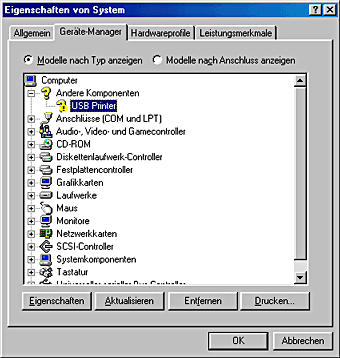
Wenn das folgende Dialogfeld erscheint, klicken Sie auf OK. Klicken Sie dann erneut auf OK, um das Dialogfeld Systemeigenschaften zu schließen.

 | Deinstallieren Sie die Druckersoftware, wie unter Deinstallation des Druckertreibers beschrieben. Schalten Sie den Drucker dann aus und starten Sie Ihren Computer neu. Installieren Sie dann die Druckersoftware, wie auf dem Setup-Beiblatt Ihres Druckers beschrieben, neu. |
 Vorheriges |
 Weiter |