 Medium-Einstellung vornehmen
Medium-Einstellung vornehmen Die Farbe einstellen
Die Farbe einstellen Den Modus einstellen
Den Modus einstellen Druckvorschau
DruckvorschauDrucken unter Windows
Medium-Einstellung vornehmen
Die Farbe einstellen
Den Modus einstellen
Druckvorschau
In der Registerkarte Haupteinstellungen können Sie die Art des Mediums, die Farbe, den Modus und die Druckvorschau einstellen. Näheres finden Sie jeweils im entsprechenden Abschnitt weiter unten.
Mit der Einstellung des Medientyps legen Sie fest, welche anderen Einstellungen zur Verfügung stehen, deswegen sollten Sie diese Einstellung stets zuerst vornehmen.
Wählen Sie in der Registerkarte Haupteinstellungen das Druckmedium, das zu der im Drucker eingelegten Papiersorte passt. Wählen Sie in der Registerkarte Haupteinstellungen das Medium, das zu der im Drucker eingelegten Papiersorte passt. Um herauszufinden, welche Druckmedienart Sie benutzen, suchen Sie Ihre Papiersorte in der folgenden Liste und sehen Sie nach, unter welchem Druckmedium sie gruppiert ist (fett dargestellt).
|
EPSON Premium Ink Jet Plain Paper (A4) |
S041214 |
|
EPSON Bright White Ink Jet Paper (A4) |
S041442 |
|
EPSON Photo Quality Ink Jet Paper (A4) |
S041061 |
|
EPSON Photo Quality Ink Jet Paper (Legal) |
S041067 |
|
EPSON Photo Quality Ink Jet Card (A6) |
S041054 |
|
EPSON Photo Quality Ink Jet Card (5x8") |
S041121 |
|
EPSON Photo Quality Ink Jet Card (8x10") |
S041122 |
|
EPSON Matte Paper-Heavyweight (A4) |
S041256 |
|
EPSON Double Sided Matte Paper (A4) |
S041569 |
|
EPSON Archival Matte Paper (A4) |
S041342 |
|
EPSON Ink Jet Transparencies (A4) |
S041063 |
|
EPSON Premium Glossy Photo Paper (A4) |
S041287 |
|
EPSON Premium Semigloss Photo Paper (A4) |
S041332 |
 | Hinweis: |
| Einige der speziellen Druckmedien sind möglicherweise nicht in Ihrem Land verfügbar. Für die neuesten Informationen zu den in Ihrer Gegend erhältlichen Druckmedien wenden Sie sich bitte an den EPSON-Kundendienst. Nähere Angaben finden Sie unter Kontakt mit dem Kundendienst aufnehmen. |
Die Einstellung Farbe ermöglicht Ihnen in Farbe oder in Schwarzweiß zu drucken. Klicken Sie auf Farbe, um in Farbe zu drucken, oder auf Schwarz, um in Schwarzweiß oder Graustufen zu drucken.
 | Hinweis: |
| Wenn eine Fotoschwarz (Photo Black)-Tintenpatrone eingesetzt ist und die Farbe auf Schwarz eingestellt ist, wird die Fotoschwarz-Tinte nur beim Bedrucken von Normalpapier verwendet. Wenn andere Druckmedien bedruckt werden, wird Schwarz aus einer Mischung der anderen Farben erzeugt. |
Die Modus-Einstellungen in der Registerkarte Haupteinstellungen bieten Ihnen, wie nachfolgend beschrieben, drei Steuerungsmöglichkeiten für die Druckersoftware.
|
Automatisch |
In diesem Modus können Sie auf schnellste und einfachste Weise mit dem Drucken beginnen. Nähere Angaben finden Sie unter Modus Automatisch verwenden. |
|
PhotoEnhance |
In diesem Modus können Sie verschiedene Bildkorrektureinstellungen wählen, die speziell für Fotos geeignet sind. Nähere Angaben finden Sie unter Modus PhotoEnhance verwenden. |
|
Benutzerdefiniert |
In diesem Modus können Sie aus einer Liste vorgegebener oder personalisierter Einstellungen, die speziell für die Art des zu druckenden Dokuments geeignet sind, eine Einstellung auswählen. Wenn der Modus Manuell gewählt ist, ist auch die Taste Einstellungen aktiv, mit der Sie in das Dialogfeld Einstellungen gelangen. Nähere Angaben finden Sie unter Modus Manuell verwenden. |
Zusätzlich zur Möglichkeit, ausführliche Modus-Einstellungen vorzunehmen, die sich insgesamt auf die Qualität Ihres Ausdrucks auswirken, können Sie in den Registerkarten Papier und Layout auch individuelle Aspekte Ihres Ausdrucks verändern. Nähere Angaben finden Sie unter Einstellungen auf der Registerkarte Papier vornehmen oder Einstellungen auf der Registerkarte Layout vornehmen.
Wenn der Modus Automatisch in der Registerkarte Haupteinstellungen als Moduseinstellung gewählt ist, werden alle weiteren Einstellungen auf der Basis der aktuellen Einstellungen für Medium und Farbe von der Druckersoftware vorgenommen. Nähere Anweisungen zur Einstellung der Farbe finden Sie unter Die Farbe einstellen. Nähere Anweisungen zur Einstellung des Druckmediums finden Sie unter Medium-Einstellung vornehmen.
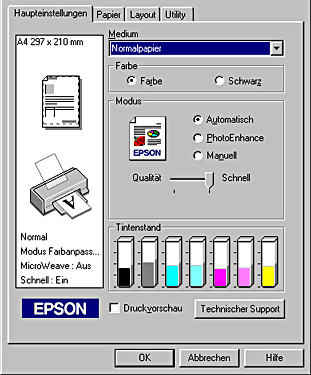
 | Hinweis: |
|
|
Der Modus PhotoEnhance stellt verschiedene Bildkorrektureinstellungen zur Verfügung, die Sie unmittelbar vor dem Ausdrucken von Fotos anwenden können. PhotoEnhance hat keinen Einfluss auf die Originaldaten Ihrer Bilder.
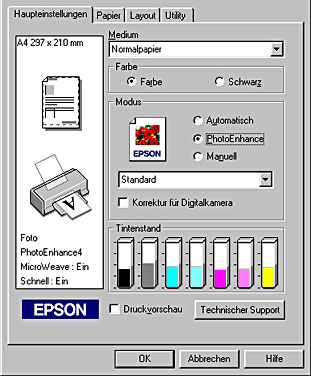
 | Hinweis: |
|
|
Folgende Einstellungen sind verfügbar.
|
Standard |
Diese Einstellung bietet Standardbildkorrekturen für die meisten Fotos. Versuchen Sie es zuerst mit dieser Einstellung. |
|
Personen |
Diese Einstellung ist am Besten für Personenaufnahmen geeignet. |
|
Natur |
Diese Einstellung ist am Besten für Aufnahmen im Freien geeignet, wie z.B. Berge, Himmel und Meer. |
|
Weichzeichnung |
Diese Einstellung lässt Ihre Fotos aussehen, als seien sie mit einem Weichzeichnungsobjektiv aufgenommen. |
|
Sepia |
Diese Einstellung verleiht Ihren Fotos eine Sepiatönung. |
Wenn Sie PhotoEnhance wählen, wird außerdem das Kontrollkästchen Korrektur für Digitalkamera verfügbar. Aktivieren Sie dieses Kontrollkästchen, wenn Sie Fotos ausdrucken, die mit einer Digitalkamera aufgenommen worden sind, um Ihren ausgedruckten Bildern ein geglättetes, natürliches Aussehen zu geben wie bei Fotos, die mit einer normalen Kamera aufgenommen wurden.
Durch die Auswahl der Option Manuell als Moduseinstellung wird die Liste Benutzereinstellungen aktiviert. Aus dieser Liste können Sie vorkonfigurierte Einstellungen für das Drucken von Text und Grafiken auswählen. Sie können auch eine Farbabstimmungsmethode auswählen. Sie können aber auch Ihre eigenen Benutzereinstellungen vornehmen und speichern. Weitere Einzelheiten zur Erstellung benutzerdefinierter Einstellungen finden Sie unter Weitere Einstellungen vornehmen.
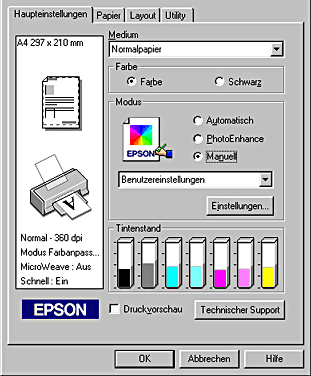
Per Standard können Sie unter folgenden Optionen wählen:
|
Vorkonfigurierte Einstellungen |
Beschreibung |
|
ICM |
Bei dieser Methode werden die Farben des Ausdrucks automatisch an die am Bildschirm angezeigten Farben angepasst. ICM bedeutet Image Color Matching. |
|
sRGB |
Diese Methode eignet sich am Besten zur Farbanpassung an andere sRGB-Geräte. |
Wenn Sie eine Benutzereinstellung wählen, werden andere Einstellungen, wie z.B. Druckqualität, Halbton und Farbe automatisch vorgenommen. Änderungen dieser Einstellungen werden in der Grafikdarstellung links in der Registerkarte Haupteinstellungen angezeigt.
So wählen Sie eine Benutzereinstellung aus:
 | Wählen Sie den Modus Manuell in der Registerkarte Haupteinstellungen. |
 | Wählen Sie in der Liste Benutzerdefinierte Einstellungen die am Besten geeignete Einstellung für den zu druckenden Dokument- oder Bildtyp aus. |
 | Überprüfen Sie vor dem Drucken unbedingt die Einstellungen für Medium und Farbe, da diese Einstellungen von Ihren benutzerdefinierten Einstellungen beeinflusst werden können. Nähere Angaben finden Sie unter Medium-Einstellung vornehmen oder Die Farbe einstellen. |
Mit den Einstellungen im Dialogfeld Einstellungen haben Sie Zugriff auf alle Druckerfunktionen. Experimentieren Sie mit diesen Einstellungen, um neue Druckmöglichkeiten zu finden oder eine bestimmte Gruppe von Druckereinstellungen noch besser auf Ihre persönlichen Anforderungen abzustimmen. Wenn Sie mit Ihren neuen Einstellungen zufrieden sind, können Sie ihnen einen Namen geben und sie in die Liste der Benutzereinstellungen in der Registerkarte Haupteinstellungen aufnehmen.
Gehen Sie wie folgt vor, wenn Sie erweiterte Einstellungen vornehmen.
 | Hinweis: |
| Die bei diesem Vorgang aufgerufenen Druckersoftwarebildschirme sind die von Windows 98 und 95. Die Druckersoftwarebildschirme von Windows XP, Me, 2000 und NT 4.0 sehen geringfügig anders aus. |
 | Wählen Sie den Modus Manuell in der Registerkarte Haupteinstellungen und klicken Sie dann auf Einstellungen. Das Dialogfeld Einstellungen wird aufgerufen. |
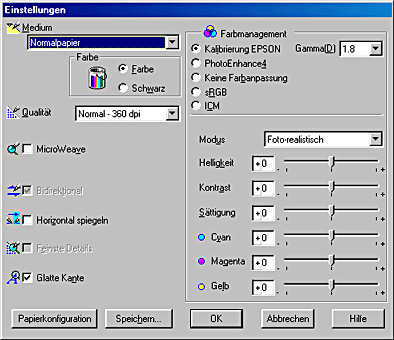
 | Wählen Sie die Einstellung des Druckmediums entsprechend dem in den Drucker eingelegten Druckmedium. Weitere Einzelheiten finden Sie unter Medium-Einstellung vornehmen. |
 | Wählen Sie Farbe bzw. Schwarz als Farbeinstellung. |
 | Legen Sie die Druckqualität fest. |
 | Nehmen Sie gegebenenfalls weitere Einstellungen vor. Nähere Informationen finden Sie in der Online-Hilfe. |
 | Hinweis: |
|
|
 | Klicken Sie auf OK, um Ihre Einstellungen zu übernehmen und zur Registerkarte Haupteinstellungen zurückzukehren. Wenn Sie zur Registerkarte Haupteinstellungen zurückkehren möchten, ohne Ihre Einstellungen zu übernehmen, klicken Sie auf Abbrechen. Im nächsten Abschnitt wird beschrieben, wie Sie Ihre erweiterten Einstellungen speichern können. |
Wenn Sie Ihre erweiterten Einstellungen in der Liste der Benutzereinstellungen speichern möchten, klicken Sie im Dialogfeld Einstellungen auf Speichern. Das Dialogfeld Benutzereinstellungen wird angezeigt.
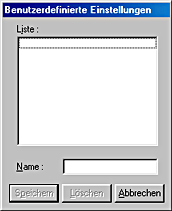
Geben Sie in das Textfeld Name einen eindeutigen Namen für Ihre Einstellungen ein und klicken Sie auf Speichern. Ihre weiteren Einstellungen werden der Liste der Benutzereinstellungen hinzugefügt.
 | Hinweis: |
|
|
Um eine Einstellung aus der Liste der Benutzereinstellungen zu löschen, markieren Sie den Namen der Einstellung im Dialogfeld Einstellungen und klicken auf Löschen.
Um eine Ihrer gespeicherten Einstellungen zu verwenden, wählen Sie auf der Registerkarte Haupteinstellungen die Option Manuell als Moduseinstellung. Anschließend wählen Sie Ihre Einstellung in der Liste Benutzereinstellungen aus.
Wenn Sie eine Ihrer benutzerdefinierten Einstellungen aus der Liste gewählt haben und die Einstellung für Medium oder Farbe ändern, springt die in der Liste angezeigte Markierung zurück auf Benutzerdefinierte Einstellungen\xc9 . Die Änderung hat keine Auswirkung auf die zuvor gewählte Benutzereinstellung. Um zu Ihrer benutzerdefinierten Einstellung zurückzukehren, klicken Sie sie einfach noch einmal in der Liste an.
Zur Einstellung der Tintenmenge und Tintentrocknungszeit klicken Sie im Dialogfeld Einstellungen auf Papierkonfiguration. Das Dialogfeld Papierkonfiguration wird aufgerufen.
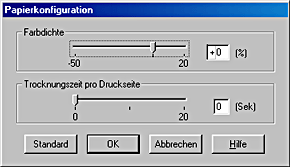
Sie können die Farbtiefe einstellen. Geben Sie einen Wert zwischen -50% und +20% ein. Die Standardeinstellung ist 0. Ziehen Sie die Bildlaufleiste mit Ihrer Maus in die Plusrichtung (+), um die Farbtiefe Ihres Ausdrucks zu erhöhen oder in die Minusrichtung (-), um die Farbtiefe zu verringern. Sie können auch eine Zahl (-50 bis +20) in das Feld neben der Bildlaufleiste eingeben. Verwenden Sie diese Funktion, wenn Sie nicht auf Original-EPSON-Druckmedien drucken.
 | Achtung: |
|
Stellen Sie die Bildlaufleiste in die Position 0, wenn Sie Original-EPSON-Druckmedien verwenden. Die Farbtiefe des Ausdrucks lässt sich, je nach Druckmodus, möglicherweise nicht verstärken. |
 | Hinweis: |
| Stellen Sie sicher vor dem Einstellen sicher, dass das verwendete Papier und die Tintenmenge übereinstimmen. |
Wenn Sie die Farbtiefe erhöhen, kann es vorkommen, dass die Druckerrollen Spuren auf dem Papier hinterlassen, da sich durch die größere Farbtiefe die Tintenmenge erhöht. Sollte dies der Fall sein, stellen Sie die Tintentrocknungszeit länger ein oder stellen Sie die Tintenmenge ein.
Sie können die Zeitspanne zwischen dem Ende des Druckvorgangs und dem Papiereinzug einstellen. Wenn Sie den Ausdruck länger trockenen lassen müssen oder wenn die Druckerrollen Markierungen auf dem Papier hinterlassen, stellen Sie die Trocknungszeit pro Druckseite ein. Geben Sie einen Wert zwischen 0 und +20 (20 s) ein. Ziehen Sie die Bildlaufleiste mit der Maus nach links oder rechts bis zur gewünschten Einstellung. Sie können auch eine Zahl (0 bis +20) in das Feld neben der Bildlaufleiste eingeben.
Aktivieren Sie das Kontrollkästchen Druckvorschau in der Registerkarte Haupteinstellungen, wenn Sie eine Voransicht Ihres Dokuments vor dem Druck anschauen möchten.
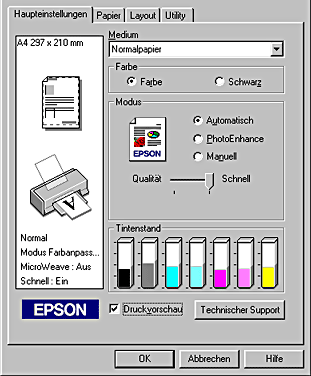
Wenn Sie einen Druckauftrag an den Drucker abschicken, wird das Fenster Druckvorschau Ihres EPSON-Druckers geöffnet, und Sie können vor dem Druck noch Änderungen vornehmen.
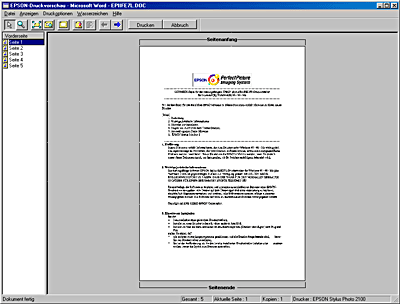
Die Symbolleiste Druckvorschau Ihres EPSON-Druckers enthält eine Reihe von Symbolschaltflächen, die Sie zur Ausführung folgender Funktionen benutzen können:
 |
Drag 'n' Drop |
Klicken Sie auf diese Schaltfläche, um Wasserzeichen auszuwählen und zu verschieben. |
|
|
Zoom |
Klicken Sie auf diese Schaltfläche, um die Vorschauseite zu vergrößern oder zu verkleinern. |
|
|
Vollbild |
Klicken Sie auf diese Schaltfläche, um die Vorschauseite an die Größe des Bildschirmfensters anzupassen. Dies ist hilfreich, wenn Sie die ganze Seite im Überblick sehen möchten. |
|
|
Max. Zoomfaktor |
Klicken Sie auf diese Schaltfläche, um die Vorschauseite mit maximalem Zoomfaktor anzuzeigen. |
|
|
Druckbarer Bereich Ein/Aus |
Klicken Sie auf diese Schaltfläche, um die Ränder des druckbaren Bereichs einzublenden oder zu verbergen. Alles, was außerhalb dieses Bereichs liegt, kann der Drucker nicht drucken. |
|
|
Wasserzeichen |
Klicken Sie auf diese Schaltfläche, um das Dialogfeld Wasserzeichen-Einstellungen zu öffnen, in dem Sie der Vorlage Wasserzeichen hinzufügen und die aktuellen Wasserzeichen-Einstellungen ändern können. |
|
|
Wasserzeichen zurücksetzen |
Klicken Sie auf diese Schaltfläche, um alle Wasserzeichen-Einstellungen auf die Werte zurückzusetzen, die vor dem ersten Öffnen des Dialogfelds Vorschau Ihres EPSON-Druckers vorlagen. Falls keine Einstellungen geändert wurden, ist diese Funktion nicht verfügbar. |
|
|
Letzte Seite |
Klicken Sie auf diese Schaltfläche, um in der Vorschau eine Seite zurückzublättern. Wenn es keine vorherige Seite gibt, ist diese Funktion nicht verfügbar. |
|
|
Nächste Seite |
Klicken Sie auf diese Schaltfläche, um in der Vorschau eine Seite weiterzublättern. Wenn es keine vorherige Seite gibt, ist diese Funktion nicht verfügbar. |
Sie haben auch noch folgende weitere Möglichkeiten, in der Voransicht mit dem Dokument umzugehen:
 |
Seite hinzufügen |
Klicken Sie auf diese Schaltfläche, um die markierten Seiten zur Liste der zu druckenden Seiten hinzuzufügen. |
 |
Seite entfernen |
Klicken Sie auf diese Schaltfläche, um die markierten Seiten von der Liste der zu druckenden Seiten zu entfernen. |
Nachdem Sie das Dokument in der Voransicht betrachtet haben, klicken Sie auf Drucken, um das Dokument zu drucken, oder auf Abbrechen, um den Druckauftrag abzubrechen.
 Vorheriges |
 Weiter |