 Die Einstellung Passend auf Seite
Die Einstellung Passend auf Seite Wasserzeichen-Einstellungen
Wasserzeichen-Einstellungen Einstellung mehrerer Seiten
Einstellung mehrerer Seiten Die Druckreihenfolge einstellen
Die Druckreihenfolge einstellenDrucken mit dem Macintosh
Die Einstellung Passend auf Seite
Wasserzeichen-Einstellungen
Einstellung mehrerer Seiten
Die Druckreihenfolge einstellen
Sie können das Seitenlayout Ihres Dokuments mit Hilfe der Druckertreibereinstellungen im Dialogfenster Seitenlayout ändern. Um das Dialogfenster aufzurufen, klicken Sie in Ihrer Anwendung im Menü Datei auf Drucken . Klicken Sie dann im Dialogfenster Drucken auf das  Seitenlayout.
Seitenlayout.
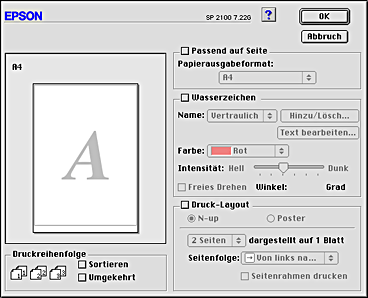
Über das Dialogfenster Seitenlayout können Sie die Dokumentengröße automatisch an das Papierformat anpassen, zwei bzw. vier Seiten auf einem Blatt ausdrucken, im Posterformat ausdrucken (eine Seite so weit vergrößern, dass sie auf mehrere Blätter gedruckt wird), Dokumente mit Wasserzeichen versehen oder die Seitenfolge für Ihren Druckauftrag verändern. Näheres finden Sie jeweils im entsprechenden Abschnitt weiter unten.
Sie können die Größe Ihres Bildes proportional vergrößern oder verkleinern, damit es auf das gewählte Papierformat passt. Hierzu markieren Sie das Kontrollkästchen Passend auf Seite und legen das Papierformat in der Liste Papierformat fest.
Um ein Wasserzeichen auf Ihr Dokument zu drucken, wählen Sie im Dialogfenster Seitenlayout das Kontrollkästchen Wasserzeichen aus.
Wählen Sie das gewünschte Wasserzeichen aus der Namensliste aus und legen Sie dessen Position, Format, Farbe und Intensität fest. Sie können die Position und das Format eines Wasserzeichens per Drag & Drop mit der Maus im Vorschaufenster auf der linken Seite ändern.
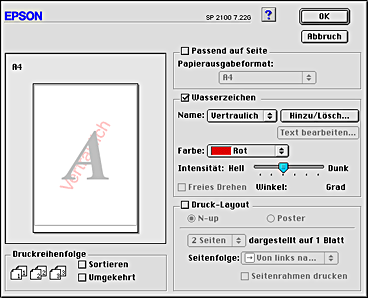
Sie können auch Ihre eigenen Wasserzeichen auf Text- oder Bildbasis zur Namensliste hinzufügen. Gehen Sie anhand der folgenden Schritte vor:
 | Klicken Sie auf die Schaltfläche Hinzufügen/Entfernenneben der Namensliste. Das folgende Dialogfenster wird aufgerufen. |
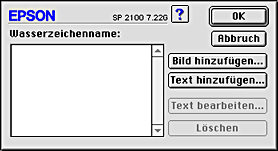
 | Um eine Bilddatei als Wasserzeichen zu verwenden, klicken Sie auf die Schaltfläche PIKT hinzufügen. Legen Sie die gewünschte Bilddatei fest und klicken Sie dann auf Öffnen. |
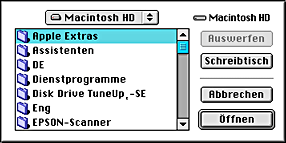
Um ein textbasiertes Wasserzeichen zu erstellen, klicken Sie auf die Schaltfläche Text hinzufügen. Geben Sie den Text in das Textfeld ein, wählen Sie eine Schriftart und einen Textstil und klicken Sie dann auf OK.
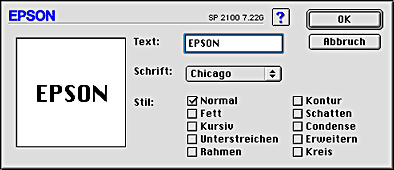
 | Der Bilddateiname oder der Wasserzeichentext erscheinen markieren im Dialogfenster Wasserzeichen in der Liste Namen. Klicken Sie zum Ändern des Namens eines Wasserzeichens auf Bildbasis in die Liste und geben Sie dann einen neuen Namen ein. Wenn ein textbasierendes Wasserzeichen in der Namensliste ausgewählt ist, können Sie den Text bearbeiten und die Schriftart sowie den Textstil durch Klicken auf die Schaltfläche Text bearbeiten ändern. |
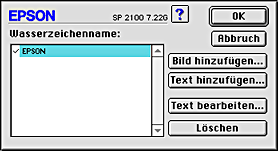
 | Klicken Sie auf OK, um der Namensliste im Dialogfenster Layout Ihre Wasserzeichen hinzuzufügen. |
Durch Markieren des Kontrollkästchens Multi-Page können Sie zwischen den Einstellungen N-up und Poster wählen. Näheres finden Sie jeweils im entsprechenden Abschnitt weiter unten.
Wählen Sie N-up als Einstellung Druck-Layout in der Registerkarte Layout, um zwei bzw. vier Seiten Ihres Dokuments auf ein Einzelblatt zu drucken.
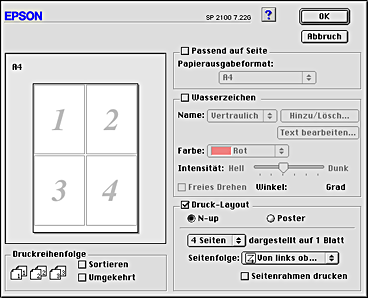
Wenn N-up ausgewählt ist, können Sie folgende Einstellungen vornehmen:
|
2 Seiten |
Druckt zwei bzw. vier Seiten des Dokuments auf ein Einzelblatt. |
|
Seitenfolge |
Hier können Sie die Reihenfolge festlegen , in der die Seiten auf das Einzelblatt gedruckt werden. |
|
Seitenrahmen drucken |
Druckt Rahmen um die auf jedem Blatt gedruckten Seiten. |
Eine einzelne Seite des Dokuments kann so weit vergrößert werden, dass sie 4, 9, oder 16 bedruckte Papierseiten bedeckt. Wählen Sie Poster als Multi-Page-Einstellung, um ein Bild im Posterformat zu drucken.
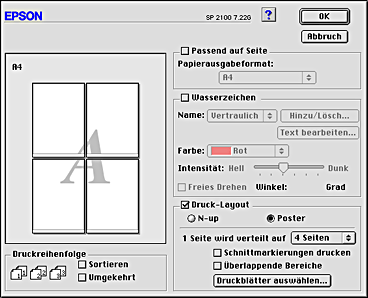
Sie können folgende Einstellungen vornehmen.
|
1 Seite geht über xx Bögen |
Legen Sie fest, über wie viele Seiten das vergrößerte Dokument gehen soll. Sie können 4, 9 oder 16 Seiten wählen. |
|
Überlappende Bereiche |
Die Bilder überlappen einander und die Ausrichtungsmarken geringfügig, sodass sie genauer ausgerichtet werden können. |
|
Schnittmarkierungen |
Druckt Umrandungslinien auf die Bilder, um das Zurechtschneiden der Seiten zu erleichtern. |
|
Druckblätter auswählen |
Klicken Sie auf die Bilder, die Sie nicht drucken wollen. Klicken Sie dann auf die Schaltfläche OK zum Drucken der verbleibenden Bilder. |
Wenn Sie nur einzelne Blätter und nicht das ganze Poster drucken möchten, klicken Sie auf Blattauswahl, klicken Sie auf die Bilder, die Sie nicht drucken wollen und dann auf OK. Nur die Blätter, auf die Sie nicht geklickt haben, werden gedruckt.
Sie können ferner die Druckreihenfolge für den Druckauftrag festlegen. Wenn Sie mehrere Kopien einer Vorlage drucken wollen, wählen SieSortieren, um jeweils einen vollständigen Vorlagensatz zu drucken. Wählen Sie Seitenfolge, um Ihre Vorlagen beginnend mit der letzten Seite in umgekehrter Reihenfolge zu drucken.
 Vorheriges |
 Weiter |