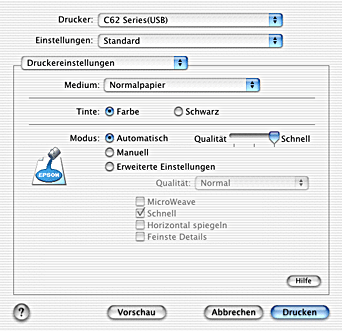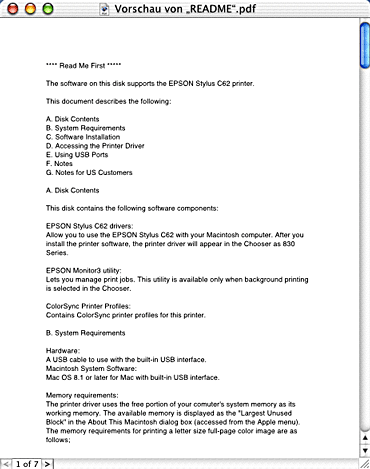Funktionen der Druckersoftware / Für Anwender von Mac OS X
Einstellungen im Dialogfenster Drucken vornehmen
 Das Medium einstellen
Das Medium einstellen
 Einstellen des Modus
Einstellen des Modus
 Druckvorschau
Druckvorschau
 N-up-Einstellungen
N-up-Einstellungen
 Das Dokument als PDF-Datei speichern
Das Dokument als PDF-Datei speichern
 Farbmanagement einstellen
Farbmanagement einstellen
 Aktuelle Einstellungen im Dialogfenster Drucken anzeigen
Aktuelle Einstellungen im Dialogfenster Drucken anzeigen
 Einstellungen im Dialogfenster Drucken speichern und verwenden
Einstellungen im Dialogfenster Drucken speichern und verwenden
Im Dialogfenster Drucken können Sie das Medium, den Druckmodus, die Farbe, die Kopien und die Seiteneinstellungen einstellen. Von diesem Dialogfenster aus können Sie eine Vorschau des Dokuments vor dem Drucken anzeigen. Näheres finden Sie jeweils im entsprechenden Abschnitt weiter unten.
Das Medium einstellen
Mit der Einstellung des Mediums legen Sie fest, welche anderen Einstellungen zur Verfügung stehen, deswegen sollten Sie diese Einstellung stets zuerst vornehmen.
Wählen Sie im Dialogfenster Drucken bei gewählter Option Druckereinstellungen die Medium-Einstellung, die zu der im Drucker eingelegten Papiersorte passt. Um herauszufinden, welchen Druckmedientyp Sie benutzen, wählen Sie Ihr Druckmedium in der Liste Medium-Einstellungen aus und sehen Sie nach, unter welchem Druckmedium sie gruppiert ist (fett dargestellt). Bei einigen Medien gibt es mehrere Medium-Einstellungen zur Auswahl.
 |
Hinweis:
|
 | |
Für die neuesten Informationen zu den erhältlichen Druckmedien besuchen Sie unsere regionale Kundendienst-Webseite. Näheres finden Sie unter Kundendienst.
|
|

[Oben]
Einstellen des Modus
Die Moduseinstellungen im Dialogfenster Drucken bei gewählter Option Druckereinstellungen unterstützen mehrere Optionen. Das Dialogfeld Drucken mit gewählter Option Druckereinstellungen ist unten dargestellt.
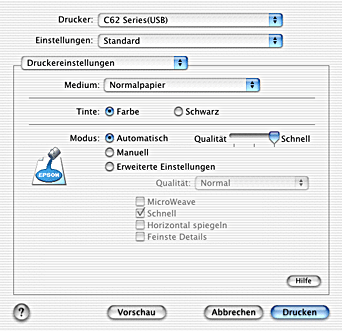
Die Moduseinstellungen werden nachstehend erläutert:
|
Automatisch
|
In diesem Modus können Sie auf schnellste und einfachste Weise mit dem Drucken beginnen. Näheres finden Sie unter Wenn "Automatisch" gewählt ist.
|
|
Manuell
|
In diesem Modus können Sie aus einer Liste vorgegebener oder personalisierter Einstellungen, die speziell für die Art des zu druckenden Dokuments geeignet sind, eine Einstellung auswählen. Näheres finden Sie unter Wenn "Manuell" gewählt ist.
|
|
Erweiterte Einstellungen
|
In diesem Modus können Sie ausführlichere Druckeinstellungen vornehmen. Näheres finden Sie unter Modus Erweiterte Einstellungen verwenden.
|
Zusätzlich zur Möglichkeit, ausführliche Modus-Einstellungen vorzunehmen, die sich insgesamt auf die Qualität Ihres Ausdrucks auswirken, können Sie mit Hilfe der Einstellungen im Dialogfenster Seiteneinrichtung auch individuelle Aspekte Ihres Ausdrucks verändern. Siehe Einstellungen im Dialogfenster Seiteneinrichtung vornehmen.
Näheres finden Sie jeweils im entsprechenden Abschnitt weiter unten.
Wenn "Automatisch" gewählt ist
Wenn der Modus Automatisch im Dialogfenster Drucken, in dem die Option Druckereinstellungen gewählt wurde, als Moduseinstellung ausgewählt ist, werden alle weiteren Einstellungen auf Grundlage der aktuellen Einstellungen für Medium und Farbe von der Druckersoftware vorgenommen. Nähere Anweisungen zur Einstellung der Farbe finden Sie unter Tinte einstellen. Nähere Anweisungen zur Einstellung des Mediums finden Sie unter Das Medium einstellen.
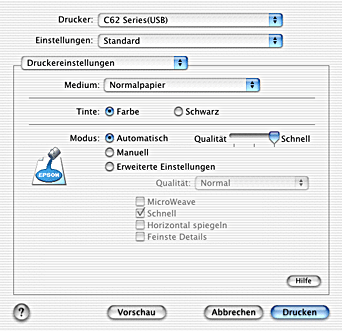
 |
Hinweis:
|
 | |
Je nachdem, welches Medium Sie in der Liste Medium auswählen (während der Modus Automatisch aktiv ist), erscheint rechts von den Modusoptionen ein Schieberegler, den Sie auf Qualität oder auf Schnell einstellen können. Wählen Sie Qualität, wenn die Druckqualität wichtiger ist als die Geschwindigkeit.
|
|
Wenn "Manuell" gewählt ist
Durch die Auswahl der Option Manuell als Moduseinstellung wird die Liste Benutzerdefinierte Einstellungen aktiviert. Aus dieser Liste können Sie vorkonfigurierte Einstellungen für das Drucken von Text und Grafiken auswählen. Sie können auch die Farbanpassungsmethode ColorSync auswählen. Sie können aber auch Ihre eigenen Benutzereinstellungen vornehmen und speichern. Weitere Einzelheiten zur Erstellung benutzerdefinierter Einstellungen finden Sie unter Modus Erweiterte Einstellungen verwenden.

Per Standard können Sie unter folgenden Optionen wählen:
|
Vorkonfigurierte Einstellungen
|
Beschreibung
|
|
Text/Grafik
|
Diese Einstellung ist geeignet zum Drucken von Präsentationen wie Grafiken und Diagramme.
|
|
Sparsam
|
Diese Einstellung ist am Besten für den Ausdruck von Entwürfen oder Text geeignet.
|
|
Farbanpassung
|
Beschreibung
|
|
ColorSync
|
Bei dieser Methode werden die Farben des Ausdrucks automatisch an die auf dem Bildschirm angezeigten Farben angepasst.
|
Wenn Sie eine Benutzereinstellung wählen, werden andere Einstellungen wie z.B. Druckqualität und Farbmanagement automatisch vorgenommen. Änderungen dieser Einstellungen werden in der Grafikdarstellung links im Dialogfenster Drucken angezeigt.
So wählen Sie eine Benutzereinstellung aus:
 |
Wählen Sie die Option Druckereinstellungen aus dem Popup-Menü im Dialogfenster Drucken.
|
 |
Wählen Sie den Modus Manuell im Dialogfenster Drucken. Hierdurch wird die Schaltfläche Benutzerdefinierte Einstellungen rechts neben der Schaltfläche Manuell aktiviert.
|
 |
Wählen Sie in der Liste Benutzerdefinierte Einstellungen die am besten geeignete Einstellung für das zu druckende Dokument oder den Bildtyp aus.
|
Modus Erweiterte Einstellungen verwenden
Durch die Wahl von Erweiterte Einstellungen als Modus-Option erhalten Sie die vollständige Kontrolle über Ihre Druckumgebung. Experimentieren Sie mit diesen Einstellungen, um neue Druckmöglichkeiten zu finden oder eine bestimmte Gruppe von Druckereinstellungen noch besser auf Ihre persönlichen Anforderungen abzustimmen.
Beachten Sie die nachfolgend aufgeführten Anweisungen, wenn Sie weitere Einstellungen vornehmen.
 |
Wählen Sie Druckereinstellungen aus dem Popup-Menü im Dialogfenster Drucken.
|
 |
Wählen Sie Erweiterte Einstellungen als Modus-Option im Dialogfenster Drucken.
|

 |
Wählen Sie Farbe bzw. Schwarz als Tinteneinstellung.
|
 |
Legen Sie die Druckqualität fest.
|
 |
Nehmen Sie gegebenenfalls weitere Einstellungen vor. Nähere Informationen finden Sie in der Online-Hilfe.
|
 |  |
Hinweis:
|
 |  | |
Je nachdem, welche Einstellung Sie für Medium, Tinte und Qualität gewählt haben, sind bestimmte Einstellungen möglicherweise nicht verfügbar.
|
|
Anzahl der Kopien einstellen
Für die Einstellung der Kopien wählen Sie Kopien & Seiten aus dem Popup-Menü und geben Sie dann die Anzahl der Kopien, die Sie ausdrucken wollen, in das Textfeld Kopien ein.
Druckreihenfolge einstellen
Zur Einstellung der Druckreihenfolge wählen Sie Kopien & Seiten aus dem Popup-Menü und wählen Sie dann Sortiert drucken, um beim Drucken mehrerer Kopien immer jeweils einen vollständigen Dokumentensatz zu drucken.
Seiten einstellen
Zur Einstellung der Seiten wählen Sie Kopien & Seiten aus dem Popup-Menü und wählen Sie dann entweder Alle oder Von und bis. Wenn Sie Von und bis wählen, geben Sie die erste Seite des Druckbereichs in das Textfeld Von und die letzte Seite in das Textfeld bis ein.
Tinte einstellen
Zur Wahl der Farbe wählen Sie Druckereinstellungen aus dem Popup-Menü und klicken Sie dann auf Farbe, um in Farbe zu drucken, oder auf Schwarz, um in Schwarzweiß oder Graustufen zu drucken.

[Oben]
Druckvorschau
Die Vorschaufunktion ermöglicht Ihnen, das Seitenlayout des Dokuments anzusehen, bevor dies tatsächlich gedruckt wird. Beachten Sie diese Schritte zur Vorschau des Dokuments.
 |
Nehmen Sie die Druckertreibereinstellungen vor.
|
 |
Klicken Sie im Dialogfenster Drucken auf Vorschau. Das Vorschau-Dialogfenster wird eingeblendet und zeigt eine Vorschau Ihres Dokuments.
|
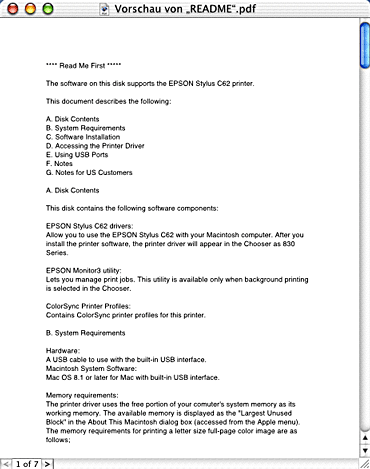
 |  |
Hinweis:
|
 |  | |
Vorschau ist eine Standardfunktion von Mac OS X.
|
|

[Oben]
N-up-Einstellungen
Wählen Sie Layout aus dem Popup-Menü als Einstellung für Multi-Page, um mehrere Seiten des Dokuments auf ein Blatt Papier zu drucken.

Wenn Seitenlayout ausgewählt ist, können Sie folgende Einstellungen vornehmen:
|
Seiten pro Blatt
|
Druckt mehrere Seiten des Dokuments auf ein Einzelblatt. Sie können 1, 2, 4, 6, 9 oder 16 Seiten wählen.
|
|
Seitenfolge
|
Hier können Sie die Reihenfolge festlegen, in der die Seiten auf das Einzelblatt gedruckt werden.
|
|
Seitenrahmen
|
Druckt einen Rand um die auf jedem Blatt gedruckten Seiten. Sie können aus Kein, Haarlinie, Linie, Doppelhaarlinie oder Doppellinie auswählen.
|
 |
Hinweis:
|
 | |
Die Einstellungen für Layout sind eine Standardfunktion von Mac OS X.
|
|

[Oben]
Das Dokument als PDF-Datei speichern
Sie können das Dokument als PDF-Datei speichern, indem Sie Ausgabeoptionen aus dem Popup-Menü im Dialogfenster Drucken wählen. Gehen Sie anhand der folgenden Schritte vor:
 |
Nehmen Sie die Druckertreibereinstellungen vor.
|
 |
Wählen Sie Ausgabeoptionen aus dem Popup-Menü und markieren Sie das Kontrollkästchen Als Datei speichern. Die Schaltfläche Drucken wird zur Schaltfläche Sichern.
|
 |
Klicken Sie auf die Schaltfläche Sichern.... Das folgende Dialogfenster wird aufgerufen.
|

 |
Wählen Sie den Speicherort für die Datei, geben Sie einen Dateinamen in das Textfeld Sichern unter ein und klicken Sie auf Sichern.
|
 |  |
Hinweis:
|
 |  | |
Die Einstellung Als Datei speichern ist eine Standardfunktion von Mac OS X.
|
|

[Oben]
Farbmanagement einstellen
Durch die Wahl von Farbmanagement aus dem Popup-Menü erhalten Sie die Kontrolle über die Druckertreiber-Funktionen für Farbanpassung und -einstellung.
Führen Sie die nachstehenden Anweisungen zur Einstellung des Farbmanagements aus.
 |
Wählen Sie Farbmanagement aus dem Popup-Menü im Dialogfenster Drucken. Das folgende Dialogfenster wird aufgerufen.
|

 |
Nehmen Sie die erforderlichen Einstellungen vor. Nähere Informationen finden Sie in der Online-Hilfe.
|

[Oben]
Aktuelle Einstellungen im Dialogfenster Drucken anzeigen
Sie können im Dialogfenster Drucken mit gewählter Option Zusammenfassung die aktuellen Einstellungen in diesem Dialogfenster überprüfen.
Wählen Sie Zusammenfassung aus dem Popup-Menü. Das folgende Dialogfenster wird aufgerufen.

Die aktuellen Einstellungen von Kopien & Seiten, Anordnung, Ausgabeoptionen und Druckereinstellungen werden in dieser Liste angezeigt.
 |
Hinweis:
|
 | |
Die Option Zusammenfassung ist eine Standardfunktion von Mac OS X.
|
|

[Oben]
Einstellungen im Dialogfenster Drucken speichern und verwenden
Einstellungen im Dialogfenster Drucken speichern
Zum Speichern Ihrer Einstellungen im Dialogfenster Drucken wählen Sie Benutzereinstellungen sichern im Popup-Menü.
Ihre Einstellungen werden als Manuell in der Liste Gespeicherte Einstellungen gespeichert. Sie können nur einen Satz eigener Einstellung speichern.
 |
Hinweis:
|
 | |
Die Option Benutzereinstellungen ist eine Standardfunktion von Mac OS X.
|
|
Verwendung der im Dialogfenster Drucken gesicherten Einstellungen
Zum Verwenden der gespeicherten Einstellungen wählen Sie Manuell als Saved Settings im Dialogfenster Drucken.
Wenn Sie die Einstellungen für Medium oder Druckfarbe ändern, während in der Liste Gesicherte Einstellungen die eigene gewählt ist, werden die gesicherten Einstellungen dadurch nicht geändert. Um zu Ihrer gesicherten Einstellung zurückzukehren, klicken Sie sie einfach noch einmal in der Liste an.

[Oben]
 Das Medium einstellen
Das Medium einstellen Einstellen des Modus
Einstellen des Modus Druckvorschau
Druckvorschau N-up-Einstellungen
N-up-Einstellungen Das Dokument als PDF-Datei speichern
Das Dokument als PDF-Datei speichern Farbmanagement einstellen
Farbmanagement einstellen Aktuelle Einstellungen im Dialogfenster Drucken anzeigen
Aktuelle Einstellungen im Dialogfenster Drucken anzeigen Einstellungen im Dialogfenster Drucken speichern und verwenden
Einstellungen im Dialogfenster Drucken speichern und verwenden