 Einstellungen in der Registerkarte Papier vornehmen
Einstellungen in der Registerkarte Papier vornehmen Dokument an Papierformat anpassen
Dokument an Papierformat anpassen Zwei bzw. vier Seiten auf einem Blatt drucken
Zwei bzw. vier Seiten auf einem Blatt drucken Poster drucken
Poster drucken Wasserzeichen auf einem Dokument drucken
Wasserzeichen auf einem Dokument druckenBenutzung der Druckersoftware
Einstellungen in der Registerkarte Papier vornehmen
Dokument an Papierformat anpassen
Zwei bzw. vier Seiten auf einem Blatt drucken
Poster drucken
Wasserzeichen auf einem Dokument drucken
Sie können den Ausdruck mit Hilfe verschiedener Druckertreiber-Einstellungen bearbeiten, die sich in den Registerkarten Papier und Layout befinden.
Über die Einstellungen in der Registerkarte Papier bestimmen Sie das Papierformat, die Kopienanzahl, die Druckausrichtung und den Druckbereich. Über die Optionen der Registerkarte Layout können Sie die Dokumentengröße automatisch an das Papierformat anpassen, zwei bzw. vier Seiten auf einem Blatt ausdrucken, im Posterformat ausdrucken (eine Seite so weit vergrößert, dass sie mehrere Blätter bedeckt) und Dokumente mit Wasserzeichen versehen.
Die Einstelloptionen in der Registerkarte Papier benutzen Sie, um das Papierformat zu ändern, die Anzahl der Ausdrucke und andere Druckparameter zu wählen, die Papierausrichtung festzulegen und den Druckbereich einzustellen.
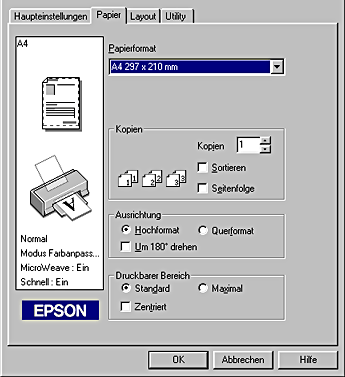
In der Registerkarte Papier können Sie folgende Einstellungen vornehmen:
|
Papierformat |
Wählen Sie das Papierformat, das Sie benutzen möchten. Sie können auch ein eigenes Papierformat einstellen und hinzufügen. |
|
Kopien |
Geben Sie ein, wieviele Kopien gedruckt werden sollen. Wenn Sie Sortieren wählen, wird jeweils immer ein kompletter Satz gedruckt. Die Option Seitenfolge ändert die Druckreihenfolge der Seiten Ihres Dokuments. |
|
Ausrichtung |
Wählen Sie zwischen Hochformat und Querformat, für die Ausrichtung Ihres Ausdrucks. Wenn Sie dichter zum unteren Seitenrand drucken müssen, klicken Sie auf das Kontrollkästchen Um 180° drehen. |
|
Druckbarer Bereich |
Wählen Sie Zentriert, wenn der Ausdruck zentriert werden soll. Wählen Sie Maximum, wenn Sie den druckbaren Bereich vergrößern müssen.
Hinweis: |
Mit den Optionen des Bereichs Skalierter Druck in der Registerkarte Layout passen Sie die größe Ihres Dokuments an das zu bedruckende Papierformat an.
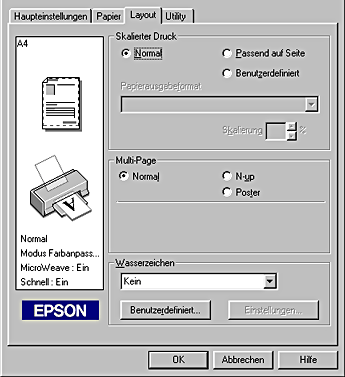
Folgende Einstellungen sind verfügbar.
|
Normal |
Druckt die Dokumente im Originalformat aus. |
|
Passend auf Seite |
Vergrößert bzw. verkleinert Dokumente proportional auf das Papierformat, das Sie in der Liste Papierformat in der Registerkarte Papier ausgewählt haben. |
|
Benutzerdefiniert |
Ein Bild kann manuell verkleinert bzw. vergrößert werden. Klicken Sie auf die Pfeile neben dem Feld Skalierung, um einen Skalierfaktor zwischen 10% und 400% zu wählen. |
Wählen Sie N-up als Multi-Page-Einstellung in der Registerkarte Layout, um zwei bzw. vier Seiten Ihres Dokuments auf ein Einzelblatt zu drucken.
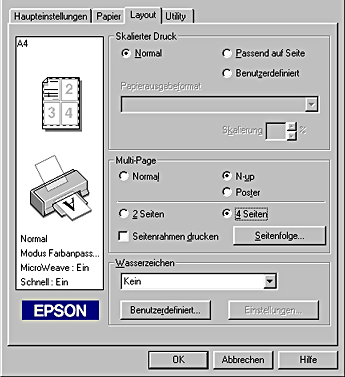
Wenn Sie mehr als eine Seite auf ein Einzelblatt drucken möchten, nehmen Sie folgende Einstellungen vor:
|
2 Seiten |
Druckt zwei bzw. vier Seiten des Dokuments auf ein Einzelblatt. |
|
Seitenfolge |
Öffnet das Dialogfeld Druck-Layout, in dem Sie die Reihenfolge festlegen können, in der die Seiten auf das Einzelblatt gedruckt werden. Je nachdem, welche Ausrichtung Sie in der Registerkarte Papier gewählt haben, sind einige der Einstellungen möglicherweise nicht verfügbar. |
|
Seitenrahmen drucken |
Druckt einen Rahmen um jede Seite, die auf das Einzelblatt gedruckt wird. |
Eine einzelne Seite des Dokuments kann so weit vergrößert werden, dass sie 4, 9, oder 16 bedruckte Papierseiten bedeckt. Wählen Sie Poster als Multi-Page-Einstellung, um ein Bild im Posterformat zu drucken.
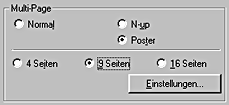
Klicken Sie auf die Schaltfläche Einstellungen, um die Parameter für den Posterdruck einzustellen. Das Dialogfeld Postereinstellungen wird geöffnet.
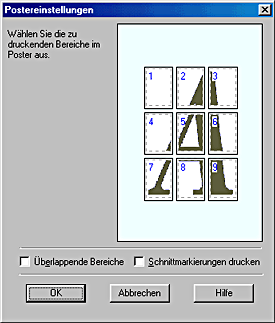
Sie können folgende Einstellungen vornehmen.
|
Überlappende Bereiche |
Die Bilder überlappen einander geringfügig, sodass sie genauer ausgerichtet werden können. |
|
Schnittmarkierungen drucken |
Druckt Umrandungslinien auf die Bilder, um das Zurechtschneiden der Seiten zu erleichtern. |
Wenn Sie nur einzelne Blätter und nicht das ganze Poster drucken möchten, klicken Sie auf die Blätter, die Sie nicht drucken möchten und anschließend auf OK, um das Dialogfeld Postereinstellungen zu schließen.
Um ein Wasserzeichen auf dem Dokument zu drucken, klicken Sie an eine beliebige Stelle des Wasserzeichen-Listenfeldes in der Registerkarte Layout und wählen Sie eines der vordefinierten Wasserzeichen aus der Liste aus.
Sie können auch Ihre eigenen Wasserzeichen auf Text- oder Bildbasis zur Wasserzeichen-Liste hinzufügen.
Um ein Wasserzeicen hinzuzufügen, klicken Sie auf die Schaltfläche Benulzerdefiniert. Das folgende Dialogfeld wird angezeigt.
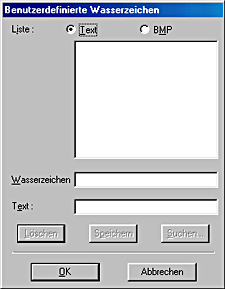
 | Wählen Sie BMP. |
 | Klicken Sie auf Suchen, um die Bitmap-Datei auszuwählen, und anschließend auf OK. |
 | Geben Sie im Namensfeld einen Namen für Ihr Wasserzeichen ein und klicken Sie anschließend auf Speichern. Klicken Sie auf OK, um zur Registerkarte Layout zurückzukehren. |
 | Wählen Sie Text. |
 | Geben Sie Ihren Text ins Textfeld ein. Der von Ihnen eingegebene Text wird dem Wasserzeichen auch als Name zugeordnet. |
 | Wenn Sie den Namen des Wasserzeichens ändern möchten, geben Sie einen neuen Namen ins Namensfeld ein und klicken Sie auf Speichern. Klicken Sie auf OK, um zur Registerkarte Layout zurückzukehren. |
 | Klicken Sie auf die Schaltfläche Einstellungen. Das folgende Dialogfeld wird angezeigt. |
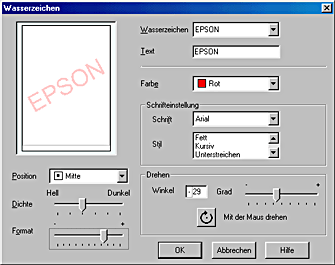
 | Wählen Sie im Listenfeld Wasserzeichen das Wasserzeichen aus, für das Sie Farbe, Position, Dichte, Größe, Schriftart, Zeichenformat und Winkel einstellen möchten. Nähere Informationen finden Sie in der Online-Hilfe. Die von Ihnen gewählten Einstellungen werden links im Dialogfeld angezeigt. |
 | Wenn Sie Ihre Einstellungen beendet haben, klicken Sie auf OK. |
 Vorherige |
 Nächste |