 |
 |
|
|||||||
|
|||||||||
 |
|||||||||
Scannen im Büromodus
Office BX300F/Office TX300F, Office BX600FW/Office TX600F/SX600FW und Photo PX800FW/Photo TX800FW
Wenn Sie Epson Scan zum ersten Mal verwenden, wird es im Office Mode (Büromodus) gestartet und das Fenster für den Office Mode (Büromodus) wird geöffnet.
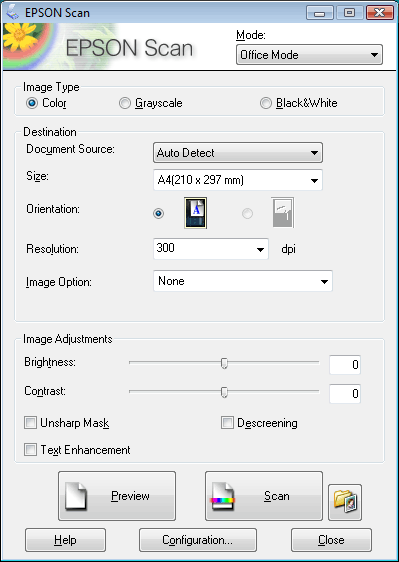
Wenn Sie Dokumente auf dem Vorlagenglas scannen möchten, finden Sie diesbezügliche Anleitungen unter Scannen im Office Mode (Büromodus) unter Verwendung des Vorlagenglases .
Wenn Sie den automatischen Vorlageneinzug zum Scannen von Dokumenten verwenden möchten, finden Sie diesbezügliche Anleitungen unter Scannen im Office Mode (Büromodus) unter Verwendung des automatischen Vorlageneinzugs.
Scannen im Office Mode (Büromodus) unter Verwendung des Vorlagenglases
Office BX300F/Office TX300F, Office BX600FW/Office TX600F/SX600FW und Photo PX800FW/Photo TX800FW
 |
Legen Sie die Vorlage(n) auf das Vorlagenglas. Anleitungen hierzu finden Sie in der Broschüre.
|
 |
Starten Sie Epson Scan. Weitere Anleitungen finden Sie unter Starten von Epson Scan.
|
 |
Wählen Sie Office Mode (Büromodus) in der Mode (Modus)-Liste. Weitere Anleitungen finden Sie unter Ändern des Scan-Modus.
|
 |
Wählen Sie Color (Farbe), Grayscale (Graustufen) oder Black&White (Schwarzweiß) als Image Type (Bildtyp).
|
 Hinweis:
Hinweis:|
Wenn Sie Grayscale (Graustufen) oder Black&White (Schwarzweiß) wählen, können Sie ebenfalls eine Image Option (Bildoption) wählen wie nachfolgend beschrieben.
|
|
Image Option (Bildoption)-Einstellung
|
Beschreibung
|
|
None (Keine)
|
Es wird keine Image Option (Bildoption) angewendet.
|
|
Farboptimierung: Rot
|
Im Scan wird Rot hervorgehoben.
|
|
Farboptimierung: Grün
|
Im Scan wird Grün hervorgehoben.
|
|
Farboptimierung: Blau
|
Im Scan wird Blau hervorgehoben.
|
 |
Wählen Sie die Option Auto Detect (Automatische Erkennung) oder Document Table (Vorlagenglas) als Einstellung für Document Source (Dokumentenquelle).
|
 |
Wählen Sie die Größe der Vorlage als Einstellung für Size (Format) aus.
|
 |
Klicken Sie auf den Pfeil, um die Liste Resolution (Auflösung) zu öffnen, und wählen Sie die Größe Ihrer Vorlage aus. Weitere Anleitungen finden Sie unter Wahl der Scan-Resolution (Auflösung).
|
 |
Klicken Sie auf Preview (Vorschau), um eine Bildvorschau anzuzeigen. Das Fenster Preview (Vorschau) mit einer Vorschau des Bilds wird geöffnet. Weitere Anleitungen finden Sie unter Vorschau und Anpassen des Scan-Bereichs.
|
 |
Ändern Sie die Bildqualität nach Bedarf. Weitere Anleitungen finden Sie unter Anpassen der Farbe und weitere Bildeinstellungen.
|
 |
Klicken Sie auf Scan (Scannen).
|
Der anschließende Ablauf ist davon abhängig, wie Sie den Scanvorgang gestartet haben. Weitere Anleitungen finden Sie unter Fertigstellen des Scanvorgangs.
Scannen im Office Mode (Büromodus) unter Verwendung des automatischen Vorlageneinzugs
Office BX300F/Office TX300F, Office BX600FW/Office TX600F/SX600FW und Photo PX800FW/Photo TX800FW
 |
Legen Sie die erste Seite des Dokuments in den automatischen Vorlageneinzug. Anleitungen hierzu finden Sie in der Broschüre.
|
 |
Starten Sie Epson Scan. Weitere Anleitungen finden Sie unter Starten von Epson Scan.
|
 |
Wählen Sie Office Mode (Büromodus) in der Mode (Modus)-Liste. Weitere Anleitungen finden Sie unter Ändern des Scan-Modus.
|
 |
Wählen Sie Color (Farbe), Grayscale (Graustufen) oder Black&White (Schwarzweiß) als Image Type (Bildtyp).
|
 Hinweis:
Hinweis:|
Wenn Sie Grayscale (Graustufen) oder Black&White (Schwarzweiß) wählen, können Sie ebenfalls eine Image Option (Bildoption) wählen wie nachfolgend beschrieben.
|
|
Image Option (Bildoption)-Einstellung
|
Beschreibung
|
|
None (Keine)
|
Es wird keine Image Option (Bildoption) angewendet.
|
|
Farboptimierung: Rot
|
Im Scan wird Rot hervorgehoben.
|
|
Farboptimierung: Grün
|
Im Scan wird Grün hervorgehoben.
|
|
Farboptimierung: Blau
|
Im Scan wird Blau hervorgehoben.
|
 |
Wählen Sie eine der folgenden Einstellungen als Document Source (Dokumentenquelle).
|
Auto Detect (Automatische Erkennung): Diese Einstellung legt automatisch fest, ob das Dokument über den automatischen Vorlageneinzug eingezogen oder über das Vorlagenglas gescannt wird.
ADF: Wählen Sie diese Einstellung, wenn Sie zum Laden der Vorlagen den automatischen Vorlageneinzug verwenden und nur eine Seite der Vorlagen scannen möchten.
 |
Wählen Sie die Größe der Vorlage als Einstellung für Size (Format) aus.
|
 |
Klicken Sie auf den Pfeil, um die Liste Resolution (Auflösung) zu öffnen, und wählen Sie die Größe Ihrer Vorlage aus. Weitere Anleitungen finden Sie unter Wahl der Scan-Resolution (Auflösung).
|
 |
Klicken Sie auf Preview (Vorschau), um eine Bildvorschau anzuzeigen. Der automatische Vorlageneinzug zieht die erste Seite des Dokuments ein, die dann von Epson Scan als Vorschau gescannt und im Fenster Preview (Vorschau) angezeigt wird. Anschließend gibt der Vorlageneinzug die erste Seite aus.
|
 |
Falls erforderlich, können Sie im Fenster Preview (Vorschau) einen Laufrahmen (eine Linie, die den Scanbereich kennzeichnet) um den Bereich der Dokumentenseite ziehen, den Sie scannen möchten. Weitere Anleitungen finden Sie unter Erstellen eines Laufrahmens in einem Vorschaubild.
|
 |
Nehmen Sie etwaige erforderliche Einstellungen unter Image Adjustment (Bildkorrektur) vor. Weitere Informationen finden Sie unter Anpassen der Farbe und weitere Bildeinstellungen.
|
 |
Legen Sie die erste Seite des Dokuments oben auf die restlichen Seiten und legen anschließend den gesamten Dokumentenstapel (bis zu 30 Seiten bzw. einen Stapel mit einer Dicke von maximal 3 mm [0,1 Zoll]) in den automatischen Vorlageneinzug ein.
|
 |
Klicken Sie auf Scan (Scannen).
|
Der anschließende Ablauf ist davon abhängig, wie Sie den Scanvorgang gestartet haben. Weitere Anleitungen finden Sie unter Fertigstellen des Scanvorgangs.
Falls beim Scannen Probleme auftreten, finden Sie entsprechende Anleitungen unter Probleme mit dem automatischen Vorlageneinzug.
|
|||||||||||||
 | |||||||||||||
 (NPD3835S-00) (NPD3835S-00) |






