 |
 |
|
||
 |
||||
Druckkopf reinigen
Wenn die Druckqualität abgenommen hat, die Fotos hell oder blass sind oder Farben in den Ausdrucken fehlen, ist es möglich, dass die Druckkopfdüsen verstopft sind.
Sie können die Reinigung des Druckkopfs mit dem Utility Druckkopfreinigung des Druckertreibers vom Computer aus oder über die Tasten des Druckers vornehmen. Weitere Informationen zur Verwendung der Druckertasten finden Sie im Benutzerhandbuch - für die Verwendung ohne Computer -.
 Hinweis:
Hinweis:|
Reinigen Sie den Druckkopf nur, wenn die Druckqualität nachlässt, d. h. wenn z. B. die Ausdrucke blasser werden bzw. Farben nicht stimmen oder fehlen.
Benutzen Sie zunächst die Funktion Düsentest, um festzustellen, ob der Druckkopf gereinigt werden muss. So lässt sich unnötiger Tintenverbrauch vermeiden.
Wenn auf dem LCD die Meldung angezeigt wird, dass das PicturePack ausgetauscht werden muss oder die Tinte fast aufgebraucht ist, können Sie den Druckkopf nicht reinigen. Sie müssen zuerst das PicturePack austauschen.
|
Druckkopfreinigung-Utility unter Windows verwenden
Befolgen Sie die nachstehenden Schritte zur Reinigung des Druckkopfes mit Hilfe des Druckkopfreinigung-Utilitys.
 |
Stellen Sie sicher, dass der Drucker eingeschaltet ist und dass keine Warnungen oder Fehler auf dem LCD angezeigt werden.
|
 |
Vergewissern Sie sich, dass Papier im Papierfach vorhanden ist.
|
 |
Klicken Sie mit der rechten Maustaste auf das Druckersymbol in der Taskleiste und wählen Sie dann Druckkopfreinigung aus.
|
Wird in der Taskleiste kein Druckersymbol angezeigt, lesen Sie Über das Verknüpfungssymbol in der Taskleiste, um das Symbol hinzuzufügen.
 |
Befolgen Sie die angezeigten Anweisungen.
|
 Achtung:
Achtung:|
Schalten Sie niemals die Stromversorgung des Druckers aus, während das Statusfenster auf dem Bildschirm angezeigt wird. Hierdurch kann es zu Schäden am Drucker kommen.
|
 |
Wenn der Reinigungszyklus beendet ist, legen Sie einige Blatt Papier ein und klicken Sie im Dialogfeld "Druckkopfreinigung" auf Düsentestmuster drucken, um sicherzustellen, dass der Druckkopf sauber ist.
|
Es folgen zwei Beispiele für Düsentestmuster:
Vergleichen Sie die Qualität der gedruckten Testseite mit dem Beispiel unten. Gibt es keine Druckprobleme wie beispielsweise Lücken oder fehlende Segmente in den Testzeilen, ist der Druckkopf in Ordnung.
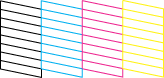
Fehlen wie unten gezeigt Segmente in den gedruckten Zeilen, ist eventuell eine Tintendüse verstopft oder der Druckkopf nicht richtig ausgerichtet.

Wenn die Düsentestseite nicht korrekt ausgedruckt wurde, müssen Sie die Druckkopfreinigung gegebenenfalls erneut durchführen und die Düsentestseite nochmals ausdrucken.
 Siehe Druckkopfdüsen überprüfen
Siehe Druckkopfdüsen überprüfen
 Siehe Druckkopfdüsen überprüfen
Siehe Druckkopfdüsen überprüfen
 Hinweis:
Hinweis:|
Wenn die Druckqualität nicht besser geworden ist, nachdem Sie dieses Verfahren zwei Mal wiederholt haben, ziehen Sie den Netzstecker des Druckers und lassen Sie den Drucker mindestens 6 Stunden außer Betrieb. Führen Sie dann den Düsentest erneut durch und wiederholen Sie gegebenenfalls den Vorgang der Druckkopfreinigung.
Bringt auch dies keine Verbesserung der Druckqualität, ist die Fotopatrone möglicherweise alt oder beschädigt und muss ausgetauscht werden.
Zum Austauschen der Fotopatrone ziehen Sie das Benutzerhandbuch - für die Verwendung ohne Computer - zu Rate. Ist die Druckqualität nach dem Austauschen der Fotopatrone weiterhin schlecht, wenden Sie sich an Ihren Fachhändler.
Um die Druckqualität aufrechtzuerhalten, sollten Sie regelmäßig einige Seiten drucken.
|
Druckkopfreinigung-Utility unter Mac OS X verwenden
Befolgen Sie die nachstehenden Schritte zur Reinigung des Druckkopfes mit Hilfe des Druckkopfreinigung-Utilitys.
 |
Stellen Sie sicher, dass der Drucker eingeschaltet ist und dass keine Warnungen oder Fehler auf dem LCD angezeigt werden.
|
 |
Vergewissern Sie sich, dass Papier im Papierfach vorhanden ist.
|
 |
Rufen Sie das Dialogfeld EPSON Drucker-Utility2 auf.
|
 |
Klicken Sie auf die Schaltfläche Druckkopfreinigung im Dialogfeld Utility.
|
 |
Befolgen Sie die angezeigten Anweisungen.
|
 Achtung:
Achtung:|
Schalten Sie niemals die Stromversorgung des Druckers aus, während das Statusfenster auf dem Bildschirm angezeigt wird. Hierdurch kann es zu Schäden am Drucker kommen.
|
 |
Wenn der Reinigungszyklus beendet ist, klicken Sie im Dialogfeld "Druckkopfreinigung" auf die Schaltfläche Bestätigung, um ein Düsentestmuster zu drucken. Überprüfen Sie anhand des Testmusters, ob der Druckkopf sauber ist.
|
Es folgen zwei Beispiele für Düsentestmuster.
Vergleichen Sie die Qualität der gedruckten Testseite mit dem Beispiel unten. Gibt es keine Druckprobleme wie beispielsweise Lücken oder fehlende Segmente in den Testzeilen, ist der Druckkopf in Ordnung.
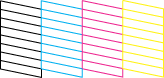
Fehlen wie unten gezeigt Segmente in den gedruckten Zeilen, ist eventuell eine Tintendüse verstopft oder der Druckkopf nicht richtig ausgerichtet.

Wenn die Düsentestseite nicht korrekt ausgedruckt wurde, müssen Sie die Druckkopfreinigung gegebenenfalls erneut durchführen und die Düsentestseite nochmals ausdrucken.
 Siehe Druckkopfdüsen überprüfen
Siehe Druckkopfdüsen überprüfen
 Siehe Druckkopfdüsen überprüfen
Siehe Druckkopfdüsen überprüfen
 Hinweis:
Hinweis:|
Wenn die Druckqualität nicht besser geworden ist, nachdem Sie dieses Verfahren zwei Mal wiederholt haben, ziehen Sie den Netzstecker des Druckers und lassen Sie den Drucker mindestens 6 Stunden außer Betrieb. Führen Sie dann den Düsentest erneut durch und wiederholen Sie gegebenenfalls den Vorgang der Druckkopfreinigung.
Bringt auch dies keine Verbesserung der Druckqualität, ist die Fotopatrone möglicherweise alt oder beschädigt und muss ausgetauscht werden.
 Siehe PicturePack austauschen Siehe PicturePack austauschen
Ist die Druckqualität nach dem Austauschen der Fotopatrone weiterhin schlecht, wenden Sie sich an Ihren Fachhändler.
Um die Druckqualität aufrechtzuerhalten, sollten Sie regelmäßig einige Seiten drucken.
|
