 E-Mail-Taste
E-Mail-Tasteb.
 PDF-Taste
PDF-Tastec.
 Kopier-Taste
Kopier-Tasted.
 Ein-/Aus- bzw.
Ein-/Aus- bzw.  Start-Taste
Start-Taste
|
|||||||||||||||||||
Starten von Epson ScanVerwenden der Scanner-Tasten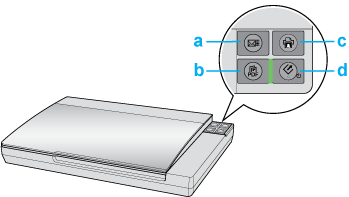 a.
 E-Mail-Taste E-Mail-Tasteb.  PDF-Taste PDF-Tastec.  Kopier-Taste Kopier-Tasted.  Ein-/Aus- bzw. Ein-/Aus- bzw.  Start-Taste Start-TasteSie können den Scanvorgang durch Drücken einer der folgenden Tasten am Scanner starten.
 Mit der Start-Taste können Sie Epson Scan starten. Weitere Informationen finden Sie unter Auswählen eines Epson Scan-Modus. Mit der Start-Taste können Sie Epson Scan starten. Weitere Informationen finden Sie unter Auswählen eines Epson Scan-Modus.Mit Hilfe der
 PDF-Taste können Sie mehrere Vorlagen scannen und in einer PDF-Datei auf dem Computer speichern. Weitere Informationen finden Sie unter Scannen in eine PDF-Datei. PDF-Taste können Sie mehrere Vorlagen scannen und in einer PDF-Datei auf dem Computer speichern. Weitere Informationen finden Sie unter Scannen in eine PDF-Datei.Mit der
 E-Mail-Taste können Sie scannen und die Bilddatei an eine E-Mail-Nachricht anhängen. Weitere Informationen finden Sie unter Direktes Scannen in eine E-Mail. E-Mail-Taste können Sie scannen und die Bilddatei an eine E-Mail-Nachricht anhängen. Weitere Informationen finden Sie unter Direktes Scannen in eine E-Mail.Mit Hilfe der
 Kopier-Taste können Sie den Scanner zusammen mit einem an den Computer angeschlossenen Drucker wie einen Kopierer verwenden. Weitere Informationen finden Sie unter Verwenden des Scanners als Kopierer. Kopier-Taste können Sie den Scanner zusammen mit einem an den Computer angeschlossenen Drucker wie einen Kopierer verwenden. Weitere Informationen finden Sie unter Verwenden des Scanners als Kopierer.Verwenden von EPSON ScanSie können Epson Scan durch Doppelklicken auf das EPSON Scan-Symbol starten.
Windows:
Doppelklicken Sie auf das Symbol EPSON Scan auf dem Desktop. Oder wählen Sie das Starttasten-Symbol oder Start (Start) > All Programs (Alle Programme) bzw. Programs (Programme) > EPSON > EPSON Scan > EPSON Scan.
Mac OS X:
Wählen Sie Applications (Anwendungen) > EPSON Software > EPSON Scan. Das Fenster von Epson Scan wird angezeigt. Weitere Informationen finden Sie unter Auswählen eines Epson Scan-Modus.
Verwenden eines anderen Scan-ProgrammsSie können zum Scannen auch ein TWAIN-kompatibles Scan-Programm verwenden, wie zum Beispiel Adobe Photoshop Elements. Öffnen Sie das Programm, wählen Sie Epson Scan und Scan (Scannen). Nach dem Scannen wird das gescannte Bild im Scan-Programm geöffnet, wo Sie es bearbeiten, drucken und speichern können.
Windows:
Wählen Sie die Start-Schaltfläche oder Start > All Programs (Alle Programme) bzw. Programs (Programme) > Programmordner > Programmsymbol.
Mac OS X:
Öffnen Sie den Ordner Applications (Anwendungen) auf Ihrer Festplatte, wählen Sie den Programmordner und doppelklicken Sie auf das Programmsymbol.
Adobe Photoshop Elements:
Windows: Klicken Sie auf Edit and Enhance Photos (Fotos bearbeiten und verbessern), öffnen Sie anschließend das Menü File (Datei), wählen Sie Import (Importieren) und dann den Scanner. Mac OS X: Klicken Sie im Willkommen-Fenster auf Close (Schließen) (falls es angezeigt wird), öffnen Sie das Menü File (Datei), wählen Sie Import (Importieren) und dann den Scanner.
ArcSoft MediaImpression:
Klicken Sie nacheinander auf Pictures (Bilder) und Acquire (Laden) und wählen Sie Ihren Scanner aus.
ArcSoft PhotoImpression:
Windows: Klicken Sie auf Get Photos (Fotos laden), klicken Sie anschließend auf Acquire from Scanner (Vom Scanner laden) und wählen Sie dann den Scanner. Mac OS X: Öffnen Sie das Menü File (Datei), wählen Sie Get Photo (Foto laden), wählen Sie Camera/Scanner (Kamera/Scanner) und wählen Sie dann den Scanner.
ArcSoft Scan-n-Stitch Deluxe (nur Windows):
Wählen Sie Ihren Scanner unter Selected Scanner (Scanner auswählen), und klicken Sie dann auf Scan Page (Seite scannen).
Presto! PageManager:
Öffnen Sie das Menü File (Datei), wählen Sie Select Source (Quelle auswählen) und wählen Sie dann den Scanner. In einigen Programmen müssen Sie den Scanner zuerst als „Quelle“ wählen. Wenn Sie eine Option zur Auswahl einer Quelle sehen, wählen Sie den Scanner zunächst mit Hilfe dieser Option.
 Hinweis für Benutzer von Windows 7, Vista und XP: Hinweis für Benutzer von Windows 7, Vista und XP:
Das Fenster von Epson Scan wird automatisch geöffnet. Weitere Informationen finden Sie unter Auswählen eines Epson Scan-Modus.
Nach dem Scannen wird Ihr Bild im Programmfenster angezeigt. Klicken Sie auf Close (Schließen), um das Epson Scan-Fenster zu schließen und das Bild im Programm anzuzeigen, wenn Epson Scan nach dem Scanvorgang nicht automatisch geschlossen wird.
| |||||||||||||||||||
|
|||||||||||||||||||