 |
Scannen mit dem Fotoeinzug
 Scannen im Standardmodus Scannen im Standardmodus
 Scannen im professionellen Modus Scannen im professionellen Modus
 |
Starten Sie EPSON Scan auf eine der folgenden Weisen:
|
 |
Wenn EPSON Scan gestartet wurde, können Sie den Scan-Modus über das Listenfeld oben rechts im Fenster ändern. Weitere Informationen erhalten Sie unter Ändern des Scan-Modus.
|
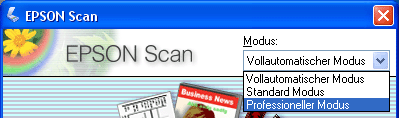
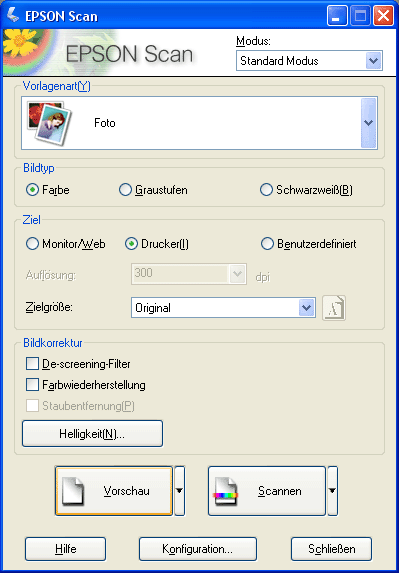
 |
Wählen Sie für Vorlagenart und Bildtyp die Einstellungen wie folgt:
|
|
Original
|
Vorlagenarteinstellung
|
Bildtypeinstellung
|
|
Foto
|
Foto
|
Farbe oder Schwarzweiß
|
|
Visitenkarte
|
Text/Strichzeichnungen
|
Farbe, Schwarzweiß oder Graustufen
|
 |
Klicken Sie im Feld "Ziel" auf die Schaltfläche für die Art und Weise, wie die gescannten Bilder verwendet werden sollen.
|
 |
-
Drucker für Bilder, die Sie drucken, oder für Visitenkarten, die Sie mit einem OCR-Programm (Optical Character Recognition) in editierbaren Text konvertieren möchten.
|
 |
Wenn Sie als Zieleinstellung Monitor/Web oder Drucker gewählt haben, ist die Einstellung Auflösung bereits für Sie gewählt. Wenn Sie Andere gewählt haben, klicken Sie auf den Pfeil neben der Liste Auflösung und wählen Sie die Anzahl der dpi, mit der gescannt werden soll. Richtlinien finden Sie unter Wahl der Scan-Auflösung.
|
 |
Klicken Sie auf Scannen. Alle Fotos oder Visitenkarten im Einzugschacht werden automatisch gescannt.
|
 |  |
Hinweis: |
 |  |
|
Im vollautomatischen Modus oder Standardmodus steht keine Vorschau zur Verfügung. Um jedes Foto oder jede Visitenkarte einzeln in der Vorschau anzuzeigen, müssen Sie im professionellen Modus scannen. Anleitungen finden Sie unter Scannen im professionellen Modus.
|
|
Scannen im professionellen Modus
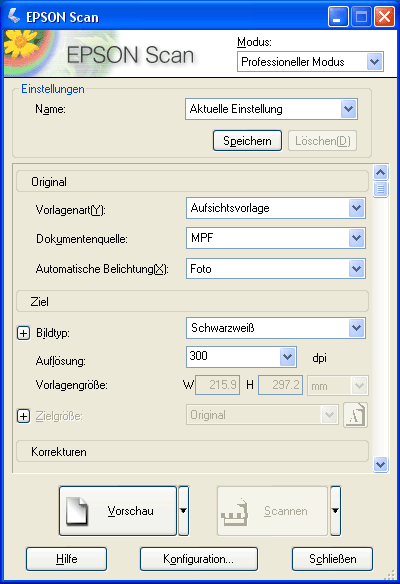
 |
Stellen Sie sicher, dass MPF als Dokumentquelle gewählt ist.
|
 |
Wählen Sie für die Art der automatischen Belichtung und den Bildtyp die Einstellungen wie folgt:
|
|
Original
|
Einstellung für Automatische Belichtung
|
Bildtypeinstellung
|
|
Foto
|
Foto
|
24-Bit-Farbe, 48-Bit-Farbe, 8-Bit-Graustufen oder 16-Bit-Graustufen
|
|
Visitenkarte
|
Dokument
|
Je nach Kartenart beliebig. Siehe Schritt 2 in Wahl der Basiseinstellungen, um weitere Informationen zu erhalten.
|
 |
Klicken Sie auf Vorschau. Das Vorschaufenster wird angezeigt.
|
 |  |
Hinweis: |
 |  |
-
Wenn Sie nach der Vorschau eines in den Fotoeinzug eingelegten Fotos oder einer Visitenkarte nicht innerhalb von 15 Minuten scannen, wird das Foto oder die Karte automatisch ausgeworfen und der Scanner schaltet in den Energiesparbetrieb um. Legen Sie ausgeworfene Fotos oder Karten in den Fotoeinzug ein und klicken Sie erneut auf Vorschau, um sie zu scannen.
|
|
 |
Ziehen Sie einen Laufrahmen (einen Rahmen um den Scan-Bereich), indem Sie den Mauszeiger über das Bild des Fotos oder der Visitenkarte im Vorschaufenster ziehen. Anleitungen finden Sie unter Anpassen des Scan-Bereichs (Laufrahmen).
|
 |
Klicken Sie auf Scannen. Das Foto oder die Visitenkarte wird gescannt und im Ausgabefach abgelegt. Danach wird die nächste Vorlage in der Vorschau angezeigt. Wenn Sie diese nicht scannen möchten, klicken Sie auf Vorschau, um zum nächsten Bild überzugehen.
|
 |
Wiederholen Sie die Schritte 4 bis 6, bis alle Fotos oder Visitenkarten im Einzugschacht gescannt sind.
|
 |
Was als nächstes erfolgt, hängt davon ab, wie EPSON Scan gestartet wurde. Siehe Ausführen des Scan-Vorgangs, um weitere Informationen zu erhalten.
|
|  |

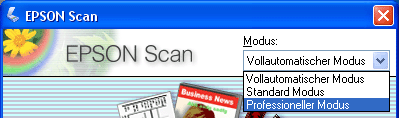
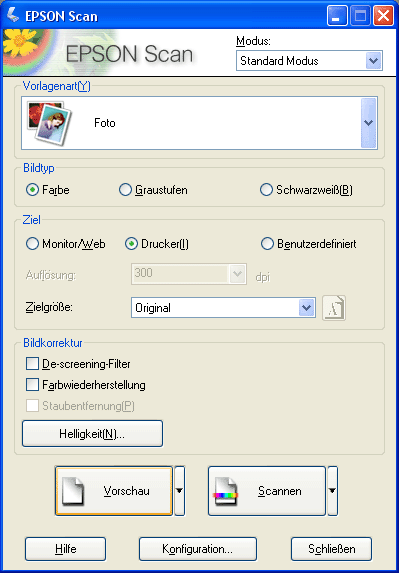
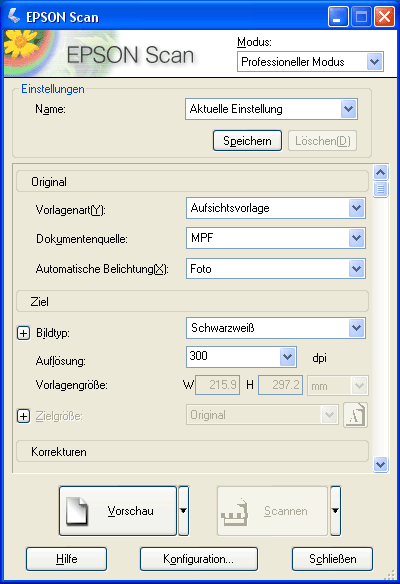




 Scannen im Standardmodus
Scannen im Standardmodus





 Oben
Oben

