So verwenden Sie den Mehrfach-Fotoeinzug
Gehen Sie folgendermaßen vor, um Fotos oder Visitenkarten zu scannen.
| Hinweis: |
|
|
 | Legen Sie Fotos oder Visitenkarten in den Einzugschacht des Mehrfach-Fotoeinzugs ein. |
 | Starten Sie EPSON Scan. |
 | Wählen Sie den entsprechenden Modus aus dem Listenfeld im Fenster oben rechts. Informationen zum Auswählen eines Scanmodus erhalten Sie unter Scanmodus ändern. |
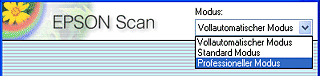
- Um Vorlagen wiederholt ohne Vorschau in der Standardeinstellung zu scannen, wählen Sie Vollautomatischer Modus.
- Um Vorlagen wiederholt ohne Vorschau in verschiedenen Einstellungen zu scannen, wählen Sie Standardmodus. Informationen zum Scannen im Standardmodus erhalten Sie unter Scannen im Standardmodus.
- Um Vorlagen mit Vorschau und vorgegebenen Einstellungen nacheinander zu scannen, wählen Sie Professioneller Modus. Informationen zum Scannen im professionellen Modus erhalten Sie unter Scannen im professionellen Modus.
 | Geben Sie im Hauptfenster von EPSON Scan Vorlagenart, Bildtyp und Ziel an. |
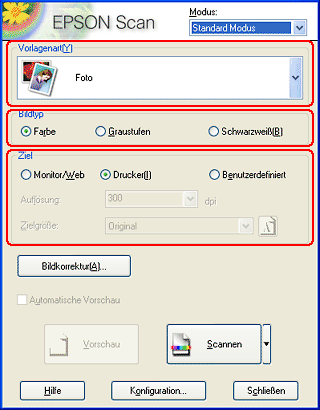
 | Klicken Sie auf die Schaltfläche Bildkorrektur, um die Einstellungen im Auswahlbereich anzugeben. |
 | Klicken Sie auf Scannen. Alle Vorlagen im Einzugschacht werden automatisch gescannt. |
| Hinweis: |
|
 | Stellen Sie sicher, dass im Hauptfenster von EPSON Scan in der Liste "Dokumentenquelle" MPF ausgewählt ist, und wählen Sie dann die gewünschten Scan-Einstellungen. |
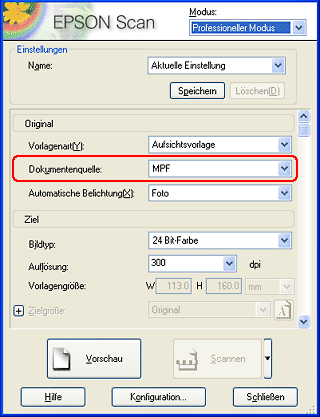
 | Klicken Sie auf Vorschau. Das Vorschaufenster wird angezeigt. |
| Hinweis: |
|
|
 | Um den Bildbereich festzulegen, den Sie scannen möchten, können Sie durch Ziehen des Mauszeigers über den gewünschten Bereich einen Rahmen um einen Teil eines Fotos oder einer Visitenkarte erstellen. |
 | Legen Sie die Ausgabegröße über die Einstellung Zielgröße fest, und nehmen Sie gegebenenfalls Einstellungen im Auswahlbereich Korrekturen vor. (Möglicherweise müssen Sie im Dialogfeld ganz nach unten scrollen.) |
 | Klicken Sie auf Scannen. Die gescannte Vorlage wird ins Ausgabefach ausgeworfen und die nächste Vorlage erscheint in der Vorschau. Klicken Sie auf Vorschau, wenn Sie nicht scannen, sondern die nächste Vorlage in der Vorschau sehen möchten. |
 | Fahren Sie mit Schritt 3 fort und wiederholen Sie den Vorgang, bis alle Vorlagen im Einzugschacht gescannt sind. |
 Vorheriges |
 Weiter |