Wie funktioniert es?
Vorschaufenster von EPSON Scan verwenden
 Bilder in der Vorschau ansehen
Bilder in der Vorschau ansehen
 Rahmen verwenden
Rahmen verwenden
Bilder in der Vorschau ansehen
Bevor Sie ein Bild scannen, können Sie sich das Bild und die Auswirkungen der meisten Einstellungen von EPSON Scan direkt in der Vorschau anzeigen lassen und weitere Bildeinstellungen vornehmen.
Durch Klicken auf Vorschau wird der Vorschauscan gestartet und das Bild in der Vorschau angezeigt. Abhängig von den Einstellungen für Scanmodus und Vorlagenart erscheint ein kleiner Pfeil rechts neben der Schaltfläche Vorschau, über den Sie eine Vorschaumethode auswählen können. Klicken Sie auf den Pfeil und wählen Sie Vorschaubild oder Normal, um die Vorschaumethode zu wechseln.
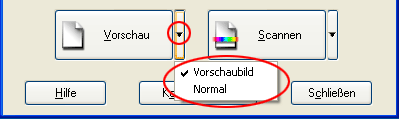
 |
Hinweis:
|
 | -
Wenn das Kontrollkästchen Automatischer Vorschau im Hauptfenster des Standardmodus aktiviert ist, startet das Vorschauscannen automatisch beim Aktivieren des Standardmodus.
|
|
 | -
Wird kein Pfeil rechts neben Vorschau angezeigt, verwendet EPSON Scan automatisch die Vorschau-Methode Normal für die Vorschau von Bildern.
|
|
Normal-Vorschau
Mit der Vorschaumethode Normal werden das gesamte Vorschaubild und die Auswirkungen Ihrer Einstellungen angezeigt. Außerdem können Sie weitere Bildeinstellungen vornehmen. Außerdem können Sie Rahmen erstellen, um ausgewählte Bereiche eines Bilds zu scannen. Nähere Informationen zu Rahmen erhalten Sie unter Rahmen verwenden.
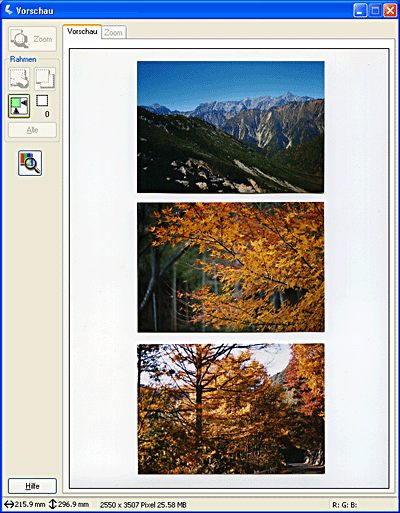
Klicken Sie auf die Schaltfläche  Zoom, um einen ausgewählten Bildbereich zu zoomen. Wählen Sie den Bildbereich, den Sie zoomen möchten, mit einem Rahmen und klicken Sie dann auf diese Schaltfläche. Auf der Registerkarte Zoom wird der ausgewählte Bereich vergrößert anzeigt, so dass Sie die Auswirkungen Ihrer Einstellungen detaillierter betrachten können.
Zoom, um einen ausgewählten Bildbereich zu zoomen. Wählen Sie den Bildbereich, den Sie zoomen möchten, mit einem Rahmen und klicken Sie dann auf diese Schaltfläche. Auf der Registerkarte Zoom wird der ausgewählte Bereich vergrößert anzeigt, so dass Sie die Auswirkungen Ihrer Einstellungen detaillierter betrachten können.
 |
Hinweis:
|
 | |
Wenn die Ausgabegröße des gescannten Bildes bereits feststeht, wählen Sie eine entsprechende Einstellung aus dem Listenfeld Zielgröße. Im Vorschaufenster wird ein Rahmen proportional zu den Maßen für die Zielgröße angezeigt. Sie können diesen Rahmen zu dem Bildbereich, den Sie scannen möchten, verschieben. Nähere Informationen erhalten Sie in der Online-Hilfe.
|
|
Vorschaubild-Vorschau
Die Vorschau-Methode Miniaturen zeigt mehrere Bilder als Miniaturansicht an. EPSON Scan erkennt automatisch die Zielbilder und wendet die Funktion Automatische Belichtung auf jedes Bild an. Sie können jedes kleine Vorschaubild ändern und zusätzliche Bildeinstellungen vornehmen. Außerdem können Sie Rahmen erstellen, um ausgewählte Bereiche eines Bilds zu scannen. Nähere Informationen zu Rahmen erhalten Sie unter Rahmen verwenden.
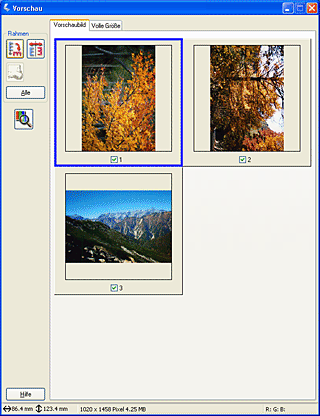
Zum Scannen eines der Bilder, die als Miniaturen angezeigt werden, markieren Sie das Kontrollkästchen unter dem Bild, das Sie scannen wollen, und klicken Sie dann auf Scannen.
Um ein kleines Vorschaubild zu bearbeiten, klicken Sie darauf, um es auszuwählen, und nehmen Sie dann die gewünschten Einstellungen vor. Um das ausgewählte Bild herum, befindet sich ein blauer Rahmen.
Um die Änderungen auf alle Vorschaubilder gleichzeitig anzuwenden, klicken Sie auf Alle.
Zum Vergrößern eines Vorschaubilds wählen Sie es aus und klicken Sie dann auf die Registerkarte Volle Größe. Auf der Registerkarte Volle Größe wird das ausgewählte Bild vergrößert angezeigt, so dass sie die Auswirkungen Ihrer Einstellungen detaillierter betrachten können.
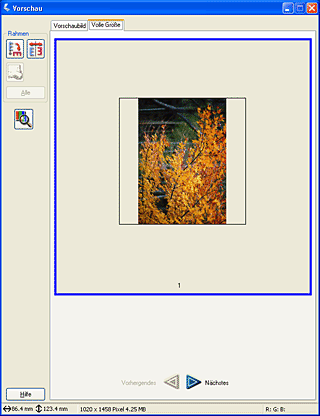
 |
Hinweis:
|
 | -
Wenn Sie auf ein kleines Vorschaubild doppelklicken, wird das Bild vergrößert und auf der Registerkarte Volle Größe angezeigt.
|
|
 | -
Wenn Sie im Fenster Vorschau auf Alle klicken, wird die Registerkarte Volle Größe abgeblendet.
|
|

[Oben]
Rahmen verwenden
Einen Rahmen können Sie um einen Teilbereich eines in der Vorschau angezeigten Bilds ziehen, um diesen Teilbereich auszuwählen.
Normal-Vorschau
Sie können bis zu 50 Rahmen erstellen und damit die Bereiche auswählen, die Sie mit der Schaltfläche  Zoom vergrößern wollen.
Zoom vergrößern wollen.
Vorschaubild-Vorschau:
Für ein kleines Vorschaubild können Sie nur einen Rahmen erstellen.
 |
Hinweis für Anwender von Perfection 2580 Photo:
|
 | |
Wenn Sie den automatischen Filmeinzug verwenden, können Sie einen Rahmen bis zur Größe von 35 mm erstellen.
|
|
 |
Hinweis für Benutzer des Mehrfach-Fotoeinzugs:
|
 | |
Wenn Sie Vorlagen mit dem Mehrfach-Fotoeinzug scannen, können Sie nur einen Rahmen erstellen.
|
|
Um einen Rahmen zu erstellen bewegen Sie den Mauszeiger über das Bild im Vorschaufenster. Der Mauszeiger nimmt die Form eines Fadenkreuzes an. Halten Sie die Maustaste gedrückt und ziehen Sie das Fadenkreuz über einen Teilbereich des Bilds. Lassen Sie die Maustaste dann los, um den Rahmen zu erstellen.
Der Rahmen um den ausgewählten Bereich wird als bewegte gepunktete Linie dargestellt. Dies zeigt an, dass der Rahmen aktiv ist und in der Größe verändert werden kann.
Der Punkt, an dem Sie zuerst mit der Maus geklickt haben, wird verankert, der Rest des Rahmens lässt sich skalieren und verschieben.
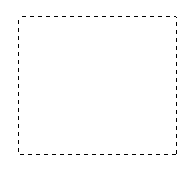
Wenn der Mauszeiger innerhalb des Rahmens positioniert wird, nimmt er die Form einer Hand an. Sie können überall im Vorschaufenster in den Rahmen klicken und ihn verschieben.. Wenn Sie während des Verschiebens die Umschalttaste gedrückt halten, kann der Rahmen entweder nur vertikal oder nur horizontal verschoben werden.
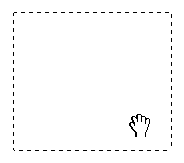
Wenn der Mauszeiger auf dem Rand des ausgewählten Bereichs positioniert wird, nimmt er die Form eines Pfeils an, mit dem Sie den Rahmen skalieren können. Wenn Sie während des Skalierens dieUmschalttaste gedrückt halten, wird der Rahmen proportional skaliert.
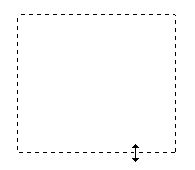
Zum Entfernen oder Löschen eines Laufrahmens klicken Sie auf den Laufrahmen und dann auf die Schaltfläche  Laufrahmen löschen.
Laufrahmen löschen.

[Oben]
 Bilder in der Vorschau ansehen
Bilder in der Vorschau ansehen Rahmen verwenden
Rahmen verwendenBilder in der Vorschau ansehen
Rahmen verwenden
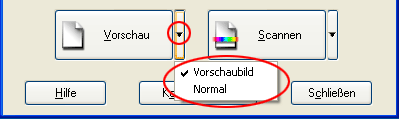
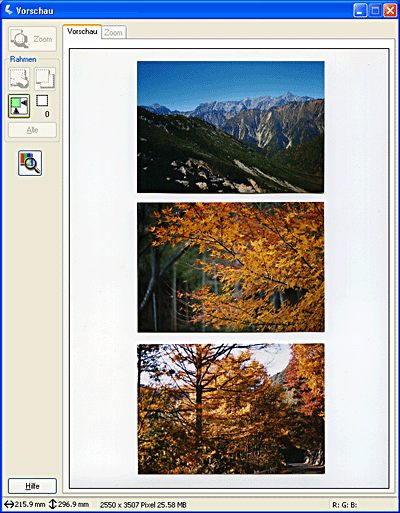
 Zoom, um einen ausgewählten Bildbereich zu zoomen. Wählen Sie den Bildbereich, den Sie zoomen möchten, mit einem Rahmen und klicken Sie dann auf diese Schaltfläche. Auf der Registerkarte Zoom wird der ausgewählte Bereich vergrößert anzeigt, so dass Sie die Auswirkungen Ihrer Einstellungen detaillierter betrachten können.
Zoom, um einen ausgewählten Bildbereich zu zoomen. Wählen Sie den Bildbereich, den Sie zoomen möchten, mit einem Rahmen und klicken Sie dann auf diese Schaltfläche. Auf der Registerkarte Zoom wird der ausgewählte Bereich vergrößert anzeigt, so dass Sie die Auswirkungen Ihrer Einstellungen detaillierter betrachten können.
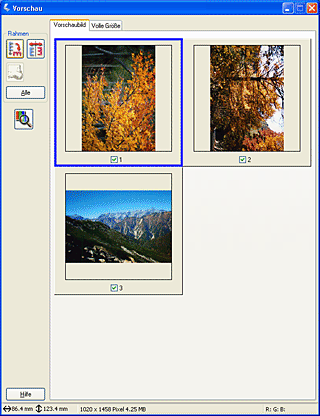
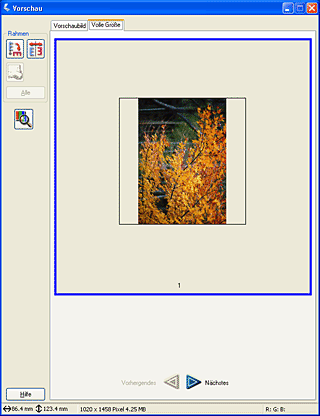
 Zoom vergrößern wollen.
Zoom vergrößern wollen.
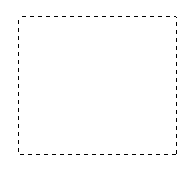
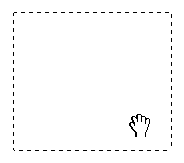
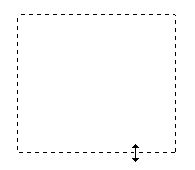
 Laufrahmen löschen.
Laufrahmen löschen.

