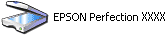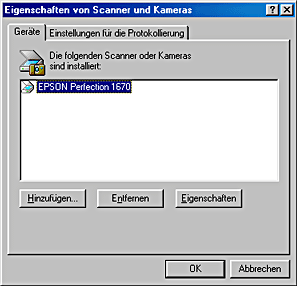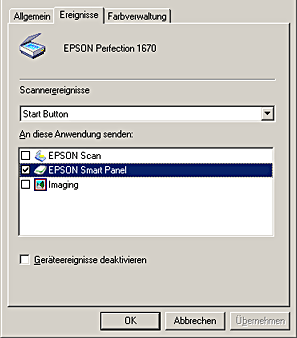Wie funktioniert es? / Optimale Verwendung der Tasten des Scanners
Den Tasten unter Windows® eine andere Anwendung zuweisen
 Für Benutzer von Windows XP
Für Benutzer von Windows XP
 Für Anwender von Windows Me, 98 und 2000:
Für Anwender von Windows Me, 98 und 2000:
Sie können den Scannertasten unter Windows außer EPSON Smart Panel beliebige andere Anwendungen, die "Scannerereignisse" unterstützen (z. B. Microsoft Imaging für Windows, sofern installiert), zuweisen. Wenn Sie die Taste  Start,
Start,  Copy,
Copy,  Scan to E-mail oder
Scan to E-mail oder  Scan to Web drücken, wird das Dialogfeld von EPSON Scan angezeigt oder beginnt der Scanvorgang, und das gescannte Bild wird automatisch an die Anwendung übergeben (die Anwendung muss daher nicht manuell geöffnet werden).
Scan to Web drücken, wird das Dialogfeld von EPSON Scan angezeigt oder beginnt der Scanvorgang, und das gescannte Bild wird automatisch an die Anwendung übergeben (die Anwendung muss daher nicht manuell geöffnet werden).
Stellen Sie sicher, dass dieAnwendung die Scanner-Ereignisse unterstützt, und folgen Sie den Anweisungen.
 |
Hinweis für Macintosh-Anwender:
|
 | |
Sie können den Tasten des Scanners keine andere Anwendung als EPSON Smart Panel zuweisen.
|
|
 |
Hinweis für Anwender von Mac OS X:
|
Für Benutzer von Windows XP
 |
Doppelklicken Sie in der Systemsteuerung auf das Symbol Scanner und Kameras .
|

 |
Klicken Sie mit der rechtem Maustaste auf das Symbol des Scanners und wählen Sie Eigenschaften.
|
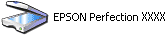
 |
Wählen Sie die Registerkarte Ereignisse.
|

 |
Wählen Sie das gewünschte Scannerereignis im Listenfeld Ereignis auswählen aus. Aktivieren Sie die Option Programm starten. Wählen Sie dann die gewünschte Anwendung aus dem Listenfeld aus.
|
 |  |
Hinweis:
|
 |  | -
Wenn Sie die Option Programmaufforderung aktiviert haben, wird bei Betätigung der Taste ein Dialogfeld aufgerufen, in welchem Sie aufgefordert werden, die Anwendung aus der Liste auszuwählen.
|
|
 |  | -
Einige Anwendungen unterstützen keine Verbindungen zu Scannern und Digitalkameras. Verbindungen sind nur in Anwednungen möglich, die in der Liste aufgeführt sind.
|
|
 |
Um die Einstellungen zu speichern, klicken Sie auf Übernehmen und dann auf OK.
|
 |  |
Hinweis:
|
 |  | |
Sie müssen immer auf Übernehmen klicken, wenn Sie eine Tasteneinstellung ändern.
|
|
Wenn Sie die Scannerereignisse deaktivieren möchten, wählen Sie Keine weiteren Aktionen im Dialogfeld Eigenschaften des Scanners.

[Oben]
Für Anwender von Windows Me, 98 und 2000:
 |
Hinweis für Anwender von Windows 98 und 2000:
|
 | |
Die abgebildeten Dialogfelder in diesem Abschnitt sind aus Windows Me und können von den auf Ihrem Bildschirm angezeigten Dialogfeldern abweichen. Die Anweisungen sind dieselben.
|
|
 |
Klicken Sie auf Start, bewegen Sie den Mauszeiger auf Einstellungen und klicken Sie dann auf Systemsteuerung.
|
 |
Doppelklicken Sie auf das Symbol Scanner und Kameras.
|

 |
Für Windows Me-Anwender:
Klicken Sie mit der rechtem Maustaste auf das Symbol des Scanners und wählen Sie Eigenschaften.
|

Für Anwender von Windows 98 und 2000:
Wählen Sie Ihren Scanner aus der Liste Scanner und Kameras. Klicken Sie auf Eigenschaften.
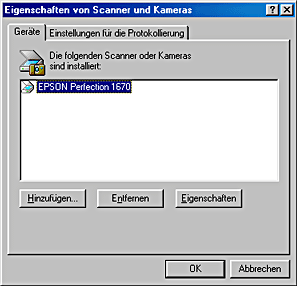
 |
Wählen Sie die Registerkarte Ereignisse.
|
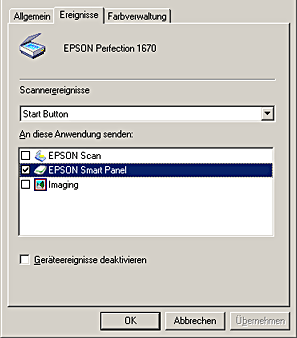
 |
Wählen Sie die gewünschte Taste aus dem Listenfeld der Scannerereignisse und aktivieren Sie dann das Kontrollkästchen der gewünschten Anwendung im Listenfeld An diese Anwendung senden; deaktivieren Sie die übrigen Kontrollkästchen.
|
 |  |
Hinweis:
|
 |  | -
Wenn bei Betätigen der Taste mehrere Anwendungen ausgewählt werden, erscheint ein Dialogfeld, in dem Sie aufgefordert werden, nur einen einzigen Eintrag aus der Liste auszuwählen.
|
|
 |  | -
Einige Anwendungen unterstützen keine Verbindungen zu Scannern und Digitalkameras. Eine Verknüpfung ist nur mit Anwendungen möglich, die in der Liste An diese Anwendung senden aufgeführt werden.
|
|
 |
Um die Einstellungen zu speichern, klicken Sie auf Übernehmen und dann auf OK.
|
 |  |
Hinweis:
|
 |  | |
Sie müssen immer auf Übernehmen klicken, wenn Sie eine Tasteneinstellung ändern.
|
|
Wenn Sie die Scannerereignisse deaktivieren möchten, aktivieren Sie im Dialogfeld Eigenschaften des Scanners das Kontrollkästchen Geräteereignisse deaktivieren.

[Oben]
 Für Benutzer von Windows XP
Für Benutzer von Windows XP Für Anwender von Windows Me, 98 und 2000:
Für Anwender von Windows Me, 98 und 2000:Für Benutzer von Windows XP
Für Anwender von Windows Me, 98 und 2000:
 Start,
Start,  Copy,
Copy,  Scan to E-mail oder
Scan to E-mail oder  Scan to Web drücken, wird das Dialogfeld von EPSON Scan angezeigt oder beginnt der Scanvorgang, und das gescannte Bild wird automatisch an die Anwendung übergeben (die Anwendung muss daher nicht manuell geöffnet werden).
Scan to Web drücken, wird das Dialogfeld von EPSON Scan angezeigt oder beginnt der Scanvorgang, und das gescannte Bild wird automatisch an die Anwendung übergeben (die Anwendung muss daher nicht manuell geöffnet werden).