Fortgeschrittenes Scannen / Scannen im manuellen Modus
Auswahl eines Bildtyps
 Bildtypliste
Bildtypliste
 Schaltfläche Bildtyp
Schaltfläche Bildtyp
Wählen Sie aus der Bildtypliste unter einer Vielzahl von vordefinierten und benutzerdefinierten Einstellungen. Oder klicken Sie auf die Schaltfläche Bildtyp, um detaillierte Änderungen an den Einstellungen vorzunehmen und benutzerdefinierte Einstellungen zu speichern.
 |
Hinweis:
|
 | |
Wenn Sie als Dokumentenquelle Durchlichtaufsatz: Schwarzweiß-Neg. auswählen oder die Miniaturen-Vorschau aktiviert ist, ist die Schaltfläche Bildtyp nicht verfügbar.
|
|
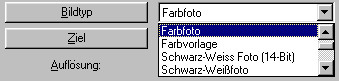
Bildtypliste
Die Bildtypliste bietet folgende vordefinierte Einstellungen: Es gibt eine vordefinierte Einstellung, die für die meisten Bildtypen geeignet ist. Aus diesem Grund empfiehlt EPSON zunächst die Verwendung dieser vordefinierten Einstellung. Klicken Sie auf die Pfeile rechts, um alle verfügbaren Einstellungen anzuzeigen. Wenn Sie die Einstellung Bildtyp zu einem späteren Zeitpunkt genauer einstellen wollen, verwenden Sie die Schaltfläche Bildtyp. Näheres finden Sie unter Schaltfläche Bildtyp.
Je nach Ihrem Scannertyp erscheinen manche Bildtypen nicht.
 |
Hinweis:
|
 | |
Wenn Sie als Dokumentenquelle Durchlichtaufsatz: Schwarzweiß-Neg. auswälen oder die Miniaturen-Vorschau aktiviert ist, stehen im Listebfeld nur die Optionen Farbfoto und Schwarzweißfoto zur Verfügung.
|
|
Farbfoto (48 Bit)
48-Bit-Farbe, beste Qualität, nur für Perfection 1660 Photo und 2400 Photo
Diese Einstellung ist beim Scannen von Positivfilmen oder Negativfilmen zur weiteren Bearbeitung nützlich.
 |
Hinweis:
|
 | |
Diese Einstellung steht nur unter Verwendung bestimmter Anwendungen wie beispielsweise Adobe® Photoshop®zur Verfügung.
|
|
Farbfoto
24-Bit-Farben, beste Qualität
Diese Einstellung ist beim Scannen von Farbfotos hilfreich.
Farbvorlage
24-Bit-Farben, beste Qualität, mit Entrasterung zum Entfernen von Moirémustern
Diese Einstellung ist nützlich beim Scannen von Zeitschriften oder Katalogen in Farbe. Zu Informationen über Moirémuster siehe Ein (schraffiertes) Moirémuster erscheint im gescannten Bild..
Schwarz-Weiß Foto (16 Bit)
16-Bit-Graustufen, beste Qualität, nur für Perfection 1660 Photo und 2400 Photo
Diese Einstellung ist beim Scannen von Positivfilmen oder Negativfilmen zur weiteren Bearbeitung nützlich.
 |
Hinweis:
|
 | |
Diese Einstellung steht nur unter Verwendung bestimmter Anwendungen wie beispielsweise dem Adobe Photoshop zur Verfügung.
|
|
Schwarzweißfoto
8-Bit-Graustufen, beste Qualität
Diese Einstellung ist beim Scannen von Schwarzweißfotos hilfreich.
Schwarz-Weiß Vorlage
8-Bit-Graustufen, beste Qualität, mit Entrasterung zum Entfernen von Moirémustern
Diese Einstellung ist nützlich beim Scannen von Zeitschriften oder Katalogen in Schwarzweiß. Zu Informationen über Moirémuster siehe Ein (schraffiertes) Moirémuster erscheint im gescannten Bild..
Zeichnung
24-Bit-Farben, beste Qualität, mit Farbanpassung
Diese Einstellung ist nützlich beim Scannen großflächiger Bereiche mit deckenden Farben (z.B. Logos, Zeichnungen, Übersichten).
Text/Strichzeichnung
Farbanpassung, Entwurfqualität
Diese Einstellung ist nützlich beim Scannen von Vorlagen, die nur Zeichen enthalten oder von Strichzeichnungen ohne Füllfarben.
Text (ohne Hintergrund)
Schwarzweiß, beste Qualität, Text Enhancement Technology, nur für Perfection 1660 Photo und 2400 Photo
Diese Einstellung ist für OCR (Optical Character Recognition = optische Zeichenerkennung).
Kopieren & Fax
Schwarzweiß, harter Halbton, Entwurfqualität, Auto Area Segmentation, nur für Perfection 1660 Photo und 2400 Photo

[Oben]
Schaltfläche Bildtyp
Die Schaltfläche Bildtyp öffnet das Dialogfeld Bildtyp, in welchem Sie die in diesem Abschnitt beschriebenen Bildtypeinstellungen vornehmen können.
Klicken Sie auf die Schaltfläche Bildtyp. Das folgende Dialogfeld wird aufgerufen.
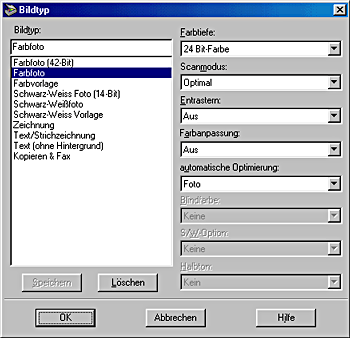
Bildtyp
Die Namen der vordefinierten Einstellungen und der von Ihnen gespeicherten, benutzerdefinierten Einstellungen sind in der Liste Bildtyp aufgeführt.
Farbtiefe
Wählen Sie die Scanfarben aus folgenden Optionen aus:
48 Bit-Farbe
24 Bit-Farbe
16 Bit-Graustufen
8 Bit-Graustufen
Schwarz-Weiß
 |
Hinweis:
|
 | -
48-Bit-Farbe und 16-Bit-Graustufen werden nur vom Perfection 1660 Photo und vom 2400 Photo verwendet.
|
|
 | -
Beachten Sie, dass einige Anwendungen nicht mehr als 24- Bit-Farben oder 8- Bit-Graustufen unterstützen.
|
|
Scanmodus
Mit dieser Einstellung können Sie zwischen schnellem Scan und Scannen in hoher Qualität wählen. Qualität liefert ein Bild in bester Qualität, wohingegen Entwurf schnelleres Scannen ermöglicht, jedoch mit Qualitätsverlust (Nur für Perfection 1660 Photo und 2400 Photo).
Entrastern
Wählen Sie entweder die Option Ein oder Aus. Wenn Sie die Option Ein gewählt haben, werden Moiré-Muster automatisch von den gescannten Bildern entfernt, der Scanvorgang dauert jedoch länger. Zu Informationen über Moirémuster siehe Ein (schraffiertes) Moirémuster erscheint im gescannten Bild..
 |
Hinweis:
|
 | -
Die Option Entrastern ist grau hinterlegt und somit nicht verfügbar, wenn die Farbtiefe auf Schwarz-Weiß eingestellt ist.
|
|
 | -
Der Wertebereich für die Auflösung hängt von Ihrem Scanner ab.
|
|
Farbanpassung
Wählen Sie entweder die Option Ein oder Aus. Wenn Sie Ein ausgewählt haben, werden die Farben in einem Bild einer begrenzten Anzahl Indexfarben zugewiesen. Diese Einstellung ist nützlich beim Scannen großflächiger Bereiche mit deckenden Farben (z.B. Logos, Zeichnungen, Übersichten).
 |
Hinweis:
|
 | -
Die Farbtiefe des ausgegebenen Bilds ist 24-Bit-Farben.
|
|
 | -
Die Option Farbanpassung ist nur verfügbar, wenn die Farbtiefe auf 24 Bit-Farbe eingestellt ist.
|
|
 | -
Wenn die Farbanpassung auf Ein eingestellt ist, müssen Sie sich das Bild zuvor in der Vorschau anzeigen lassen, bevor Sie den Scanvorgang starten können.
|
|
Die Option Automatische Optimierung
Diese Option ermöglicht Ihnen die Festlegung der Änderungen mit Hilfe der Funktion Automatische Optimierung. Wenn die Option Foto ausgewählt ist, wird das Bild mithilfe der Funktion Automatische Optimierung für die fotografische Bildquelle optimiert. Wenn Vorlage ausgewählt ist, führt die Automatische Optimierung eine Bildoptimierung hinsichtlich eines gedruckten Mediums wie beispielsweise eine Broschüre, einer Zeitschrift oder einer Zeitung durch. Beim Scannen von Fotos oder Vorlagen, die Bilder von hoher Qualität enthalten, wählen Sie die Option Foto. Wählen Sie Vorlage, wenn Sie gedruckten Text scannen wollen.
Sie können die Wirkung der Einstellungen der Option Automatische Optimierung im Fenster Vorschau sehen, wenn Sie die Taste  Automatische Optimierung anklicken.
Automatische Optimierung anklicken.
 |
Hinweis:
|
 | |
Die Automatische Optimierung ist grau hinterlegt und somit nicht verfügbar, wenn die Farbtiefe auf Schwarz-Weiß eingestellt ist.
|
|
Blindfarbe
Wählen Sie eine Farbe, die Sie in einem Schwarzweiß-Scanergebnis eines farbigen Originals ausblenden wollen. Die korrekte Anwendung von Blindfarben kann die Qualität Ihrer Schwarzweiß-Scanergebnisse erheblich verbessern. Folgende Blindfarben sind verfügbar:
Keine, Rot, Grün und Blau.
 |
Hinweis:
|
 | -
Blindfarben sind nur verfügbar, wenn die Farbtiefe auf 16 Bit-Graustufen, 8 Bit-Graustufen oder Schwarz-Weiß eingestellt ist.
|
|
 | -
Entsprechend dem zu scannenden Bild müssen Sie, um den gewünschten Effekt zu erzielen, gegebenenfalls die Schwellenwerteinstellung im Dialogfeld Bildsteuerung einstellen, bevor Sie die Einstellung der Blindfarben vornehmen. Siehe Text für das Scannen mit OCR optimieren.
|
|
S/W-Option
Diese Optionen sind nützlich beim Scannen von Text oder Graustufen-Bildern. Wählen Sie aus folgenden Optionen:
Text Enhancement Technology, Automatic Area Segmentation oder Keine.
Text Enhancement Technology (TET)
Zur Verbesserung der Erkennungsgenauigkeit während des OCR-Vorgangs (Optical Character Recognition), wählen Sie diese Option. Hierdurch wird der Vorlagenhintergrund vom gescannten Bild entfernt.
AAS (Auto Area Segmentation)
Wählen Sie diese Option, um Graustufen-Bilder klarer und die Texterkennung genauer zu machen. Diese Funktion trennt den Text von den Bildern.
 |
Hinweis:
|
 | -
Die S/W-Option ist nur verfügbar, wenn die Farbtiefe auf Schwarz-Weiß eingestellt ist.
|
|
 | -
Wenn Sie weder Text Enhancement Technology noch Auto Area Segmentation benötigen, wählen Sie Keine.
|
|
Halbton
Wählen Sie eine Halbton- oder Dither-Einstellung, um Bilder mit speziellen Punktmustern zu erhalten:
Modus A (Harter Ton)
Modus B (Weicher Ton)
Modus C (Rasterbildschirm)
Dither A (4 x 4 Bayer)
Dither B (4 x 4 Spirale)
Dither C (4 x 4 Rasterbildschirm)
Dither D (8 x 4 Rasterbildschirm)
Kein
 |
Hinweis:
|
 | |
Die Option Halbton ist nur verfügbar, wenn die Farbtiefe auf Schwarz-Weiß eingestellt ist.
|
|
Speichern/Löschen/OK/Abbrechen/Hilfe-Schaltflächen
Um die von Ihnen vorgenommenen Einstellungen als Gruppe benutzerdefinierter Einstellungen zu speichern, geben Sie einen neuen Namen in das Feld Zielname ein. Klicken Sie dann auf Speichern.
Um eine Bildtyp-Einstellung zu löschen, wählen Sie den Namen des zu löschenden Bildtyps aus der Liste ausund klicken Sie auf Löschen.
Um die von Ihnen vorgenommenen Einstellungen anzuwenden, klicken Sie auf OK. Das Fenster Vorschau zeigt die Auswirkungen der aktuellen Einstellungen außer den Einstellungen für die Entrasterung, Text Enhancement Technology (TET) und für Auto Area Segmentation (AAS).
Klicken Sie zum Abbrechen des Vorgangs auf Abbrechen.
Um auf die Online-Hilfe zuzugreifen, klicken Sie auf Hilfe.
 |
Hinweis für Windows-Anwender:
|
 | |
Das Anklicken des Schließfeldes in der rechten oberen Ecke des Dialogfeldes hat dieselben Auswirkungen wie das Klicken auf Abbrechen.
|
|

[Oben]
 Bildtypliste
Bildtypliste Schaltfläche Bildtyp
Schaltfläche BildtypBildtypliste
Schaltfläche Bildtyp
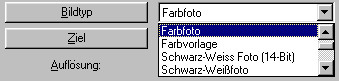
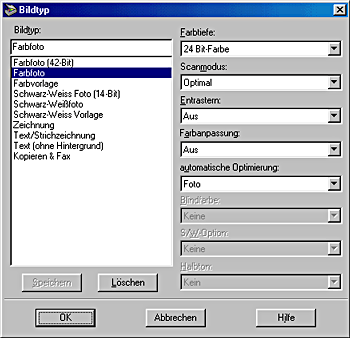
 Automatische Optimierung anklicken.
Automatische Optimierung anklicken.

