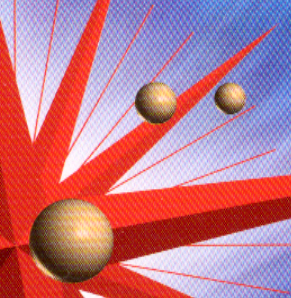Fehlerbehebung / Probleme und Lösungen
Qualitätsprobleme
 Das gesamte Bild ist verzerrt oder unscharf.
Das gesamte Bild ist verzerrt oder unscharf.
 Ein Teil des Bildes ist verzerrt oder unscharf.
Ein Teil des Bildes ist verzerrt oder unscharf.
 Die Farben sind an den Bildkanten fleckig oder verzerrt.
Die Farben sind an den Bildkanten fleckig oder verzerrt.
 Das Bild ist blass oder unscharf.
Das Bild ist blass oder unscharf.
 Das Bild ist zu dunkel.
Das Bild ist zu dunkel.
 Das Bild ist dunkel, mit nur geringen oder keinen Details.
Das Bild ist dunkel, mit nur geringen oder keinen Details.
 Das gescannte Bild ist zu groß.
Das gescannte Bild ist zu groß.
 Ein (schraffiertes) Moirémuster erscheint im gescannten Bild.
Ein (schraffiertes) Moirémuster erscheint im gescannten Bild.
 Schlechte Zeichenerkennung während des OCR-Scanvorgangs.
Schlechte Zeichenerkennung während des OCR-Scanvorgangs.
Das gesamte Bild ist verzerrt oder unscharf.
-
Stellen Sie sicher, dass die Vorlage flach auf dem Vorlagenglas aufliegt.
-
Stellen Sie sicher, dass Sie die Vorlage während des Scanvorgangs nicht versehentlich bewegen.
-
Stellen Sie sicher, dass der Scanner auf einer flachen und stabilen Fläche steht.

[Oben]
Ein Teil des Bildes ist verzerrt oder unscharf.
Stellen Sie sicher, dass die Vorlage überall flach auf dem Vorlagenglas aufliegt. Eine Vorlage, die zerknittert oder gewölbt ist, lässt sich nicht gut scannen.
 |
Vorsicht:
|
 |
Legen Sie keine schweren Gegenstände auf das Vorlagenglas.
|

[Oben]
Die Farben sind an den Bildkanten fleckig oder verzerrt.
-
Wenn die Vorlage sehr dick oder an den Kanten hochgebogen ist, können die Bildkanten verfärbt werden. Decken Sie daher die Kanten der Vorlage mit nicht-transparentem Papier ab, um Außenlicht abzuhalten.
-
Stellen Sie sicher, dass die Vorlage flach auf dem Vorlagenglas aufliegt.

[Oben]
Das Bild ist blass oder unscharf.
-
Stellen Sie sicher, dass die Vorlage flach auf dem Vorlagenglas aufliegt.
-
Stellen Sie die Belichtungseinstellung Ihrer Software neu ein.

[Oben]
Das Bild ist zu dunkel.
-
Überprüfen Sie die Helligkeits- und Kontrasteinstellungen Ihrer Computeranzeige.

[Oben]
Das Bild ist dunkel, mit nur geringen oder keinen Details.
-
Ändern Sie die Zieleinstellungen. Wählen Sie Monitor/Web als Ziel im Fenster Manueller Modus. Siehe Auswahl eines Ziels. Bei der Auswahl eines Druckers können die Farben auf dem Bildschirm von den Farben des Originals abweichen. Sie werden auf dem Ausdruck jedoch korrekt wiedergegeben.

[Oben]
Das gescannte Bild ist zu groß.
Ändern Sie die Einstellung des Bildformats im Fenster Manueller Modus.

[Oben]
Ein (schraffiertes) Moirémuster erscheint im gescannten Bild.
Ein Moiré ist ein schraffiertes Muster, dass beim Scannen von gedrucktem Material auf den gescannten Bildern erscheint. Dies ist das Resultat von Störungen, die aufgrund des Unterschieds zwischen dem Scanabstand und den Halbtonbildschirmen auftreten.
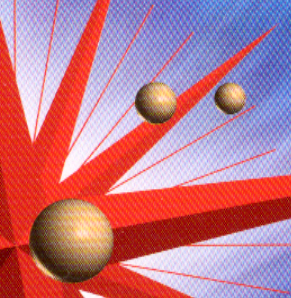
-
Stellen Sie sicher, dass Bildtyp auf Farbvorlage oder Schwarz-Weiß-Vorlage im Fenster Manueller Modus gestellt ist.
-
Ändern Sie die Bildtyp-Einstellungen. Aktivieren Sie im Dialogfeld die Option Entrastern.
-
Legen Sie ein transparentes Blatt Papier wie z.B. ein Overhead-Projektorblatt zwischen die Vorlage und das Vorlagenglas.
-
Richten Sie die Vorlage neu aus.
-
Stellen Sie die Bildgröße ein wenig kleiner ein.

[Oben]
Schlechte Zeichenerkennung während des OCR-Scanvorgangs.
-
Versuchen Sie, die Schwellenwerteinstellung im Dialogfeld Bildsteuerung einzustellen.
-
Wählen Sie im Dialogfeld Bildtyp die Option Text Enhancement Technology im Listenfeld S/W-Optionen aus, um das Hintergrundrauschen zu vermeiden.
-
Für Benutzer des Perfection 1660 Photo und 2400 Photo:
Ändern Sie die Bildtyp-Einstellungen. Wählen Sie Text (ohne Hintergrund) als Bildtyp aus.

[Oben]
 Das gesamte Bild ist verzerrt oder unscharf.
Das gesamte Bild ist verzerrt oder unscharf. Ein Teil des Bildes ist verzerrt oder unscharf.
Ein Teil des Bildes ist verzerrt oder unscharf. Die Farben sind an den Bildkanten fleckig oder verzerrt.
Die Farben sind an den Bildkanten fleckig oder verzerrt. Das Bild ist blass oder unscharf.
Das Bild ist blass oder unscharf. Das Bild ist zu dunkel.
Das Bild ist zu dunkel. Das Bild ist dunkel, mit nur geringen oder keinen Details.
Das Bild ist dunkel, mit nur geringen oder keinen Details. Das gescannte Bild ist zu groß.
Das gescannte Bild ist zu groß. Ein (schraffiertes) Moirémuster erscheint im gescannten Bild.
Ein (schraffiertes) Moirémuster erscheint im gescannten Bild. Schlechte Zeichenerkennung während des OCR-Scanvorgangs.
Schlechte Zeichenerkennung während des OCR-Scanvorgangs.