 Registerkarte Vorschau
Registerkarte Vorschau Menü Farben
Menü Farben Menü Andere
Menü AndereWeitere Scanoptionen / Benutzerdefinition der Einstellungen des Manuellen Modus
Registerkarte Vorschau
Menü Farben
Menü Andere
Klicken Sie im Fenster Manueller Modus auf die Schaltfläche Konfiguration, um das Dialogfeld Konfiguration aufzurufen. In diesem Dialogfeld können Sie eine Vielzahl Konfigurationseinstellungen zu dem Fenster Vorschau, dem Vorschaubild und der Farbanpassung vornehmen.
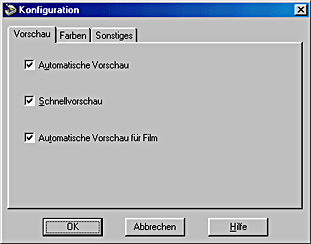
Diese Registerkarte ermöglicht Ihnen das Vornehmen der Grundeinstellungen, die die Eigenschaften des Fensters Vorschau definieren.
Die automatische Vorschau wird beim von EPSON TWAIN ausgeführt.
Ermöglicht das schnelle Laden des Vorschaubilds Wenn dieses Kontrollkästchen markiert ist, wird das Vorschaubild im Entwurfmodus gescannt. Wenn das Kontrollkästchen nicht markiert wird, wird das Vorschaubild im Qualitätsmodus gescannt und Sie können genaue Werte für die Optionen Lichter, Schatten und Graubalance abrufen, indem Sie im Fenster Vorschau mit der Pipette Stichproben machen.
Dieses Kontrollkästchen ist nur verfügbar, wenn die Vorlagenquelle auf Flachbett eingestellt ist.
Verwenden Sie diese Funktion nicht (markieren Sie dieses Kontrollkästchen nicht), wenn die Qualität wichtiger ist als die Geschwindigkeit.
 | Hinweis: |
| Dieses Kontrollkästchen erscheint grau hinterlegt und ist somit nicht verfügbar, wenn die Vorlagenquelle auf transparente Materialien eingestellt ist (TPU für Neg. Film, Durchlichtaufsatz: Schwarzweiß-Neg., oder TPU für Pos. Film). |
 | Hinweis für Perfection 1250-Anwender: |
| Diese Funktion ist grau hinterlegt und somit nicht verfügbar. |
Wenn dieses Kontrollkästchen markiert ist, wird die Miniaturen-Vorschau aufgerufen, wenn Sie die Vorlagenquelle auf TPU für Neg. Film, Durchlichtaufsatz: Schwarzweiß-Neg.: Monochrome Neg. Film, oder TPU für Pos. Film. Klicken Sie dann auf die Schaltfläche  Komplette Vorschau.
Komplette Vorschau.
Klicken Sie auf die Registerkarte Farben, um das Menü Farben aufzurufen.
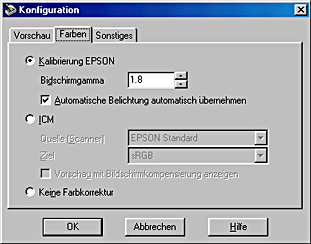
In diesem Menü können Sie eine Vielzahl von Einstellungen hinsichtlich Farbanpassung und Farbverwaltung vornehmen. Wählen Sie die entsprechende Einstellung aus der Liste unten.
|
Einstellungen |
Auswahl |
|
Kalbrierung EPSON |
Wenn Sie kein Farbverwaltungssystem mit EPSON TWAIN |
|
ICM (Windows) oder ColorSync (Macintosh) verwenden |
So verwenden Sie Farbverwaltungs-Systemprofile mit EPSON TWAIN |
|
Keine Farbkorrektur |
So erstellen Sie ein Farbprofil mithilfe eines Farbkalibriergeräts |
Die Einstellung Farbsteuerungen ermöglicht Ihnen, Einstellungen hinsichtlich des Gamma-Werts für Ihren Monitor und die Art der automatischen Belichtung vorzunehmen.
Sie können den Gamma-Wert für Ihren Monitor ändern, indem Sie einen Wert in das Feld Gamma anzeigen eingeben oder auf die Pfeile neben dem Feld klicken. Sie können einen Wert zwischen 1,0 und 3,0 in Intervallen von 0,1 wählen. Die Standardeinstellung ist 1,8.
Die Einstellung Gamma anzeigen legt ebenfalls fest, welche Auswirkung das Klicken auf die Schaltfläche  Automatische Belichtung auf die Gamma-Einstellung hat.
Automatische Belichtung auf die Gamma-Einstellung hat.
Markieren Sie dieses Kontrollkästchen, um die Funktion Automatische Belichtung zu aktivieren, die Größe des Vorschaufensters mit der Zoom-Funktion zu ändern, einen Bereich auszuwählen, die Größe oder die Position eines ausgewählten Bereichs zu bestimmen, wenn Sie auf die Schaltfläche  Komplette Vorschau klicken.
Komplette Vorschau klicken.
Wenn dieses Kontrollkästchen nicht markiert ist, wird die Funktion Automatische Belichtung nur aktiviert, wenn Sie im Fenster Manueller Modus auf die Schaltfläche  Automatische Belichtung klicken.
Automatische Belichtung klicken.
 | Hinweis: |
| Diese Funktion ist nur verfügbar, wenn die Option Farbsteuerungen ausgewählt ist. |
Wählen Sie diese Einstellung zur Wiedergabe der Farben Ihres Bilds mithilfe des auf Ihrem Computer verfügbaren Farbverwaltungssystems: ICM für Windows oder ColorSync für Macintosh. Diese Einstellung ermöglicht Ihnen die Auswahl eines Farbprofils für Ihren Scanner im Listenfeld Quelle (Scanner) und für Ihren Monitor oder Ihr Ausgabegerät (wie beispielsweise einem Drucker) im Listenfeld Ziel. Nachdem das Bild gescannt ist, wird es gemäß diesen Einstellungen konvertiert, bevor es an die Anwendung übermittelt wird.
 | Hinweis: |
|
|
|
|
|
|
Wählen Sie ein Farbprofil für Ihren Scanner aus diesem Listenfeld. EPSON empfiehlt die Auswahl der Option EPSON-Standard, wenn Sie einen EPSON-Scanner verwenden.
In diesem Listenfeld können Sie ein Farbprofil auswählen, welches mit Ihrem Monitor oder mit einem anderen Ausgabegerät, wie beispielsweise Ihrem Drucker, übereinstimmt. Sie können auch eines der RGB-Farbsystemprofile verwenden, welches mit denen in Adobe Photoshop verwendeten übereinstimmt.
Zur Verwendung desselben Farbprofils wie das gegenwärtig von Ihrem Computermonitor verwendete Farbprofil wählen Sie die Option Monitor-RGB. Zur Verwendung eines anderen Profils für Ihren Monitor oder Drucker wählen Sie das entsprechende Profil aus der Liste der Monitor- und Druckerprofile.
Zur Verwendung eines Farbprofils, welches übereinstimmt mit dem von Ihnen in Adobe Photoshop verwendeten RGB-Farbsystem, wählen Sie das entsprechende Farbsystem aus der Liste aus. Weitere Informationen zur Farbverwaltung in Adobe Photoshop finden Sie in der Dokumentation zu Adobe Photoshop.
 | Hinweis: |
|
|
Das Vorschaubild wird mithilfe der Kompensierung durch die ICM- oder ColorSync-Engine angezeigt, die die Konvertierung vom Zielsystem zum Monitor vornimmt.
Wenn dieses Kontrollkästchen ausgewählt ist, stimmt das entgültige Scanbild mit dem Vorschaubild im Fenster Vorschau des Programms Adobe Photoshop überein. Photoshop stimmt den Arbeitsbereich des internen Bilds auf die Monitoranzeige ab. Das konvertierte Bild wird dann angezeigt. Da andere Anwendungen diese Funktion nicht unterstützen, empfehlen wir, dieses Kontrollkästchen zu demarkieren.
Diese Einstellung ermöglicht Ihnen, Bilder ohne Einstellung der Bildqualität zu scannen. Wählen Sie diese Einstellung, um die besten Ergebnisse beim Erstellen Ihres eigenen Farbprofils mithilfe eines Farbkalibriergeräts zu erzielen.
Klicken Sie auf die Registerkarte Sonstiges, um das Menü Andere aufzurufen.

Wenn dieses Kontrollkästchen markiert ist, werden die Einstellungen Bildtyp, Ziel, Auflösung und Unscharfe Maske gespeichert, so dass sie beim nächsten Start von EPSON TWAIN gleich zur Verfügung stehen.
Wenn Sie dieses Kontrollkästchen markieren, wird das im Fenster Vorschau angezeigte Bild zusammen mit den entsprechenden Einstellungen gespeichert, so dass es beim nächsten Start von EPSON TWAIN noch zur Verfügung steht. Diese Funktion ist nützlich, wenn Sie dieselbe Vorlage mehrfach scannen wollen. Besonders hilfreich ist diese Funktion, wenn Sie verschiedene TWAIN-kompatible Anwendungen für das Scannen derselben Vorlage nutzen.
 | Hinweis: |
| Wenn die Miniaturen-Vorschau aktiviert ist oder das Kontrollkästchen Vorschaueinstellungen beibehalten nicht ausgewählt ist, erscheint dieses Kontrollkästchen grau hinterlegt und ist nicht verfügbar. |
Wählen Sie ein Laufwerk als temporären Arbeitsbereich für einige Bildbearbeitungen. In der Liste sind nur lokale Laufwerke verfügbar.
Zeigt den freien Speicherplatz auf dem als Arbeitsbereich ausgewählten Laufwerk an.
Klicken Sie auf diese Schaltfläche zur Initialisierung aller TWAIN-Einstellungen und zur Wiederherstellung der jeweiligen werkseitigen Standardeinstellungen.
 Vorheriges |
 Weiter |