 |
 |
|
|||||
|
|||||||
 |
|||||||
Auswahl der Epson Scan-Einstellungen
Übersicht über die EPSON Scan-Betriebsmodi
Mit Epson Scan können Sie alle Aspekte rund um das Scannen einstellen. Ihnen stehen dabei drei Modi zur Verfügung:
Büromodus: Ermöglicht schnelle Einstellungen zum Scannen von Textvorlagen und die Überprüfung ihrer Auswirkungen in einem Vorschaubild. Bei der ersten Verwendung startet EPSON Scan in diesem Modus.
Anweisungen zum Umschalten in den Büromodus finden Sie unter Ändern des Scan-Modus.
Informationen zu den Scan-Schritten finden Sie unter Arbeiten im Büromodus.
Anweisungen zum Umschalten in den Büromodus finden Sie unter Ändern des Scan-Modus.
Informationen zu den Scan-Schritten finden Sie unter Arbeiten im Büromodus.
Im Standard Modus können Sie einige Einstellungen anpassen und deren Auswirkungen in einer Vorschau des Bilds prüfen.
Der Standard Modus ist am besten geeignet, wenn Sie Bilder oder Fotos vor dem Scannen in einer Vorschau anzeigen möchten. Sie können die Bildgröße beim Scannen ändern, den Scanbereich anpassen und viele Bildeinstellungen (wie Farbwiederherstellung, Staubentfernung und Hintergrundbeleuchtung-Korrektur) vornehmen.
Anweisungen zum Wechseln in den Standard Modus finden Sie unter Ändern des Scan-Modus.
Informationen zu den Scan-Schritten finden Sie unter Wahl der Grundeinstellungen.
Der Standard Modus ist am besten geeignet, wenn Sie Bilder oder Fotos vor dem Scannen in einer Vorschau anzeigen möchten. Sie können die Bildgröße beim Scannen ändern, den Scanbereich anpassen und viele Bildeinstellungen (wie Farbwiederherstellung, Staubentfernung und Hintergrundbeleuchtung-Korrektur) vornehmen.
Anweisungen zum Wechseln in den Standard Modus finden Sie unter Ändern des Scan-Modus.
Informationen zu den Scan-Schritten finden Sie unter Wahl der Grundeinstellungen.
 Hinweis:
Hinweis:|
Der Standard Modus ist nur verfügbar, wenn Sie vom Vorlagenglas scannen.
|
Im Modus Professioneller Modus können Sie alle Einstellungen selbst vornehmen und deren Auswirkungen jeweils in einer Vorschau überprüfen.
Der Professioneller Modus ist am besten geeignet, wenn Sie Ihr Bild in einer Vorschau anzeigen und umfangreiche, detaillierte Korrekturen vor dem Scannen vornehmen möchten. Sie können mit einer umfangreichen Palette an Werkzeugen z. B. Schärfe und Farbe korrigieren sowie andere Verbesserungen vornehmen, einschließlich Farbwiederherstellung, Staubentfernung und Hintergrundbeleuchtung-Korrektur.
Anweisungen zum Wechseln in den Professioneller Modus finden Sie unter Ändern des Scan-Modus.
Informationen zu den Scan-Schritten finden Sie unter Wahl der Grundeinstellungen.
Der Professioneller Modus ist am besten geeignet, wenn Sie Ihr Bild in einer Vorschau anzeigen und umfangreiche, detaillierte Korrekturen vor dem Scannen vornehmen möchten. Sie können mit einer umfangreichen Palette an Werkzeugen z. B. Schärfe und Farbe korrigieren sowie andere Verbesserungen vornehmen, einschließlich Farbwiederherstellung, Staubentfernung und Hintergrundbeleuchtung-Korrektur.
Anweisungen zum Wechseln in den Professioneller Modus finden Sie unter Ändern des Scan-Modus.
Informationen zu den Scan-Schritten finden Sie unter Wahl der Grundeinstellungen.
Wahl der Einstellungen zum Speichern von Dateien
Wenn das Fenster Einstellungen zum Speichern von Dateien angezeigt wird, müssen Sie Speicherort, Namen und Format der gescannten Bilddatei, die gespeichert werden soll, auswählen.
 |
Klicken Sie auf die Schaltfläche
 Einstellungen zum Speichern von Dateien rechts neben der Schaltfläche Scannen. (Wenn Sie EPSON Scan aus einem Programm wie z. B. Adobe Photoshop Elements gestartet haben, erscheint diese Schaltfläche nicht). Einstellungen zum Speichern von Dateien rechts neben der Schaltfläche Scannen. (Wenn Sie EPSON Scan aus einem Programm wie z. B. Adobe Photoshop Elements gestartet haben, erscheint diese Schaltfläche nicht). |
 |
Geben Sie im Fenster Einstellungen zum Speichern von Dateien den Ordner an, in dem das gescannte Bild gespeichert werden soll. Klicken Sie auf das Optionsfeld Dokumente oder Bilder, bzw. auf das Optionsfeld Eigene Dateien oder Eigene Bilder.
|
Wenn Sie einen anderen Ordner auswählen möchten, klicken Sie auf Benutzerdefiniert und dann auf Durchsuchen (Windows) bzw. Auswählen (Mac OS X) und wählen Sie den Ordner aus. Wenn das Bild auf dem Desktop gespeichert werden soll, klicken Sie einfach auf Benutzerdefiniert.
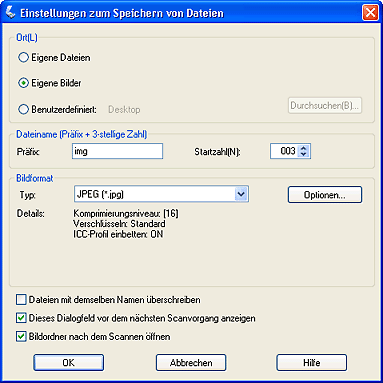
 |
Geben Sie als Dateiname ein Präfix bestehend aus einer alphanumerischen Zeichenfolge ein. An den Dateinamen wird automatisch eine dreistellige Zahl angefügt. Die Startzahl können Sie nach Wunsch ändern. Wenn Sie mehrere Bilder gleichzeitig scannen, erhält jedes Bild eine andere dreistellige Nummer.
|
 Hinweis:
Hinweis:|
Unter Windows dürfen die folgenden Zeichen nicht im Präfix verwendet werden.
\, /, :, ., *, ?, ", <, >, │ Unter Mac OS X darf der Doppelpunkt (:) nicht im Präfix verwendet werden.
|
 |
Wählen Sie eines der in der folgenden Tabelle beschriebenen Dateiformate aus. Je nach Format ist ggf. die Schaltfläche Optionen verfügbar, um detaillierte Einstellungen vorzunehmen.
|
|
Format (Dateierweiterung)
|
Erklärung
|
|
BITMAP (*.BMP) (nur Windows)
|
Ein Standardbilddateiformat unter Windows. Die meisten Windows-Programme einschließlich der Textverarbeitungsanwendungen können Bilder in diesem Format lesen und aufbereiten.
|
|
JPEG (*.JPG)
|
Ein komprimiertes Dateiformat, bei dem der Grad der Komprimierung gewählt werden kann. Im JPEG-Format können Bilddaten stark komprimiert werden. Je höher die Komprimierung ist, desto geringer wird jedoch die Bildqualität. Verlorene Bildqualitätsdaten können nicht wiederhergestellt werden und die Qualität verschlechtert sich bei jedem Speichern der Daten. Das TIFF-Format wird empfohlen, wenn Bearbeitung und Retuschierung erforderlich sind.
|
|
Multi-TIFF (*.TIF)
|
Ein TIFF-Format, bei dem mehrere Seiten in der gleichen Datei gespeichert werden. Sie können die gescannten Bilder auch vor dem Speichern bearbeiten. Weitere Informationen finden Sie in der Hilfe von Epson Scan. Zum Öffnen von Multi-TIFF-Dateien benötigen Sie ein Programm, das diese unterstützt.
|
|
PDF (*.PDF)
|
Ein Dokumentformat, das auf Windows-Systemen und auf Macintosh-Systemen (Plattform unabhängig) gelesen werden kann. Zur Verwendung von PDF-Dokumenten benötigen Sie Adobe Reader oder Acrobat. Mehrseitige Dokumente lassen sich als eine PDF-Datei speichern. Beim Speichern von Farb- oder Graustufenbildern im PDF-Format kann das Komprimierungsniveau gewählt werden. Sie können die gescannten Bilder vor dem Speichern auch bearbeiten. Informationen finden Sie unter Scannen mehrerer Seiten in eine PDF-Datei .
|
|
PICT (*.PCT) (nur Macintosh)
|
Ein Standard-Bilddateiformat für den Macintosh. Die meisten Macintosh-Programme, einschließlich der Textverarbeitungsanwendungen, können Bilder in diesem Format lesen und aufbereiten.
|
|
PRINT Image Matching II JPEG (*JPG) oder TIFF (*.TIF)
|
Ein Dateiformat mit PRINT Image Matching II-Daten für bessere Qualität und eine breitere Farbpalette. Mit einem Print Image Matching II-kompatiblen Drucker können diese Daten anschließend in strahlenden Farben und wirklichkeitsgetreu gedruckt werden. (Die PRINT Image Matching-Daten beeinflussen die Art und Weise, in der das Bild auf dem Bildschirm angezeigt wird, nicht.) Verfügbar im JPEG- oder TIFF-Format.
|
|
TIFF (*.TIF)
|
Ein Dateiformat, das für den Austausch von Daten zwischen verschiedenen Programmen, z. B. Grafik- und DTP-Programmen, entwickelt wurde. Beim Scannen von Schwarzweißbildern können Sie die Komprimierungsart vorgeben.
|
 |
Diese Optionen stehen Ihnen in den Kontrollkästchen unten im Fenster zur Verfügung.
|
Dateien mit demselben Namen überschreiben
Wählen Sie diese Option, wenn Sie den gewählten Dateinamen und Ort wieder verwenden und frühere Dateien dieses Namens überschreiben wollen.
Wählen Sie diese Option, wenn Sie den gewählten Dateinamen und Ort wieder verwenden und frühere Dateien dieses Namens überschreiben wollen.
Dieses Dialogfeld vor dem nächsten Scanvorgang anzeigen
Wählen Sie diese Option aus, wenn das Fenster Einstellungen zum Speichern von Dateien vor dem Scannen automatisch angezeigt werden soll. Wenn Sie diese Option deaktivieren, müssen Sie auf die Schaltfläche Einstellungen zum Speichern von Dateien klicken, um das Fenster zu öffnen.
Einstellungen zum Speichern von Dateien klicken, um das Fenster zu öffnen.
Wählen Sie diese Option aus, wenn das Fenster Einstellungen zum Speichern von Dateien vor dem Scannen automatisch angezeigt werden soll. Wenn Sie diese Option deaktivieren, müssen Sie auf die Schaltfläche
 Einstellungen zum Speichern von Dateien klicken, um das Fenster zu öffnen.
Einstellungen zum Speichern von Dateien klicken, um das Fenster zu öffnen.
Bildordner nach dem Scannen öffnen
Wählen Sie diese Option, wenn nach dem Scannen mit Epson Scan automatisch der Ordner, in dem das gescannte Bild gespeichert wird, in Epson File Manager, Windows Explorer oder Macintosh Finder geöffnet werden soll.
Wählen Sie diese Option, wenn nach dem Scannen mit Epson Scan automatisch der Ordner, in dem das gescannte Bild gespeichert wird, in Epson File Manager, Windows Explorer oder Macintosh Finder geöffnet werden soll.
 |
Klicken Sie auf OK.
|
 |
Klicken Sie auf Vorschau und dann auf Scannen.
|
Das gescannte Bild wird automatisch in der gewählten Datei am angegebenen Ort gespeichert.
Arbeiten im Büromodus
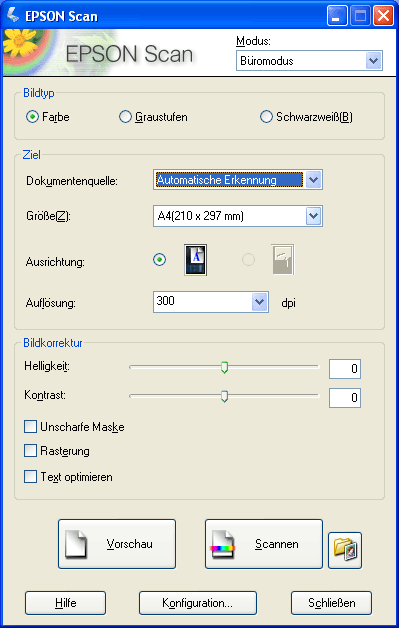
Nachdem Sie EPSON Scan im Büromodus gestartet haben, führen Sie die nachstehenden Anweisungen zur Auswahl der Einstellungen in EPSON Scan aus:
 |
Wählen Sie den Bildtyp für Ihre Vorlagenseiten aus: Farbe, Graustufen oder Schwarzweiß.
|
 |
Wählen Sie Automatische Erkennung, ADF oder Vorlagenglas als Dokumentenquelle aus.
|
 |
Wählen Sie die Größe der Vorlage als Einstellung für Größe aus.
|
 |
Klicken Sie auf den Pfeil neben der Liste Auflösung und wählen Sie die Anzahl der Punkte pro Zoll (dpi) aus, mit der gescannt werden soll. Richtlinien dazu finden Sie in der nachstehenden Tabelle:
|
|
Verwendung des gescannten Bilds
|
Empfohlene Scan-Auflösung
|
|
Bild soll als E-Mail gesendet, ins Internet gestellt oder nur auf dem Bildschirm angezeigt werden.
|
96 bis 150 dpi
|
|
Bild soll gedruckt oder in editierbaren Text konvertiert werden (OCR).
|
300 dpi
|
|
Bild soll als Fax gesendet werden.
|
200 dpi
|
 |
Klicken Sie im unteren Bereich des EPSON Scan-Fensters auf die Schaltfläche Vorschau.
|
Vorlagenglas:
EPSON Scan führt einen Vorschauscan der Seite durch und zeigt ihn im Vorschau-Fenster an.
EPSON Scan führt einen Vorschauscan der Seite durch und zeigt ihn im Vorschau-Fenster an.
Automatischer Vorlageneinzug:
Der automatische Vorlageneinzug zieht die erste Seite des Dokuments ein, die dann von EPSON Scan als Vorschau gescannt und im Vorschau-Fenster angezeigt wird. Anschließend gibt der Vorlageneinzug die erste Seite aus.
Der automatische Vorlageneinzug zieht die erste Seite des Dokuments ein, die dann von EPSON Scan als Vorschau gescannt und im Vorschau-Fenster angezeigt wird. Anschließend gibt der Vorlageneinzug die erste Seite aus.
 Hinweis:
Hinweis:|
Legen Sie die erste Vorlagenseite auf die restlichen Seiten und legen Sie die gesamte Vorlage (bis zu 30 Seiten) in den automatischen Vorlageneinzug.
|
 |
Sie können gegebenenfalls im Vorschau-Fenster einen Rahmen (eine Linie, die den Scanbereich markiert) um den Bereich der Vorlagenseite ziehen, den Sie scannen möchten.
|
Anweisungen zum Erstellen und Einstellen eines Rahmens finden Sie unter Anpassen des Scanbereichs (Rahmen).
 |
Ändern Sie gegebenenfalls die Einstellungen für Bildkorrektur, wie in der nachstehenden Tabelle angeführt.
|
|
Einstellung
|
Verfügbare Modi und ihre Beschreibung
|
|
Helligkeit
|
Passt die Helligkeit und Dunkelheit des Gesamtbilds an.
|
|
Kontrast
|
Passt den Unterschied zwischen den hellen und den dunklen Bereichen des Gesamtbilds an.
|
|
Unscharfer Maskenfilter
|
Bei aktivierter Option werden die Ränder der Bildbereiche deutlicher, um ein insgesamt schärferes Bild zu erhalten. Deaktivieren Sie die Option, um weichere Umrisse zu erzielen.
|
|
Rasterungsfilter
|
Entfernt das wellige Muster, das in zart schattierten Bildbereichen, wie beispielsweise Hauttönen, vorkommen kann. Verbessert außerdem die Ergebnisse beim Scannen von Bildern aus Magazinen oder Zeitungen, die im ursprünglichen Druckverfahren eine Rasterung enthalten.
|
|
Text optimieren
|
Optimiert die Texterkennung beim Scannen von Textvorlagen.
|
|
Schwellenwert
|
Passt den Wert an, bei dem schwarze Flächen in Text und Linien abgegrenzt werden, um die Texterkennung in OCR-Programmen zu verbessern. Diese Einstellung ist nur verfügbar, wenn für Bildtyp der Wert Schwarzweiß eingestellt wurde.
|
 |
Klicken Sie auf die Schaltfläche Scannen, um die Seiten des Dokuments zu scannen.
|
 |
Der anschließende Ablauf ist davon abhängig, wie Sie den Scanvorgang gestartet haben.
|
Wenn Sie den Scanvorgang gestartet haben, indem Sie EPSON Scan als eigenständiges Programm ausgeführt haben, wird das Fenster Einstellungen zum Speichern von Dateien eingeblendet. Weitere Informationen finden Sie unter Wahl der Einstellungen zum Speichern von Dateien.
Wenn Sie den Scanvorgang aus einem Scanprogramm wie Adobe Acrobat gestartet haben, werden die gescannten Seiten im Fenster dieses Programms angezeigt. Klicken Sie auf Schließen, um das Fenster von EPSON Scan zu schließen und die gescannten Seiten im Ausgangsprogramm anzuzeigen.
Wenn Sie den Scanvorgang von Epson File Manager aus gestartet haben, werden im Epson File Manager-Fenster Vorschaubilder der gescannten Bilder angezeigt.
Wenn Sie die gescannten Bilder in einem der Projektprogramme von Epson Creativity Suite verwenden möchten, klicken Sie auf das Kontrollkästchen unter jedem Miniaturbild. Die Bilder werden am unteren Rand des Epson File Manager-Fensters im Feld "Meine Auswahl" angezeigt.
Wählen Sie dann oben im Fenster eines dieser Projektsymbole:
Wenn Sie die gescannten Bilder in einem der Projektprogramme von Epson Creativity Suite verwenden möchten, klicken Sie auf das Kontrollkästchen unter jedem Miniaturbild. Die Bilder werden am unteren Rand des Epson File Manager-Fensters im Feld "Meine Auswahl" angezeigt.
Wählen Sie dann oben im Fenster eines dieser Projektsymbole:
 Hinweis:
Hinweis:|
Wenn die gescannten Bilder nicht angezeigt werden, wählen Sie auf der linken Seite des Epson File Manager-Fensters den Ordner, in dem sie gespeichert wurden.
|
|
Projektsymbol
|
Weitere Anleitungen finden Sie in einer dieser Quellen:
|
|
Scannen und Kopieren
|
Informationen finden Sie unter Verwendung des Scanners als Kopierer.
|
|
An Fax kopieren
|
Anleitungen finden Sie in der Hilfe zu Epson File Manager oder Copy Utility.
|
|
An E-Mail anhängen
|
Informationen finden Sie unter Scannen in eine E-Mail.
|
Ändern des Scan-Modus
Um den Scanmodus zu ändern, klicken Sie rechts oben im EPSON Scan-Fenster auf den Pfeil im Feld Modus. Wählen Sie den gewünschten Modus aus der angezeigten Liste aus.
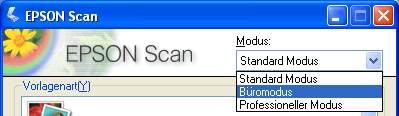
 Hinweis:
Hinweis:|
Der gewählte Modus ist auch aktiv, wenn Sie Epson Scan das nächste Mal starten.
Beim Scannen über den automatischen Vorlageneinzug sind nur der Büromodus und der Professioneller Modus verfügbar. Am besten ist es, im Büromodus zu scannen.
|
Anleitungen zum Scannen mit den verschiedenen Modi finden Sie unter:
Büromodus: Arbeiten im Büromodus.
Standard Modus oder Professioneller Modus: Wahl der Grundeinstellungen.
Wahl der Grundeinstellungen
Wenn Sie EPSON Scan im Standard Modus oder im Professioneller Modus starten, wird das Hauptfenster von EPSON Scan angezeigt.
Standard Modus
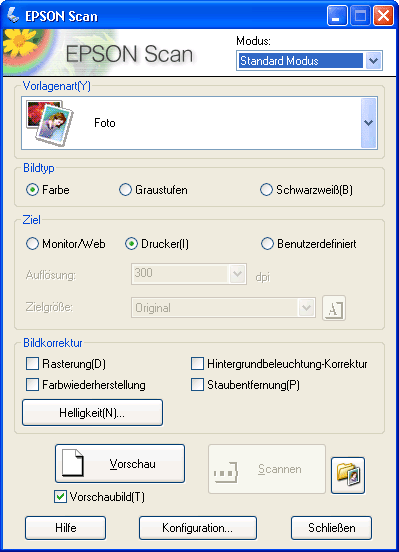
Professioneller Modus
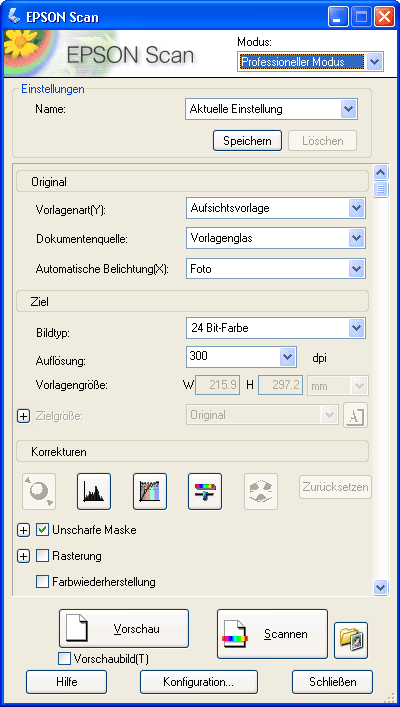
Bevor Sie ein Dokument oder Foto scannen, müssen Sie diese Basiseinstellungen vornehmen.
Original-Einstellungen. Mit diesen Einstellungen wird Epson Scan mitgeteilt, welche Art von Dokument oder Foto Sie scannen möchten.
Ziel-Einstellungen. Diese Einstellungen übermitteln Epson Scan, wie ein gescanntes Bild verwendet werden soll, damit das Programm die richtige Standardauflösung (Scan-Qualität) für Sie wählen kann.
Befolgen Sie diese Schritte, um die Basiseinstellungen für ein Dokument oder Foto in Epson Scan festzulegen:
 |
Wählen Sie die Dokumentenquelle wie folgt aus:
|
Standard Modus:
Fahren Sie mit Schritt 2 fort.
Fahren Sie mit Schritt 2 fort.
Professioneller Modus:
Klicken Sie auf den Pfeil, um die Liste Dokumentenquelle zu öffnen, und wählen Sie ADF (zum Scannen mit dem automatischen Vorlageneinzug) oder Vorlagenglas aus.
Klicken Sie auf den Pfeil, um die Liste Dokumentenquelle zu öffnen, und wählen Sie ADF (zum Scannen mit dem automatischen Vorlageneinzug) oder Vorlagenglas aus.
 |
Wählen Sie den Vorlagentyp wie folgt aus:
|
Standard Modus:
Klicken Sie auf den Pfeil, um die Liste Vorlagenart zu öffnen, und wählen Sie die Vorlagenart aus, die gescannt werden soll. Klicken Sie dann auf Farbe, Graustufen oder Schwarzweiß, um die Farbe des Originals auszuwählen.
Klicken Sie auf den Pfeil, um die Liste Vorlagenart zu öffnen, und wählen Sie die Vorlagenart aus, die gescannt werden soll. Klicken Sie dann auf Farbe, Graustufen oder Schwarzweiß, um die Farbe des Originals auszuwählen.
Professioneller Modus:
Klicken Sie auf den Pfeil in der Liste Automatische Belichtung und wählen Sie Vorlage oder Foto aus.
Klicken Sie auf den Pfeil in der Liste Automatische Belichtung und wählen Sie Vorlage oder Foto aus.
 |
Nehmen Sie die Zieleinstellung(en) wie folgt vor:
|
Standard Modus:
Klicken Sie im Feld Ziel auf die Schaltfläche für die Art und Weise, in der das gescannte Bild verwendet werden soll.
Klicken Sie im Feld Ziel auf die Schaltfläche für die Art und Weise, in der das gescannte Bild verwendet werden soll.
Monitor/Web für Bilder, die Sie nur auf dem Monitor anzeigen oder ins Internet stellen möchten.
Drucker für Bilder, die Sie drucken oder mit einem OCR-Programm (Optical Character Recognition) in editierbaren Text konvertieren möchten.
Benutzerdefiniert, wenn Sie eine bestimmte Auflösung für andere Zwecke wählen möchten.
Professioneller Modus:
Klicken Sie auf den Pfeil, um die Liste Bildtyp zu öffnen und wählen Sie den genauen Bildtyp aus, der gescannt werden soll.
Klicken Sie auf den Pfeil, um die Liste Bildtyp zu öffnen und wählen Sie den genauen Bildtyp aus, der gescannt werden soll.
|
Bildtyp-Einstellung
|
Art des Bilds, das gescannt werden soll
|
|
24 Bit-Farbe
|
Farbfoto
|
|
Farbanpassung
|
Farbgrafiken, wie Tabellen und Diagramme
|
|
8 Bit-Graustufen
|
Schwarzweiß-Foto mit nur einigen Graustufen
|
|
Schwarzweiß
|
Vorlagen mit schwarzem Text und/oder Strichzeichnungen
|
 |
Im Standard Modus wählt EPSON Scan auf der Grundlage der vorgenommenen Einstellungen für Ziel eine Standardauflösung aus. Weitere Informationen zum Fortsetzen des Scan-Vorgangs finden Sie unter Wahl der Scan-Auflösung.
|
Wahl der Scan-Auflösung
Im Standard Modus können Sie die Auflösung nur ändern, wenn Sie als Ziel-Einstellung Benutzerdefiniert gewählt haben.
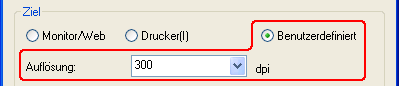
Im Büromodus oder Professioneller Modus können Sie jederzeit die gewünschte Auflösung auswählen.
Büromodus
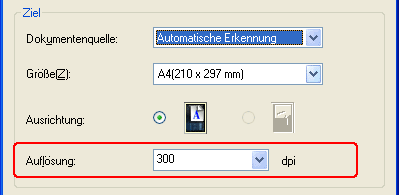
Professioneller Modus
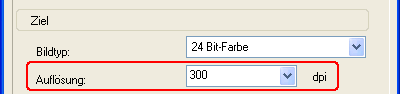
Bevor Sie die Scan-Auflösung wählen, sollten Sie überlegen, ob Sie Ihre Bilder vor oder nach dem Scannen vergrößern möchten. Befolgen Sie diese Richtlinien.
Sie wollen die Bilder nicht vergrößern.
Wenn Sie die Bilder im Maßstab 1:1 oder kleiner scannen und sie später nicht vergrößern möchten, können Sie die Auflösungübernehmen, die EPSON Scan auf der Grundlage der Einstellungen für Ziel ausgewählt hat (nur Standard Modus).
Wenn Sie die Bilder im Maßstab 1:1 oder kleiner scannen und sie später nicht vergrößern möchten, können Sie die Auflösungübernehmen, die EPSON Scan auf der Grundlage der Einstellungen für Ziel ausgewählt hat (nur Standard Modus).
Die Bilder werden während des Scannens vergrößert (erhöhen Sie die Zielgröße-Einstellung).
Wenn Sie die Bilder in EPSON Scan vergrößern möchten, so dass Sie sie vergrößert verwenden können, können Sie die Einstellung für die Auflösung, die EPSON Scan auf Grundlage der Einstellungen für Ziel ausgewählt hat, übernehmen (nur Standard Modus).
Wenn Sie die Bilder in EPSON Scan vergrößern möchten, so dass Sie sie vergrößert verwenden können, können Sie die Einstellung für die Auflösung, die EPSON Scan auf Grundlage der Einstellungen für Ziel ausgewählt hat, übernehmen (nur Standard Modus).
Sie wollen die Bilder in ihrer ursprünglichen Größe scannen, aber später in einem Bearbeitungsprogramm vergrößern.
Wenn Sie die Bilder später in einem Bildbearbeitungsprogramm vergrößern möchten, müssen Sie die Einstellung für die Auflösung erhöhen, um nach der Vergrößerung eine hohe Bildauflösung zu erhalten. Erhöhen Sie die Auflösung um den gleichen Betrag, um den Sie das Bild vergrößern möchten. Wenn die Auflösung beispielsweise 300 dpi (Punkte pro Zoll) beträgt und Sie die Bildgröße in einem Bildbearbeitungsprogramm um 200% vergrößern möchten, ändern Sie die Einstellung für die Auflösung in EPSON Scan auf 600 dpi.
Wenn Sie die Bilder später in einem Bildbearbeitungsprogramm vergrößern möchten, müssen Sie die Einstellung für die Auflösung erhöhen, um nach der Vergrößerung eine hohe Bildauflösung zu erhalten. Erhöhen Sie die Auflösung um den gleichen Betrag, um den Sie das Bild vergrößern möchten. Wenn die Auflösung beispielsweise 300 dpi (Punkte pro Zoll) beträgt und Sie die Bildgröße in einem Bildbearbeitungsprogramm um 200% vergrößern möchten, ändern Sie die Einstellung für die Auflösung in EPSON Scan auf 600 dpi.
Klicken Sie auf den Pfeil neben der Liste Auflösung und wählen Sie die Anzahl der dpi aus, mit der gescannt werden soll. In der Tabelle unten finden Sie einige Richtlinien.
|
Verwendung des gescannten Bilds
|
Empfohlene Scan-Auflösung
|
|
Bild soll als E-Mail gesendet, ins Internet gestellt oder nur auf dem Bildschirm angezeigt werden.
|
96 bis 150 dpi
|
|
Bild soll gedruckt oder in editierbaren Text konvertiert werden (OCR).
|
300 dpi
|
|
Bild soll als Fax gesendet werden.
|
200 dpi
|
|
Vergrößern nach dem Scannen bei 100%
|
Erhöhen Sie die Einstellung unter Auflösung um den gleichen Betrag, um den das Bild nach dem Scannen vergrößert werden soll.
|
Nach Wahl der Auflösung können Sie das Bild in der Vorschau anzeigen und nötige Anpassungen vornehmen. Weitere Informationen zum Fortsetzen des Scan-Vorgangs finden Sie unter Anzeige des Scan-Bereichs in der Vorschau und Anpassen des Scan-Bereichs.
Anzeige des Scan-Bereichs in der Vorschau und Anpassen des Scan-Bereichs
Nachdem Sie die Grundeinstellungen vorgenommen und die Auflösung eingestellt haben, können Sie eine Vorschau des Bilds anzeigen oder den Bildbereich auswählen, den Sie scannen möchten. EPSON Scan zeigt die Vorschau des Bilds (der Bilder) in einem eigenen Vorschau-Fenster am Bildschirm an.
Es gibt zwei Vorschauarten.
Normale Vorschau: Vorschaubilder werden ganz und in ihrer vollen Größe angezeigt. Sie müssen den Scan-Bereich auswählen und Bildqualitätskorrekturen manuell vornehmen. Dies ist die Standard-Vorschauart im Büromodus und im Professioneller Modus, Sie können sie jedoch auch im Standard Modus (wenn verfügbar) auswählen.
Vorschaubild-Vorschau: Die Vorschaubilder werden als Miniaturen angezeigt. Epson Scan erkennt automatisch die Ränder des Scan-Bereichs, stellt die Belichtung für die Bilder automatisch ein und dreht die Bilder, wenn die Dokumente oder Fotos falsch auf das Vorlagenglas gelegt wurden. Dies ist die Standard-Vorschauart im Standard Modus, Sie können sie jedoch auch im Professioneller Modus auswählen, wenn Sie Vorlagenglas als Dokumentenquelle ausgewählt haben.
 Hinweis:
Hinweis:|
Je nach Vorlagenart und anderen Einstellungen wird unter Umständen automatisch die normale Vorschau gewählt, und es kann nicht in die Miniaturansicht gewechselt werden.
|
Gehen Sie folgendermaßen vor, um eine Vorschau des Bilds / der Bilder anzuzeigen:
 |
Klicken Sie im unteren Bereich des EPSON Scan-Fensters auf die Schaltfläche Vorschau. Wenn Sie im Standard Modus oder im Professioneller Modus die Vorschauart ändern möchten, klicken Sie das Kontrollkästchen Vorschaubild unter der Schaltfläche Vorschau an (sofern verfügbar).
|
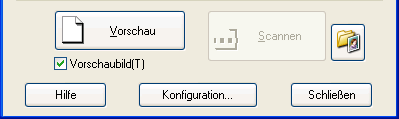
EPSON Scan scannt das Bild bzw. die Bilder vor und zeigt sie in einem der folgenden Vorschau-Fenster an.
Normale Vorschau
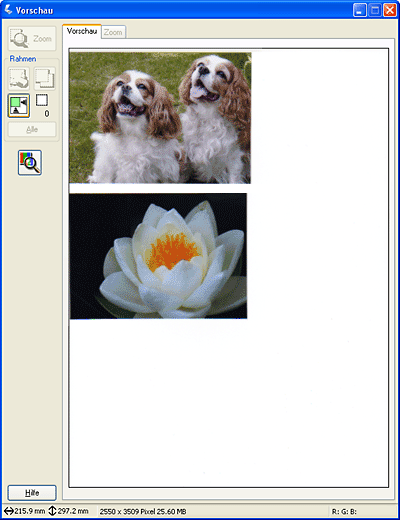
Vorschaubild-Vorschau
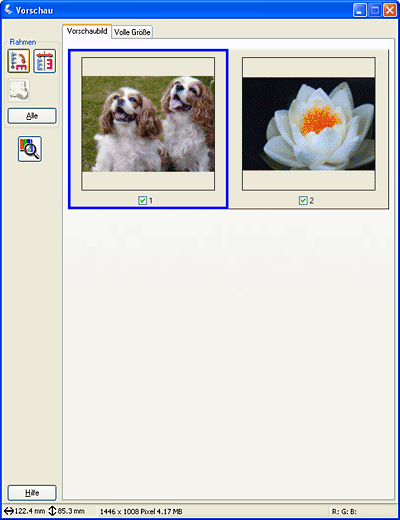
 Hinweis:
Hinweis:|
Wenn der Rand des Dokuments oder Fotos nicht gescannt wird, schieben Sie es leicht vom Rand des Vorlagenglases weg.
|
 |
Wenn Sie den automatischen Vorlageneinzug (ADF) verwenden, zieht dieser die erste Seite der Vorlage ein, die dann von EPSON Scan als Vorschau gescannt und im Vorschau-Fenster angezeigt wird. Anschließend gibt der automatische Vorlageneinzug die erste Seite aus.
Legen Sie die erste Vorlagenseite auf die restlichen Seiten und legen Sie die gesamte Vorlage (bis zu 30 Seiten) in den automatischen Vorlageneinzug. |
 |
Wenn die Vorschaubild-Vorschau angezeigt wird, können Sie die Bilder wie folgt anpassen.
|
Um ein Bild zu vergrößern, doppelklicken Sie auf das Miniaturbild oder klicken Sie auf das Miniaturbild und dann auf die Registerkarte Volle Größe im oberen Bereich des Vorschau-Fensters. (Diese Funktion ist nur verfügbar, wenn Sie mehrere Bilder auf einmal scannen.)
Um ein Bild zu drehen oder horizontal zu spiegeln (wie bei einem Spiegelbild), klicken Sie auf die Miniatur und anschließend auf das Symbol für  Drehen oder
Drehen oder  Spiegeln.
Spiegeln.
 Drehen oder
Drehen oder  Spiegeln.
Spiegeln.Um den Scan-Bereich anzupassen und das Bild zuzuschneiden, können Sie einen Laufrahmen erstellen, der die Ränder des Scan-Bereichs markiert, und diesen verschieben. Weitere Informationen finden Sie unter Anpassen des Scanbereichs (Rahmen).
Um die Bildqualität anzupassen, klicken Sie auf das gewünschte Bild/die Bilder und nehmen Sie die Korrekturen, wie in Anpassen der Farbe und weiterer Bildeinstellungen beschrieben, vor. Wenn die Korrekturen, die Sie vorgenommen haben, auf alle Bilder angewendet werden sollen, klicken Sie auf die Schaltfläche Alle.
 Hinweis:
Hinweis:|
Wird das Bild nicht richtig gedreht, finden Sie weitere Informationen unter Die Bilder werden falsch gedreht.
|
 |
Wenn die normale Vorschau angezeigt wird, können Sie die Bilder wie folgt anpassen:
|
Zum Auswählen des Scanbereichs klicken Sie auf das Symbol  Auto Locate, um einen Rahmen um den Bildbereich einzublenden. Sie können den Laufrahmen verschieben, um einen anderen Scan-Bereich zu wählen. Weitere Informationen finden Sie unter Anpassen des Scanbereichs (Rahmen).
Auto Locate, um einen Rahmen um den Bildbereich einzublenden. Sie können den Laufrahmen verschieben, um einen anderen Scan-Bereich zu wählen. Weitere Informationen finden Sie unter Anpassen des Scanbereichs (Rahmen).
 Auto Locate, um einen Rahmen um den Bildbereich einzublenden. Sie können den Laufrahmen verschieben, um einen anderen Scan-Bereich zu wählen. Weitere Informationen finden Sie unter Anpassen des Scanbereichs (Rahmen).
Auto Locate, um einen Rahmen um den Bildbereich einzublenden. Sie können den Laufrahmen verschieben, um einen anderen Scan-Bereich zu wählen. Weitere Informationen finden Sie unter Anpassen des Scanbereichs (Rahmen). Hinweis:
Hinweis:|
Wenn Sie in einer anderen Größe als der Originalgröße scannen möchten, müssen Sie zuerst die Zielgröße angeben und automatisch einen Rahmen setzen, der dieser Größe angepasst ist. Weitere Informationen finden Sie unter Wahl der Scan-Größe. Sie können den Laufrahmen kopieren und in jedes Bild setzen, das Sie in dieser Größe scannen möchten.
|
Um ein Bild zu vergrößern, klicken Sie in den Scanbereich und dann auf die Schaltfläche Zoom. EPSON Scan scannt erneut vor und zeigt eine größere Vorschau auf der Registerkarte Zoom an. (Ihre anderen Bilder werden weiterhin in ursprünglicher Größe auf der Registerkarte Vorschau angezeigt.)
 Hinweis:
Hinweis:|
Die Schaltfläche Zoom ist verfügbar, wenn Vorlagenglas als Dokumentenquelle ausgewählt ist.
|
Um die Bildqualität anzupassen, klicken Sie auf das gewünschte Bild/die Bilder und nehmen Sie die Korrekturen, wie in Anpassen der Farbe und weiterer Bildeinstellungen beschrieben, vor.
 |
Wenn Sie den Scan-Bereich angepasst und Farb- und Bildeinstellungen vorgenommen haben, können Sie, wenn noch nicht erfolgt, die Größe des gescannten Bilds wählen. Weitere Informationen finden Sie unter Wahl der Scan-Größe.
|
Anpassen des Scanbereichs (Rahmen)
Ein Laufrahmen ist eine umlaufende gepunktete Linie, die um die Ränder des Vorschaubilds gesetzt wird und den Scan-Bereich anzeigt.
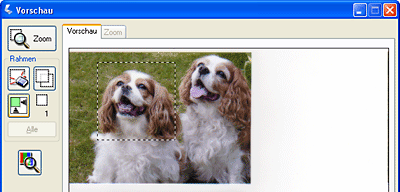
Sie können den Laufrahmen verschieben, seine Größe anpassen und mehrere Laufrahmen in ein Bild setzen (nur bei normaler Vorschau), um verschiedene Bildbereiche in separate Scan-Dateien zu scannen. Befolgen Sie diese Schritte.
 |
Um einen Laufrahmen zu ziehen, setzen Sie den Cursor auf ein Vorschaubild. Der Mauszeiger nimmt die Form eines Fadenkreuzes an.
|
 |
Positionieren Sie den Zeiger in dem Bereich, in dem die Ecke des Laufrahmens gesetzt werden soll, und klicken Sie. Halten Sie die Maustaste gedrückt und ziehen Sie das Fadenkreuz durch das Bild zu der gegenüberliegenden Ecke des gewünschten Scan-Bereichs. Lassen Sie die Maustaste los. Sie sehen nun die umlaufende gepunktete Linie des Laufrahmens.
|
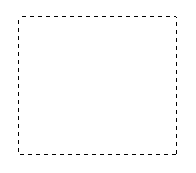
 |
Führen Sie einen der folgenden Schritte aus, um den Laufrahmen anzupassen.
|
Um den Laufrahmen zu verschieben, positionieren Sie den Cursor innerhalb des Laufrahmens. Der Zeiger nimmt die Form einer Hand an. Klicken Sie und ziehen Sie den Laufrahmen an die gewünschte Position.
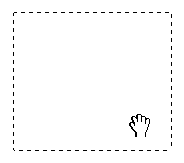
Um die Größe des Laufrahmens zu ändern, positionieren Sie den Cursor auf dem Rand oder der Ecke des Laufrahmens. Der Zeiger nimmt die Form eines geraden oder angewinkelten Doppelpfeils an. Klicken Sie und ziehen Sie den Rand oder die Ecke auf die gewünschte Größe.
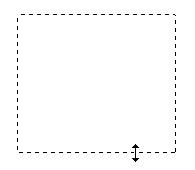
 Hinweis:
Hinweis:|
Um nur eine senkrechte oder waagerechte Verschiebung des Laufrahmens zuzulassen, halten Sie während des Ziehens die Umschalt-Taste gedrückt. Um die Größe des Laufrahmens unter Einhaltung der aktuellen Proportionen zu ändern, halten Sie während der Größenänderung die Umschalt-Taste gedrückt.
|
 |
Zum Einfügen mehrerer Rahmen (bis zu 50 beim Scannen mit normaler Vorschau oder wenn Vorlagenglas als Dokumentenquelle ausgewählt ist) können Sie sie gemäß der Beschreibung in den Schritten 1 bis 3 einfügen oder auf das Symbol
 Rahmen kopieren klicken, um zusätzliche Rahmen gleicher Größe zu setzen. Sie können alle Rahmen wie in Schritt 3 verschieben und vergrößern/verkleinern. Um einen Rahmen zu löschen, klicken Sie in den Rahmen und anschließend auf das Symbol Rahmen kopieren klicken, um zusätzliche Rahmen gleicher Größe zu setzen. Sie können alle Rahmen wie in Schritt 3 verschieben und vergrößern/verkleinern. Um einen Rahmen zu löschen, klicken Sie in den Rahmen und anschließend auf das Symbol Rahmen löschen. Rahmen löschen. |
Anpassen der Farbe und weiterer Bildeinstellungen
Wenn Sie Ihre Bilder in der Vorschau angezeigt und den Scan-Bereich angepasst haben, können Sie, wenn nötig, die Bildqualität bearbeiten. Epson Scan bietet eine Vielzahl von Einstellungen zur Verbesserung von Farbe, Schärfe, Kontrast und anderen Aspekten der Bildqualität.
Bevor Sie Veränderungen vornehmen, müssen Sie auf das Bild oder den Laufrahmen für den Bereich klicken, den Sie anpassen möchten. Im Professioneller Modus müssen Sie gegebenenfalls zum Bereich Korrekturen des EPSON Scan-Hauptfensters scrollen.
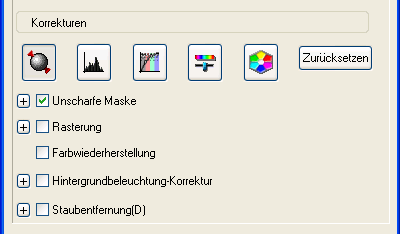
Die nachstehende Tabelle beschreibt die verfügbaren Einstellungen. Um Informationen zum Anpassen dieser Einstellungen zu erhalten, klicken Sie im EPSON Scan-Fenster auf Hilfe.
Wenn Sie alle Anpassungen vorgenommen haben, können Sie die Größe der Bilder verändern (siehe Wahl der Scan-Größe) oder das Scannen fortsetzen (siehe Ausführen des Scan-Vorgangs).
|
Einstellung
|
Verfügbare Modi und ihre Beschreibung
|
|
Farbwiederherstellung
|
Standard Modus und Professioneller Modus:
Stellt die Farben in verblichenen Fotos automatisch wieder her. |
|
Staubentfernung
|
Standard Modus und Professioneller Modus:
Entfernt automatisch Staub von Vorlagen. Die Ergebnisse der Staubentfernung erscheinen nicht in der Vorschau, sondern nur im gescannten Bild. |
|
Hintergrundbeleuchtung-Korrektur
|
Standard Modus und Professioneller Modus:
Zum Aufhellen von Fotos, die im Gegenlicht aufgenommen worden sind. |
|
Helligkeit
|
Alle Modi:
Passt die Helligkeit bzw. Dunkelheit des Gesamtbilds an. Klicken Sie im Standard Modus auf die Schaltfläche Helligkeit, um auf die Einstellungen für die Helligkeit zuzugreifen.
Klicken Sie im Professioneller Modus auf die Schaltfläche
 Bildkorrektur, um auf die Einstellungen für die Helligkeit zuzugreifen. Bildkorrektur, um auf die Einstellungen für die Helligkeit zuzugreifen. |
|
Kontrast
|
Alle Modi:
Passt den Unterschied zwischen den hellen und den dunklen Bereichen des Gesamtbilds an. Klicken Sie im Standard Modus auf die Schaltfläche Helligkeit, um auf die Einstellungen für den Kontrast zuzugreifen.
Klicken Sie im Professioneller Modus auf die Schaltfläche
 Bildkorrektur, um auf die Einstellungen für den Kontrast zuzugreifen. Bildkorrektur, um auf die Einstellungen für den Kontrast zuzugreifen. |
|
Sättigung
|
Nur im Professioneller Modus:
Passt die Dichte der Farben im Gesamtbild an. Klicken Sie auf die Schaltfläche
 Bildkorrektur, um auf die Einstellungen für die Sättigung zuzugreifen. Bildkorrektur, um auf die Einstellungen für die Sättigung zuzugreifen. |
|
Farbbalance
|
Nur im Professioneller Modus:
Passt die Ausgewogenheit von roten, grünen und blauen Farbanteilen im Gesamtbild an. Klicken Sie auf die Schaltfläche
 Bildkorrektur, um auf die Einstellungen für die Farbbalance zuzugreifen. Bildkorrektur, um auf die Einstellungen für die Farbbalance zuzugreifen. |
|
Automatische Belichtung
|
Standard Modus: Wird automatisch angewendet.
Professioneller Modus: Klicken Sie auf die Schaltfläche
 Automatische Belichtung. Um diese Funktion dauerhaft einzuschalten, klicken Sie auf die Schaltfläche Konfiguration, anschließend auf die Registerkarte Farbe und wählen Sie Kontinuierliche automatische Belichtung aus. Sie können die Belichtungsstufe mit dem Schieberegler einstellen. Automatische Belichtung. Um diese Funktion dauerhaft einzuschalten, klicken Sie auf die Schaltfläche Konfiguration, anschließend auf die Registerkarte Farbe und wählen Sie Kontinuierliche automatische Belichtung aus. Sie können die Belichtungsstufe mit dem Schieberegler einstellen. |
|
Unscharfe Maske
|
Standard Modus: Wird automatisch angewendet.
Büromodus und Professioneller Modus: Durch Aktivieren werden die Ränder der Bildbereiche deutlicher, um ein insgesamt schärferes Bild zu erhalten. Der Schärfegrad ist einstellbar. Schalten Sie die Option aus, um weichere Umrisse zu erzielen.
|
|
Rasterung
|
Alle Modi:
Entfernt das schraffierte Muster, das in hell schattierten Bildbereichen (z. B. Hauttöne) auftreten kann. Verbessert auch die Ergebnisse, wenn Zeitschriften- oder Zeitungsbilder gescannt werden, für die beim ursprünglichen Druckvorgang Rasterung verwendet wurde. Die Ergebnisse der Rasterung sind im Vorschaubild nicht sichtbar, nur im gescannten Bild. |
|
Histogramm
|
Nur im Professioneller Modus:
Bietet eine grafische Schnittstelle, um Helligkeits-, Schatten- und Gamma-Werte einzeln einzustellen. Nur für fortgeschrittene Benutzer. Klicken Sie auf die Schaltfläche
 Histogrammanpassung, um auf die Histogramm-Einstellung zuzugreifen. Histogrammanpassung, um auf die Histogramm-Einstellung zuzugreifen. |
|
Tonwertkorrektur
|
Nur im Professioneller Modus:
Bietet eine grafische Schnittstelle, um die Tonwerte einzeln anzupassen. Nur für fortgeschrittene Benutzer. Klicken Sie auf die Schaltfläche
 Tonwertkorrektur, um auf die Einstellung für Tonwertkorrektur zuzugreifen. Tonwertkorrektur, um auf die Einstellung für Tonwertkorrektur zuzugreifen. |
|
Farbpalette
|
Nur im Professioneller Modus:
Bietet eine grafische Schnittstelle zum Einstellen der mittleren Farbtöne wie beispielsweise Hauttöne, ohne die Spitzlichter und Schattenbereiche des Bilds zu beeinflussen. Nur für fortgeschrittene Benutzer. Klicken Sie auf die Schaltfläche
 Farbpalette, um auf die Einstellungen für Farbpalette zuzugreifen. Farbpalette, um auf die Einstellungen für Farbpalette zuzugreifen. |
|
Schwellenwert
|
Alle Modi:
Passt den Wert an, bei dem schwarze Flächen in Text und Linien abgegrenzt werden, um die Texterkennung in OCR-Programmen zu verbessern. (Nur verfügbar, wenn Sie Schwarzweiß als Einstellung für den Bildtyp auswählen.) Klicken Sie im Standard Modus auf die Schaltfläche Helligkeit, um auf die Einstellung Schwellenwert zuzugreifen.
|
|
Text optimieren
|
Nur im Büromodus:
Optimiert die Texterkennung beim Scannen von Textvorlagen. |
 Hinweis:
Hinweis:|
Zur Anzeige der Rot-, Grün- und Blaustufen an bestimmten Punkten im Vorschaubild, während Sie Einstellungen vornehmen, klicken Sie auf das Symbol
 Densitometer im Vorschaufenster und klicken Sie auf einen Bildbereich. Weitere Informationen finden Sie in der Hilfe von Epson Scan. Densitometer im Vorschaufenster und klicken Sie auf einen Bildbereich. Weitere Informationen finden Sie in der Hilfe von Epson Scan.Je nach Bildtyp, der in der Vorschau angezeigt wird und anderen gewählten Einstellungen, sind unter Umständen einige Einstellungen nicht verfügbar oder werden automatisch festgelegt.
Sie können anpassen, wie sich bestimmte EPSON Scan-Einstellungen verhalten, indem Sie auf die Schaltfläche Konfiguration klicken und die Einstellungen im angezeigten Fenster ändern. Weitere Informationen finden Sie in der Hilfe von EPSON Scan.
Um im Vorschaubild vorgenommene Bildqualitätskorrekturen wieder rückgängig zu machen, klicken Sie auf die Schaltfläche Zurücksetzen (sofern verfügbar), deaktivieren Sie die Einstellung oder zeigen Sie das Bild erneut in der Vorschau an.
|
Wahl der Scan-Größe
Sie können Bilder in ihrer ursprünglichen Größe scannen oder die Bilder beim Scannen vergrößern oder verkleinern. Dies erfolgt im Standard Modus und im Professioneller Modus über die Einstellung Zielgröße.
Standard Modus
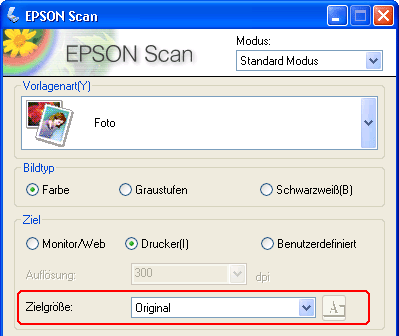
Professioneller Modus
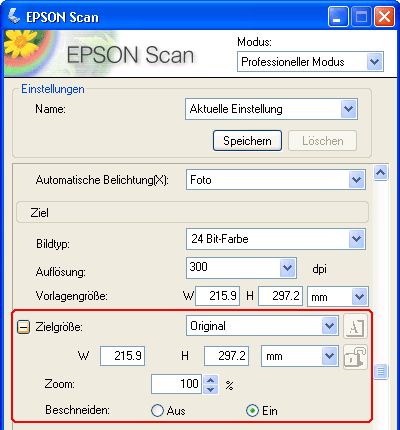
Wenn Sie ein Bild in einer bestimmten Größe scannen, sollten Sie die Zielgröße nach der Vorschau, aber vor dem Anpassen des (durch den Rahmen gekennzeichneten) Scanbereichs festlegen. Dadurch wird der Scan-Bereich in den richtigen Proportionen festgelegt und Ihr Bild wird nicht unerwartet abgeschnitten.
Anleitungen zur Vorschau von Bildern finden Sie unter Anzeige des Scan-Bereichs in der Vorschau und Anpassen des Scan-Bereichs. Befolgen Sie anschließend diese Schritte, um die Einstellungen für die Zielgröße festzulegen.
 |
Sie können eine vordefinierte Scangröße aus der Liste Zielgröße auswählen. Klicken sie auf den Pfeil in der Liste und wählen Sie die gewünschte Größe. Ein dieser Größe angepasster Laufrahmen (gepunktete Linie) wird im Vorschaubild angezeigt.
|
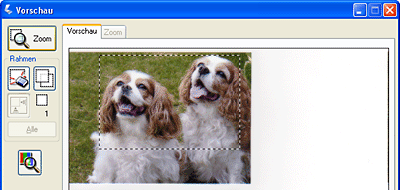
 |
Wenn Sie eine Scangröße benötigen, die nicht in der Liste Zielgröße enthalten ist, können Sie eine eigene Größe erstellen. Klicken Sie auf den Pfeil in der Liste und wählen Sie Benutzerdef. aus. Das Fenster Zielgröße wird geöffnet.
|
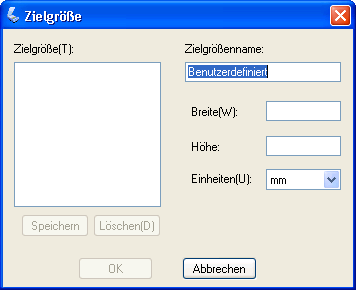
Geben Sie einen Namen für Ihre individuelle Größe ein, geben Sie die Größe ein, klicken Sie auf Speichern und auf OK. Die neue Größe wird in der Liste Zielgröße angezeigt.
 |
Im Professioneller Modus können Sie die Größe mit zusätzlichen Tools feinabstimmen. Klicken Sie auf + (Windows) oder
 (Mac OS X) neben Zielgröße, um die folgenden Tools anzuzeigen. (Mac OS X) neben Zielgröße, um die folgenden Tools anzuzeigen. |
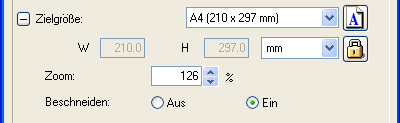
Um die Größe Ihres Bilds um einen bestimmten Prozentsatz zu verändern, passen Sie den Wert Zoom an.
Um die Art und Weise, wie Ihr Bild zugeschnitten wird, zu ändern, aktivieren bzw. deaktivieren Sie die Option Beschneiden. (Weitere Informationen dazu finden Sie in der Hilfe von Epson Scan.)
Zum Freigeben der Proportionen der Scangröße klicken Sie auf das Symbol  Sperren. Stellen Sie dann den Rahmen ein oder geben Sie neue Werte für Breite/Höhe ein.
Sperren. Stellen Sie dann den Rahmen ein oder geben Sie neue Werte für Breite/Höhe ein.
 Sperren. Stellen Sie dann den Rahmen ein oder geben Sie neue Werte für Breite/Höhe ein.
Sperren. Stellen Sie dann den Rahmen ein oder geben Sie neue Werte für Breite/Höhe ein. |
Wenn Sie Ihre Scan-Größe gewählt haben, können Sie auf den Laufrahmen klicken und ihn zu dem Bereich des Bilds ziehen, der gescannt werden soll. Weitere Informationen finden Sie unter Anpassen des Scanbereichs (Rahmen). Die Abmessungen des Laufrahmens werden während dieser Anpassung beibehalten.
|
Wenn Sie den Rahmen für ein Hoch- oder Querformatbild drehen müssen, ohne das Seitenverhältnis zu ändern, klicken Sie auf das Symbol  Ausrichtung. (Nicht verfügbar, wenn Sie mit der Zielgröße Original scannen.)
Ausrichtung. (Nicht verfügbar, wenn Sie mit der Zielgröße Original scannen.)
 Ausrichtung. (Nicht verfügbar, wenn Sie mit der Zielgröße Original scannen.)
Ausrichtung. (Nicht verfügbar, wenn Sie mit der Zielgröße Original scannen.) Hinweis:
Hinweis:|
Um weitere Informationen zur Verwendung der Zielgröße-Tools zu erhalten, klicken Sie im EPSON Scan-Fenster auf Hilfe.
|
 |
Jetzt kann Ihr Bild (Ihre Bilder) gescannt werden. Klicken Sie auf die Schaltfläche Scannen. Anweisungen finden Sie unter Ausführen des Scan-Vorgangs.
|
Ausführen des Scan-Vorgangs
Wie es nach dem Scannen weitergeht, hängt davon ab, wie der Scan-Vorgang gestartet wurde.
Wenn Sie den Scanvorgang gestartet haben, indem Sie EPSON Scan als eigenständiges Programm ausgeführt haben, wird das Fenster Einstellungen zum Speichern von Dateien eingeblendet. Hier können Sie Name und Ort zum Speichern der gescannten Dateien angeben. Siehe Wahl der Einstellungen zum Speichern von Dateien, um weitere Informationen zu erhalten.
Wenn Sie den Scan-Vorgang von einem Scan-Programm, z. B. Adobe Photoshop Elements, aus gestartet haben, werden die gescannten Bilder im Programmfenster geöffnet. Klicken Sie auf Schließen, um das EPSON Scan-Fenster zu schließen und das Bild oder die Bilder im Programm anzuzeigen, wenn EPSON Scan nach dem Scanvorgang nicht automatisch schließt.
Wenn Sie den Scan-Vorgang vom Epson File Manager aus gestartet haben, werden im Epson File Manager-Fenster Vorschaubilder der gescannten Bilder angezeigt.
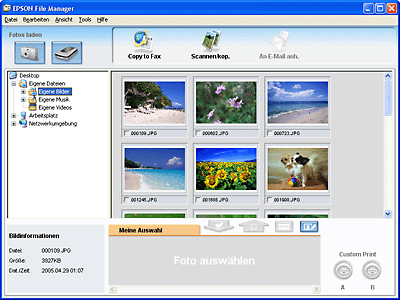
 Hinweis:
Hinweis:|
Wenn die gescannten Bilder nicht angezeigt werden, wählen Sie auf der linken Seite des Epson File Manager-Fensters den Ordner, in dem sie gespeichert wurden.
|
Wenn Sie die gescannten Bilder in einem der Projektprogramme der Epson Creativity Suite verwenden möchten, klicken Sie auf das Kontrollkästchen unter jedem Miniaturbild. Die Bilder werden am unteren Rand des Epson File Manager-Fensters im Feld Meine Auswahl angezeigt.
Wählen Sie oben im Fenster eines der Projektsymbole.
|
Projektsymbol
|
Weitere Anleitungen finden Sie in einer dieser Quellen:
|
|
Scannen und Kopieren
| |
|
Copy to Fax
|
Anleitungen finden Sie in der Hilfe zu Epson File Manager oder Copy Utility.
|
|
Attach to e-mail
|
Siehe Scannen in eine E-Mail.
|
 Hinweis:
Hinweis:|
Wenn Sie ein gescanntes Bild gespeichert haben, können Sie Epson File Manager starten, indem Sie eine Bilddatei oder einen Bildordner auf das Symbol für EPSON File Manager auf dem Desktop ziehen.
|
|
|||||||||||||
 | |||||||||||||
 (NPD3040S-00) (NPD3040S-00) |






