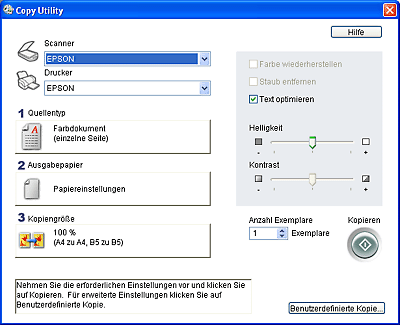|
Verwendung des Scanners als Kopierer
Sie können den Scanner zusammen mit einem an den Computer angeschlossenen Drucker wie einen Kopierer verwenden. Sie können sogar vergrößern und verkleinern, verblasste Farben wiederherstellen, Text optimieren sowie Helligkeit und Kontrast einstellen, während Sie kopieren.
 |
Starten Sie EPSON Copy Utility auf eine der folgenden Arten:
|
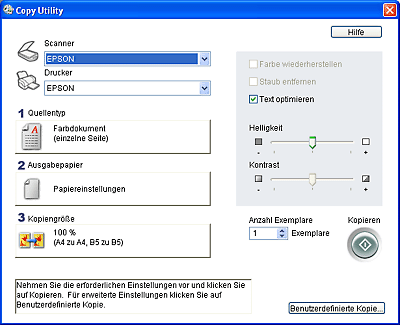
 |
Wählen Sie den Scanner aus der Liste der Scanner oben im Fenster aus.
|
 |
Wählen Sie den Drucker aus der Liste der Drucker aus.
|
 |
Klicken Sie auf Quelltyp, wählen Sie die Vorlagenart, die kopiert werden soll, und klicken Sie auf OK. In der Tabelle unten finden Sie einige Richtlinien:
|
|
Quelltyp-Einstellung
|
Vorlagenart
|
|
Farbdokument (einseitig)
|
Einseitiges Farbdokument mit Text oder Text und Grafiken, z. B. ein Flyer.
|
|
Schwarzweiß-Dokument (einseitig)
|
Einseitiges Schwarzweiß-Dokument mit Text oder Text und Grafiken, z. B. ein Brief.
|
|
Farbdokument (mehrseitig)
|
Mehrseitiges Farbdokument mit Text oder Text und Grafiken, z. B. eine Broschüre.
|
|
Schwarzweiß-Dokument (mehrseitig)
|
Mehrseitiges Schwarzweiß-Dokument mit Text oder Text und Grafiken, z. B. ein Handbuch.
|
|
Foto
|
Farb- oder Schwarzweißfotos.
|
 |
Klicken Sie auf Papierausgabe, wählen Sie Art und Format des in den Drucker eingelegten Papiers und klicken Sie auf OK.
|
 |  |
Hinweis: |
 |  |
|
Wenn Sie auf bestimmten Epson-Druckern drucken, wird das Fenster für Druckereinstellungen angezeigt. Anleitungen zur Wahl der Einstellungen finden Sie in der Druckerdokumentation.
|
|
 |
Wenn Sie das Bild beim Kopieren vergrößern oder verkleinern möchten, klicken Sie auf Kopiergröße, wählen Sie die Vergrößerung/Verkleinerung aus und klicken Sie auf OK.
|
 |  |
Hinweis: |
 |  |
|
Wenn Sie auf einem Epson-Drucker drucken, der randloses Drucken unterstützt, können Sie die Optionen für Ränder oder Keine Ränder auswählen.
|
|
 |
Wenn Sie ein verblichenes Foto kopieren und die Farben wiederherstellen möchten, aktivieren Sie das Kontrollkästchen Farbwiederherstellung. (Nur verfügbar, wenn Foto als Quellentyp eingestellt wurde.)
|
 |
Wenn Sie ein Farb- oder Schwarzweißdokument kopieren, können Sie die Definition von Text und Linien verbessern, indem Sie das Kontrollkästchen Text optimieren nicht deaktivieren. (Diese Option steht nur zur Verfügung, wenn als Quelltyp eine der Dokumentoptionen gewählt wurde.)
|
 |
Wenn Sie beim Kopieren die Helligkeit oder Dunkelheit des Originals verändern oder den Kontrast zwischen beidem anpassen möchten, klicken Sie auf den Regler neben den Einstellungen für Helligkeit bzw. Kontrast. (Der Kontrast kann nur eingestellt werden, wenn Foto als Quellentyp eingestellt wurde.)
|
 |
Klicken Sie auf den Pfeil im Feld Anzahl der Kopien, um ggf. die Anzahl der gewünschten Kopien anzugeben.
|
 |
Wenn alle Einstellungen vorgenommen sind, klicken Sie auf die Schaltfläche Kopieren.
|
 |  |
Hinweis: |
 |  |
|
Um eine Vorschau vor dem Drucken oder Vornehmen weiterer Kopiereinstellungen anzuzeigen, klicken Sie auf die Schaltfläche Benutzerdefinierte Kopie im unteren Bereich des Fensters. Klicken Sie in Copy Utility auf Hilfe, um Anleitungen zur Verwendung der erweiterten Kopierfunktionen zu erhalten.
|
|
|  |