 |
 |
|
||
 |
||||
Odstranění stop prachu
Pomocí funkce Dust Removal (Odstranit prach) v aplikaci Epson Scan můžete během skenování „vyčistit“ film nebo diapozitivy od stop po prachu.
|
Původní obrázek
|
S funkcí Dust Removal (Odstranit prach)
|
 |
 |
 Poznámka:
Poznámka:|
Před naskenováním pečlivě odstraňte z originálů veškerý viditelný prach.
Nepoužívejte funkci Dust Removal (Odstranit prach) při skenování předloh, které neobsahují částečky prachu nebo škrábance. Mohlo by dojít k rozmazání nebo deformaci obrazu.
|
Pokyny pro odstranění stop prachu z předloh naleznete v jedné z následujících částí.
Full Auto Mode (Plně automatický režim): Odstranit prach v Plně automatický režim
Office Mode (Kancelářský režim): Tato funkce není dostupná v režimu Office Mode (Kancelářský režim). Změňte režim skenování na Home Mode (Domácí režim) nebo Professional Mode (Profesionální režim). Pokyny viz Změna režimu skenování.
Home Mode (Domácí režim): Odstranit prach v Domácí režim
Professional Mode (Profesionální režim): Odstranit prach v Profesionální režim
Odstranit prach v Plně automatický režim
 |
Umístěte předlohu na desku dokumentu. Pokyny jsou uvedeny v brožuře.
|
 |
Spusťte aplikaci Epson Scan. Pokyny viz Spuštění skenování.
|
 |
V okně Full Auto Mode (Plně automatický režim) klepněte na možnost Customize (Přizpůsobit). Zobrazí se okno Customize (Přizpůsobit):
|
 |
Zaškrtněte políčko Dust Removal (Odstranit prach).
|
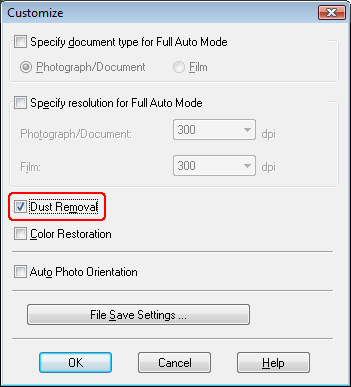
 |
Chcete-li určit možnosti uložení souboru, klepněte na možnost File Save Settings (Možnosti uložení souboru). Pokyny viz Nastavení v okně Možnosti uložení souboru.
|
 Poznámka:
Poznámka:|
Spustíte-li aplikaci Epson Scan z programu s rozhraním TWAIN, jako je například Adobe Photoshop Elements, ikona File Save Settings (Možnosti uložení souboru) se nezobrazí.
|
 |
Po skončení úprav se klepnutím na tlačítko OK vraťte do okna Full Auto Mode (Plně automatický režim).
|
 |
Klepnutím na tlačítko Scan (Skenovat) naskenujete obrázky a odstraníte z nich stopy po prachu.
|
Další postup je závislý na způsobu spuštění aplikace Epson Scan. Pokyny viz Úprava naskenovaného obrázku.
Odstranit prach v Domácí režim
 |
Umístěte předlohu na desku dokumentu. Pokyny jsou uvedeny v brožuře.
|
 |
Spusťte aplikaci Epson Scan. Pokyny viz Spuštění skenování.
|
 |
V okně Home Mode (Domácí režim) vyberte nastavení Document Type (Typ dokumentu), Image Type (Typ obrazu) a Destination (Cíl). Podrobnosti viz Skenování v Domácí režim.
|
 |
Klepnutím na tlačítko Preview (Náhled) zobrazte náhled obrázku a potom vyberte požadovanou oblast skenování. Podrobnosti viz Náhled a úprava oblasti skenování.
|
 |
Zaškrtněte políčko Dust Removal (Odstranit prach).
|
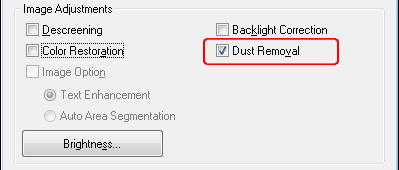
 Poznámka:
Poznámka:|
Účinek funkce Dust Removal (Odstranit prach) se na obrázcích v okně Preview (Náhled) neobjeví.
Skenujete-li několik obrázků najednou a chcete použít funkci Dust Removal (Odstranit prach) na všechny obrázky nebo oblasti skenování, klepněte na tlačítko All (Vše) v okně Preview (Náhled) ještě předtím, než zaškrtnete políčko.
|
 |
Proveďte další požadovaná nastavení obrázku. Podrobnosti viz Úprava barev a dalších nastavení obrázku.
|
 |
Nastavte požadovanou velikost obrázku. Podrobnosti viz Volba velikosti skenovaného obrázku.
|
 |
Klepněte na tlačítko Scan (Skenovat).
|
Další postup je závislý na způsobu spuštění aplikace Epson Scan. Pokyny viz Úprava naskenovaného obrázku.
Odstranit prach v Profesionální režim
 |
Umístěte předlohu na desku dokumentu. Pokyny jsou uvedeny v brožuře.
|
 |
Spusťte aplikaci Epson Scan. Pokyny viz Spuštění skenování.
|
 |
V okně Professional Mode (Profesionální režim) vyberte nastavení Document Type (Typ dokumentu), Document Source (Zdroj dokumentu), Auto Exposure Type (Typ autom. expozice), Image Type (Typ obrazu) a Resolution (Rozlišení). Podrobnosti viz Skenování v režimu Profesionální režim.
|
 |
Klepnutím na tlačítko Preview (Náhled) zobrazte náhled obrázku a potom vyberte požadovanou oblast skenování. Podrobnosti viz Náhled a úprava oblasti skenování.
|
 |
Posuňte zobrazení stránky směrem dolů na oblast Adjustments (Úpravy) a zaškrtněte políčko Dust Removal (Odstranit prach). Pokud chcete zvýšit nebo snížit účinek funkce odstranění prachu, klepněte na tlačítko + (Windows) nebo
 (Mac OS X) vedle volby a vyberte nastavení ze seznamu Level (Úroveň). (Mac OS X) vedle volby a vyberte nastavení ze seznamu Level (Úroveň). |
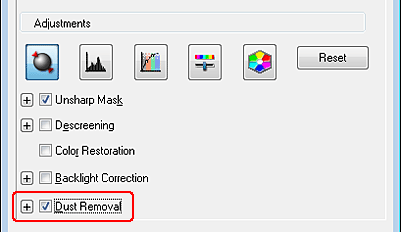
 Poznámka:
Poznámka:|
Účinek funkce Dust Removal (Odstranit prach) se na obrázcích v okně Preview (Náhled) neobjeví.
Skenujete-li několik obrázků najednou a chcete použít funkci Dust Removal (Odstranit prach) na všechny obrázky nebo oblasti skenování, klepněte na tlačítko All (Vše) v okně Preview (Náhled) ještě předtím, než zaškrtnete políčko.
|
 |
Proveďte další požadovaná nastavení obrázku. Pokyny viz Úprava barev a dalších nastavení obrázku.
|
 |
Nastavte požadovanou velikost obrázku. Pokyny viz Volba velikosti skenovaného obrázku.
|
 |
Klepněte na tlačítko Scan (Skenovat).
|
Další postup je závislý na způsobu spuštění aplikace Epson Scan. Pokyny viz Úprava naskenovaného obrázku.
