 |
 |
|
||
 |
||||
Skenování v režimu Profesionální režim
Vyberete-li možnost Professional Mode (Profesionální režim), zobrazí aplikace Epson Scan okno s názvem Professional Mode (Profesionální režim).
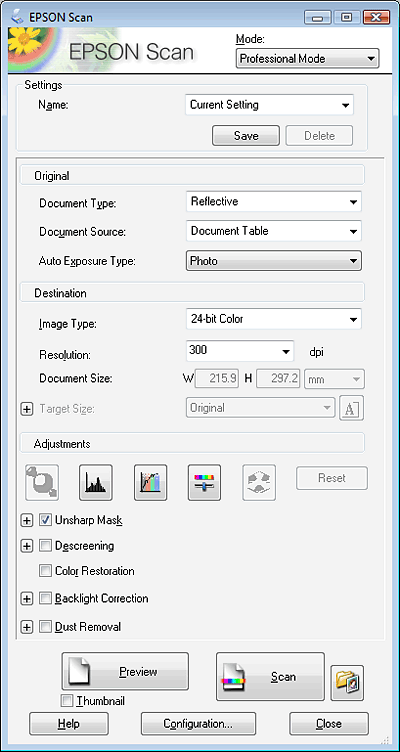
Chcete-li skenovat dokumenty pomocí desky dokumentu v režimu Professional Mode (Profesionální režim), pokyny naleznete v Skenování v Profesionální režim pomocí desky dokumentu.
Chcete-li skenovat dokumenty v režimu Professional Mode (Profesionální režim) pomocí automatického podavače dokumentů, viz pokyny v Skenování v Profesionální režim pomocí automatického podavače dokumentů.
Skenování v Profesionální režim pomocí desky dokumentu
 |
Umístěte předlohu na desku dokumentu. Pokyny jsou uvedeny v brožuře.
|
 |
Spusťte aplikaci Epson Scan. Pokyny viz Spuštění skenování.
|
 |
Vyberte režim Professional Mode (Profesionální režim) ze seznamu Mode (Režim). Pokyny viz Změna režimu skenování.
|
 |
Klepněte na šipku, otevřete seznam Document Type (Typ dokumentu) a vyberte volbu Reflective (Reflexní).
|
 |
Klepněte na šipku, otevřete seznam Document Source (Zdroj dokumentu) a vyberte volbu Document Table (Deska dokumentu).
|
 |
Poté klepněte na šipku v seznamu Auto Exposure Type (Typ autom. expozice) a vyberte možnost Document (Dokument) nebo Photo (Fotografie).
|
 |
Klepnutím na šipku otevřete seznam Image Type (Typ obrazu) a vyberte typ skenovaného obrazu:
|
|
Nastavení Image Type (Typ obrazu)
|
Typ skenovaného obrazu
|
|
24-bit Color (24bitové barvy)
|
Barevná fotografie
|
|
Color Smoothing (Vyhlazení barev)
|
Barevná grafika, například tabulka nebo graf
|
|
8-bit Grayscale (8bitové stupně šedi)
|
Černobílá fotografie s omezenou škálou odstínů šedé
|
|
Black & White (Černobíle)
|
Dokument obsahující černý text, případně perokresbu
|
 Poznámka:
Poznámka:|
Vyberete-li položku 8-bit Grayscale (8bitové stupně šedi) nebo Black & White (Černobíle), můžete také zvolit nastavení Image Option (Možnost obrázku) popsané dole.
|
|
Nastavení Image Option (Možnost obrázku)
|
Popis
|
|
None (Žádný)
|
Není použito žádné nastavení pro volbu Image Option (Možnost obrázku).
|
|
Color Enhance: Red (Vylepšení barev: červená)
|
Vylepší červenou barvu při skenování.
|
|
Color Enhance: Green (Vylepšení barev: zelená)
|
Vylepší zelenou barvu při skenování.
|
|
Color Enhance: Blue (Vylepšení barev: modrá)
|
Vylepší modrou barvu při skenování.
|
 |
Klepnutím na šipku otevřete seznam Resolution (Rozlišení) a vyberte vhodné rozlišení pro skenované předlohy. Pokyny viz Volba Rozlišení skenování.
|
 |
Klepnutím na tlačítko Preview (Náhled) zobrazíte náhled obrázku. Zobrazí se okno Preview (Náhled) s obrázkem. Pokyny viz Náhled a úprava oblasti skenování.
|
 |
Klepnutím na šipku otevřete seznam Target Size (Cílová velikost) a vyberte velikost skenovaných obrázků, je-li to třeba. Obrázky můžete skenovat při původní velikosti nebo je můžete při skenování zmenšit či zvětšit pomocí volby Target Size (Cílová velikost). Pokyny viz Volba velikosti skenovaného obrázku.
|
 |
Je-li třeba, upravte kvalitu obrázku. Pokyny viz Úprava barev a dalších nastavení obrázku.
|
 |
Klepněte na tlačítko Scan (Skenovat).
|
Další postup závisí na způsobu spuštění skenování. Pokyny viz Úprava naskenovaného obrázku.
Skenování v Profesionální režim pomocí automatického podavače dokumentů
 |
Založte první stránku dokumentů do automatického podavače. Pokyny jsou uvedeny v brožuře.
|
 |
Spusťte aplikaci Epson Scan. Pokyny viz Spuštění skenování.
|
 |
Vyberte režim Professional Mode (Profesionální režim) ze seznamu Mode (Režim). Pokyny viz Změna režimu skenování.
|
 |
Klepněte na šipku, otevřete seznam Document Type (Typ dokumentu) a vyberte volbu Reflective (Reflexní).
|
 |
Klepněte na šipku, otevřete seznam Document Source (Zdroj dokumentu) a vyberte volbu ADF (Autom. podavač dokumentů).
|
 |
Poté klepněte na šipku v seznamu Auto Exposure Type (Typ autom. expozice) a vyberte možnost Document (Dokument).
|
 |
Klepnutím na šipku otevřete seznam Image Type (Typ obrazu) a vyberte typ skenovaného obrazu:
|
|
Nastavení Image Type (Typ obrazu)
|
Typ skenovaného obrazu
|
|
24-bit Color (24bitové barvy)
|
Barevná fotografie
|
|
Color Smoothing (Vyhlazení barev)
|
Barevná grafika, například tabulka nebo graf
|
|
8-bit Grayscale (8bitové stupně šedi)
|
Černobílá fotografie s omezenou škálou odstínů šedé
|
|
Black & White (Černobíle)
|
Dokument obsahující černý text, případně perokresbu
|
 Poznámka:
Poznámka:|
Vyberete-li položku 8-bit Grayscale (8bitové stupně šedi) nebo Black & White (Černobíle), můžete také zvolit nastavení Image Option (Možnost obrázku) popsané dole.
|
|
Nastavení Image Option (Možnost obrázku)
|
Popis
|
|
None (Žádný)
|
Není použito žádné nastavení pro volbu Image Option (Možnost obrázku).
|
|
Color Enhance: Red (Vylepšení barev: červená)
|
Vylepší červenou barvu při skenování.
|
|
Color Enhance: Green (Vylepšení barev: zelená)
|
Vylepší zelenou barvu při skenování.
|
|
Color Enhance: Blue (Vylepšení barev: modrá)
|
Vylepší modrou barvu při skenování.
|
 |
Klepnutím na šipku otevřete seznam Resolution (Rozlišení) a vyberte vhodné rozlišení pro skenované předlohy. Pokyny viz Volba Rozlišení skenování.
|
 |
Klepnutím na tlačítko Preview (Náhled) zobrazíte náhled obrázku. Zobrazí se okno Preview (Náhled) s obrázkem. Pokyny viz Náhled a úprava oblasti skenování.
|
 |
Klepnutím na šipku otevřete seznam Target Size (Cílová velikost) a vyberte velikost skenovaných obrázků, je-li to třeba. Obrázky můžete skenovat při původní velikosti nebo je můžete při skenování zmenšit či zvětšit pomocí volby Target Size (Cílová velikost). Pokyny viz Volba velikosti skenovaného obrázku.
|
 |
Je-li třeba, upravte kvalitu obrázku. Pokyny viz Úprava barev a dalších nastavení obrázku.
|
 |
Umístěte první stranu dokumentu na zbytek stránek, pak založte celý dokument (až 30 stránek o tloušťce 3 mm [0,1 palce] nebo méně) do automatického podavače ADF.
|
 |
Klepněte na tlačítko Scan (Skenovat).
|
Další postup závisí na způsobu spuštění skenování. Pokyny viz Úprava naskenovaného obrázku.
