 |
 |
|
||
 |
||||
Skenování do souboru PDF
Viz O skeneru.
Pomocí aplikace Epson Scan lze vytvořit soubor PDF s následujícími vlastnostmi a funkcemi.
Skenování několikastránkového dokumentu do jednoho souboru PDF: Lze naskenovat několik stránek a uložit je do jediného souboru PDF.
Vytvoření prohledávatelného souboru PDF: Lze vytvořit soubor PDF s možností jeho prohledávání, takže je možné v něm vyhledávat slova. (Tato funkce nemusí být v některých zemích dostupná.)
Zadání počtu stránek na jeden soubor PDF: Můžete zadat maximální počet stránek, které mohou být zahrnuty do jednoho souboru PDF. Například skenujete-li 20stránkový dokument a zadáte maximální počet stránek pro jeden soubor PDF na hodnotu 4, bude automaticky vytvořeno 5 souborů PDF.
 Poznámka:
Poznámka:|
Pro některé z těchto funkcí je třeba aplikace ABBYY FineReader dodávaná se skenerem. Jestliže jste nainstalovali skenovací software podle letáku Začínáme, byla výše uvedená aplikace již nainstalována. (Aplikace ABBYY FineReader nemusí být v některých zemích dostupná.)
|
Chcete-li začít skenovat do souboru PDF, viz následující části.
Full Auto Mode (Plně automatický režim): Vyberte možnost PDF v části Image Type (Typ obrazu) okna File Save Settings (Možnosti uložení souboru). Pokyny viz Skenování v režimu Plně automatický režim. Chcete-li naskenovat několik stránek a uložit je za sebou do jediného souboru PDF, změňte režim skenování na jiný režim. Pokyny viz Změna režimu skenování.
Jiné režimy: Pokyny viz Skenování do souboru PDF nebo Oboustranné skenovaní.
Skenování do souboru PDF
Viz O skeneru.
 Poznámka:
Poznámka:|
Následující kroky jsou určeny pro skenování do souboru PDF v režimu Office Mode (Kancelářský režim).
|
 |
Umístěte dokument na desku dokumentu nebo do autom. podavače dokumentů. Pokyny jsou uvedeny v brožuře.
|
 |
Spusťte aplikaci Epson Scan. Pokyny viz Spuštění skenování.
|
 |
V okně Office Mode (Kancelářský režim) vyberte nastavení Image Type (Typ obrazu), Document Source (Zdroj dokumentu), Size (Formát) a Resolution (Rozlišení). Podrobnosti viz Skenování v Kancelářském režimu.
|
 |
Klepnutím na tlačítko Preview (Náhled) zobrazte náhled obrázku a potom vyberte požadovanou oblast skenování. Podrobnosti viz Náhled a úprava oblasti skenování.
|
 |
Proveďte další požadovaná nastavení obrázku. Podrobnosti viz Úprava barev a dalších nastavení obrázku.
|
 |
Klepněte na tlačítko Scan (Skenovat). Zobrazí se okno File Save Settings (Možnosti uložení souboru).
|
 |
Vyberte PDF jako nastavení Type (Typ). Stávající nastavení Paper Size (Formát papíru), Orientation (Orientace), Margin (Okraj) a další jsou zobrazeny dole.
|
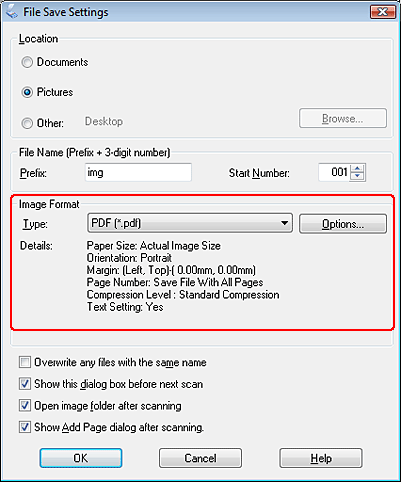
 |
Klepněte na tlačítko Options (Možnosti). Zobrazí se okno EPSON PDF Plug-in Settings (Nastavení doplňku EPSON PDF).
|
Chcete-li zadat maximální počet stránek pro jeden soubor PDF, klepněte na kartu General (Obecné) a upravte nastavení Select number to make file (Číslo k vytvoření souboru).
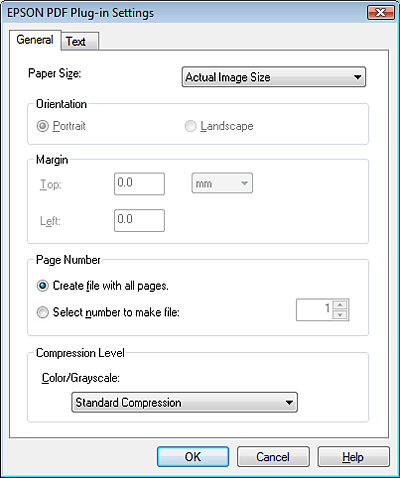
Chcete-li vytvořit prohledávatelný soubor PDF, klepněte na kartu Text, zaškrtněte políčko Create searchable PDF (Vytvořit prohledávatelný PDF) a poté vyberte svůj jazyk ze seznamu Text Language (Jazyk textu).
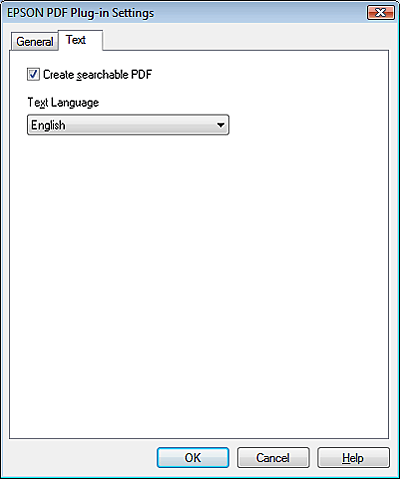
 Poznámka:
Poznámka:|
Karta Text je k dispozici pouze v případě, že je nainstalována aplikace ABBYY FineReader, která je dodávaná se skenerem.
|
Další nastavení v okně EPSON PDF Plug-in Settings (Nastavení doplňku EPSON PDF) jsou popsána v nápovědě Epson Scan Help.
 |
Vyberte nastavení odpovídající skenované předloze a klepněte na tlačítko OK. Znovu se zobrazí okno File Save Settings (Možnosti uložení souboru).
|
 |
Proveďte nastavení uložení souboru a poté klepněte na tlačítko OK. Aplikace Epson Scan dokument naskenuje a zobrazí okno dole.
|
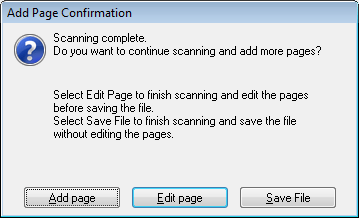
 Poznámka:
Poznámka:|
Zrušíte-li zaškrtnutí políčka Show Add Page dialog after scanning (Po skenování zobrazit dialog Přidat stránku) v okně File Save Settings (Možnosti uložení souboru), toto okno se nezobrazí a aplikace Epson Scan automaticky uloží dokument.
|
 |
Vyberte si jednu z následujících možností.
|
Add page (Přidat stránku): Klepněte na toto tlačítko, chcete-li skenovat další stránku dokumentu. Pokud skenujete pomocí desky dokumentu, vložte na desku dokumentu druhou stranu namísto první a znovu klepněte na tlačítko Scan (Skenovat). Pokud používáte automatický podavač dokumentů, umístěte první stranu dokumentu na zbytek stránek, pak založte celý dokument (až 30 stránek o tloušťce 3 mm [0,1 palce] nebo méně) do automatického podavače ADF a klepněte na tlačítko Scan (Skenovat). Tento postup zopakujte pro každou stránku dokumentu. Po skončení klepněte na položku Edit page (Úpravy stránky) a přejděte ke kroku 12.
Edit page (Úpravy stránky): Klepněte na toto tlačítko, jestliže jste dokončili skenování všech potřebných stránek a chcete je upravit před uložením do jednoho souboru PDF. Potom přejděte na krok 12.
Save File (Uložit soubor): Klepněte na toto tlačítko, když jste připraveni ukončit skenování a uložit naskenované stránky do jednoho souboru PDF bez dalších úprav. Potom přejděte na krok 14.
 |
Zobrazí se okno Editing Page (Úpravy stránky) s miniaturami naskenovaných stran.
|

Pomocí nástrojů ve spodní části okna Editing Page (Úpravy stránky) můžete provádět výběr, otočení, přeskupení nebo odstranění stránek.
Pokud chcete do souboru PDF zahrnout všechny stránky dokumentu s aktuálním nastavením, přejděte ke kroku 13.
Pokud chcete stránky otočit, klepněte na dané stránky nebo stránky vyberte pomocí ikony  lichých stránek, ikony
lichých stránek, ikony  sudých stránek nebo ikony
sudých stránek nebo ikony  všech stránek, poté klepněte na ikonu pro otočení vlevo
všech stránek, poté klepněte na ikonu pro otočení vlevo  nebo vpravo
nebo vpravo  , chcete-li je otočit.
, chcete-li je otočit.
 lichých stránek, ikony
lichých stránek, ikony  sudých stránek nebo ikony
sudých stránek nebo ikony  všech stránek, poté klepněte na ikonu pro otočení vlevo
všech stránek, poté klepněte na ikonu pro otočení vlevo  nebo vpravo
nebo vpravo  , chcete-li je otočit.
, chcete-li je otočit.Pokud chcete stránky odstranit, klepněte na dané stránky nebo stránky vyberte pomocí ikony  lichých stránek nebo ikony
lichých stránek nebo ikony  sudých stránek, poté klepněte na ikonu pro odstranění
sudých stránek, poté klepněte na ikonu pro odstranění  a stránky odstraňte.
a stránky odstraňte.
 lichých stránek nebo ikony
lichých stránek nebo ikony  sudých stránek, poté klepněte na ikonu pro odstranění
sudých stránek, poté klepněte na ikonu pro odstranění  a stránky odstraňte.
a stránky odstraňte.  Poznámka:
Poznámka:|
Ikona k odstranění
 nebude dostupná, pokud vyberete všechny stránky. nebude dostupná, pokud vyberete všechny stránky. |
Další podrobnosti o nástrojích v okně Editing Page (Úpravy stránky) naleznete v nápovědě Epson Scan Help.
 |
Po skončení úprav stránek klepněte na tlačítko OK. Stránky budou uloženy v jednom souboru PDF uloženém ve složce Pictures (Obrázky), My Pictures (Můj obrázky) nebo na místě, které bylo vybráno v okně File Save Settings (Možnosti uložení souboru). Poté se vrátíte do okna Office Mode (Kancelářský režim).
|
 |
Klepnutím na tlačítko Close (Zavřít) zavřete aplikaci Epson Scan.
|
Oboustranné skenovaní
Viz O skeneru.
Oboustranný dokument lze skenovat pomocí automat. podavače dokumentů. Nejprve naskenujete liché stránky, poté dokument otočíte a naskenujete sudé stránky. Poté můžete použít okno Editing Page (Úpravy stránek) a automaticky stránky seřadit.
 Poznámka:
Poznámka:|
Následující kroky jsou určeny pro oboustranné skenování v režimu Office Mode (Kancelářský režim).
|
 |
Založte první stránku dokumentu do automatického podavače. Pokyny jsou uvedeny v brožuře.
|
 |
Spusťte aplikaci Epson Scan. Pokyny viz Spuštění skenování.
|
 |
Vyberte režim Office Mode (Kancelářský režim) ze seznamu Mode (Režim). Pokyny viz Změna režimu skenování.
|
 |
V okně Office Mode (Kancelářský režim) vyberte nastavení Image Type (Typ obrazu), Size (Formát) a Resolution (Rozlišení). Podrobnosti viz Skenování v Kancelářském režimu.
|
 |
Vyberte hodnotu Auto Detect (Autom. detekce) nebo ADF (Autom. podavač dokumentů) pro nastavení parametru Document Source (Zdroj dokumentu).
|
 |
Klepněte na tlačítko Preview (Náhled). Podavač ADF zavede první stranu dokumentu, aplikace Epson Scan provede naskenování náhledu a zobrazí jej v okně Preview (Náhled). Pak podavač ADF vysune první stranu.
|
 |
Proveďte další požadovaná nastavení obrázku. Podrobnosti viz Úprava barev a dalších nastavení obrázku.
|
 |
Umístěte první stranu dokumentu na zbytek stránek, pak založte celý dokument (až 30 stránek o tloušťce 3 mm [0,1 palce] nebo méně) do automatického podavače ADF.
|
 |
Klepněte na tlačítko Scan (Skenovat). Zobrazí se okno File Save Settings (Možnosti uložení souboru).
|
 |
Vyberte PDF jako nastavení Type (Typ). Stávající nastavení Paper Size (Formát papíru), Orientation (Orientace), Margin (Okraj) a další jsou zobrazeny dole.
|
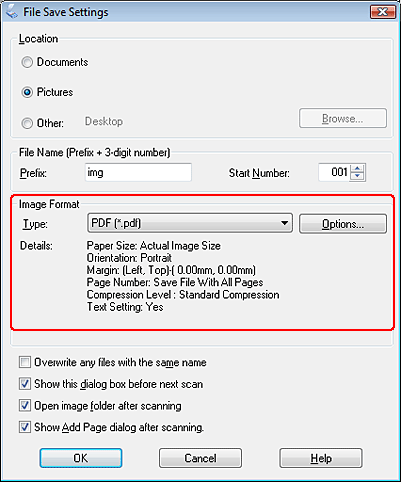
 |
Klepněte na tlačítko Options (Možnosti). Zobrazí se okno EPSON PDF Plug-in Settings (Nastavení doplňku EPSON PDF).
|
Chcete-li zadat maximální počet stránek pro jeden soubor PDF, klepněte na kartu General (Obecné) a upravte nastavení Select number to make file (Číslo k vytvoření souboru).
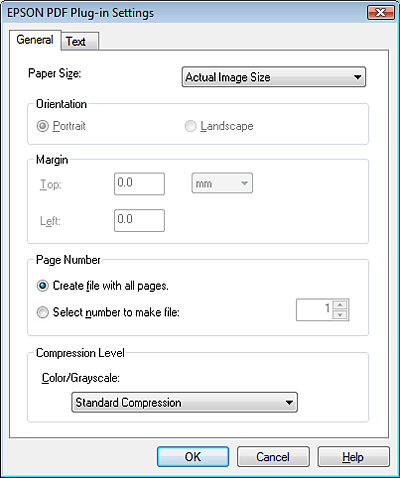
Chcete-li vytvořit prohledávatelný soubor PDF, klepněte na kartu Text, zaškrtněte políčko Create searchable PDF (Vytvořit prohledávatelný PDF) a poté vyberte svůj jazyk ze seznamu Text Language (Jazyk textu).
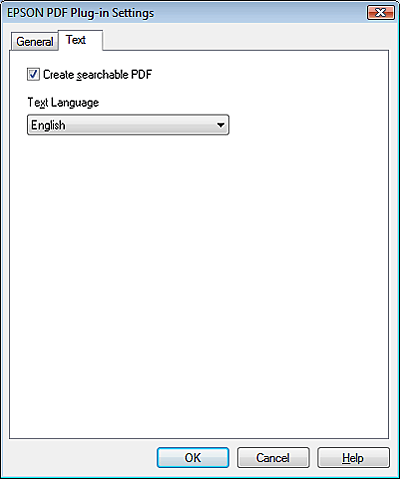
 Poznámka:
Poznámka:|
Karta Text je k dispozici pouze v případě, že je nainstalována aplikace ABBYY FineReader, která je dodávaná se skenerem.
|
Další nastavení v okně EPSON PDF Plug-in Settings (Nastavení doplňku EPSON PDF) jsou popsána v nápovědě Epson Scan Help.
 |
Vyberte nastavení odpovídající skenované předloze a klepněte na tlačítko OK. Znovu se zobrazí okno File Save Settings (Možnosti uložení souboru).
|
 |
Proveďte nastavení uložení souboru a poté klepněte na tlačítko OK. Aplikace Epson Scan dokument naskenuje a zobrazí okno dole.
|
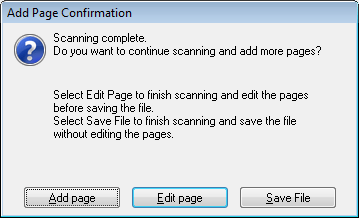
 Poznámka:
Poznámka:|
Zrušíte-li zaškrtnutí políčka Show Add Page dialog after scanning (Po skenování zobrazit dialog Přidat stránku) v okně File Save Settings (Možnosti uložení souboru), toto okno se nezobrazí.
|
 |
Klepněte na volbu Add page (Přidat stránku).
|
 |
Vyjměte dokument z autom. podavače. Založte jej do vstupního zásobníku s poslední stránkou navrchu.
|
 |
Klepněte na tlačítko Scan (Skenovat). Naskenují se sudé stránky a zobrazí se znovu okno Add Page Confirmation (Potvrzení přidání stránky).
|
 |
Klepněte na volbu Edit page (Úpravy stránky).
|
 |
Zobrazí se okno Editing Page (Úpravy stránky) s miniaturami naskenovaných stran.
|
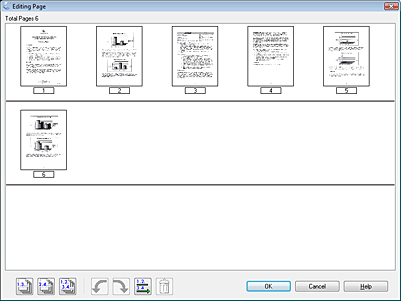
 |
Klepněte na tlačítko řazení podle čísla stránky
 . Stránky se automaticky seřadí do správného pořadí. . Stránky se automaticky seřadí do správného pořadí. |
 |
Klepněte na tlačítko OK. Stránky budou uloženy v jednom souboru PDF uloženém ve složce Pictures (Obrázky), My Pictures (Můj obrázky) nebo na místě, které bylo vybráno v okně File Save Settings (Možnosti uložení souboru). Poté se vrátíte do okna Office Mode (Kancelářský režim).
|
 |
Klepnutím na tlačítko Close (Zavřít) zavřete aplikaci Epson Scan.
|
