 |
 |
|
||
 |
||||
Skenování v Kancelářském režimu
Viz O skeneru.
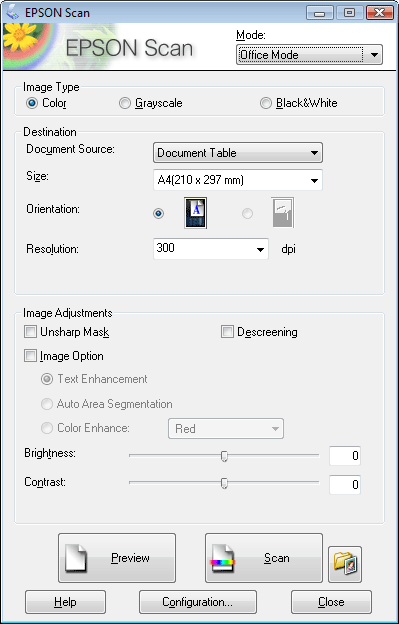
Chcete-li skenovat dokumenty pomocí desky dokumentu, pokyny naleznete v Skenování v Kancelářském režimu pomocí desky dokumentu .
Chcete-li skenovat dokumenty pomocí automatického podavače dokumentů, pokyny naleznete v Skenování v Kancelářském režimu pomocí automatického podavače dokumentů.
Skenování v Kancelářském režimu pomocí desky dokumentu
Viz O skeneru.
 |
Umístěte předlohu na desku dokumentu. Pokyny jsou uvedeny v brožuře.
|
 |
Spusťte aplikaci Epson Scan. Pokyny viz Spuštění skenování.
|
 |
Vyberte režim Office Mode (Kancelářský režim) ze seznamu Mode (Režim). Pokyny viz Změna režimu skenování.
|
 |
Vyberte položku Color (Barevný), Grayscale (Stupně šedi) nebo Black&White (Černobílý) jako nastavení pro Image Type (Typ obrazu).
|
 |
Pro volbu Document Table (Deska dokumentu) vyberte nastavení Document Source (Zdroj dokumentu).
|
 |
Vyberte velikost originálu jako nastavení Size (Formát).
|
 |
Klepnutím na šipku otevřete seznam Resolution (Rozlišení) a vyberte vhodné rozlišení pro skenované předlohy. Pokyny viz Volba rozlišení skenování.
|
 |
Klepnutím na tlačítko Preview (Náhled) zobrazíte náhled obrázku. Zobrazí se okno Preview (Náhled) s obrázkem. Pokyny viz Náhled a úprava oblasti skenování.
|
 |
Je-li třeba, upravte kvalitu obrázku. Pokyny viz Úprava barev a dalších nastavení obrázku.
|
 |
Klepněte na tlačítko Scan (Skenovat).
|
Další postup závisí na způsobu spuštění skenování. Pokyny viz Úprava naskenovaného obrázku.
Skenování v Kancelářském režimu pomocí automatického podavače dokumentů
Viz O skeneru.
 |
Založte první stránku dokumentů do automatického podavače. Pokyny jsou uvedeny v brožuře.
|
 |
Spusťte aplikaci Epson Scan. Pokyny viz Spuštění skenování.
|
 |
Vyberte režim Office Mode (Kancelářský režim) ze seznamu Mode (Režim). Pokyny viz Změna režimu skenování.
|
 |
Vyberte položku Color (Barevný), Grayscale (Stupně šedi) nebo Black&White (Černobílý) jako nastavení pro Image Type (Typ obrazu).
|
 |
Vyberte jedno z těchto nastavení jako Document Source (Zdroj dokumentu).
|
Auto Detect (Autom. detekce): Toto nastavení automaticky detekuje, jestli se má dokument načíst z automatického podavače nebo z desky dokumentu.
ADF (Autom. podavač dokumentů): Vyberte toto nastavení, chcete-li pro dokumenty používat automatický podavač dokumentů a skenovat pouze jednu stranu dokumentů.
 |
Vyberte velikost originálu jako nastavení Size (Formát).
|
 |
Klepnutím na šipku otevřete seznam Resolution (Rozlišení) a vyberte vhodné rozlišení pro skenované předlohy. Pokyny viz Volba rozlišení skenování.
|
 |
Klepnutím na tlačítko Preview (Náhled) zobrazíte náhled obrázku. Podavač ADF zavede první stranu dokumentu, aplikace Epson Scan provede naskenování náhledu a zobrazí jej v okně Preview (Náhled). Pak podavač ADF vysune první stranu.
|
 |
Je-li třeba, v okně Preview (Náhled) nakreslete výřez (čára označující skenovanou plochu) okolo části dokumentu, kterou chcete naskenovat. Pokyny viz Vytvoření výřezu na náhledu.
|
 |
Změňte jakékoliv potřebné nastavení u položky Image Adjustment (Úprava obrazu). Podrobnosti viz Úprava barev a dalších nastavení obrázku.
|
 |
Umístěte první stranu dokumentu na zbytek stránek, pak založte celý dokument (až 30 stránek o tloušťce 3 mm [0,1 palce] nebo méně) do automatického podavače ADF.
|
 |
Klepněte na tlačítko Scan (Skenovat).
|
Další postup závisí na způsobu spuštění skenování. Pokyny viz Úprava naskenovaného obrázku.
Máte-li problémy s používáním automatického podavače, viz Problémy s automatickým podavačem dokumentů.
