 |
 |
|
||
 |
||||
Печат на снимки
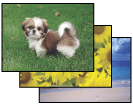
 Забележка:
Забележка:|
Използването на програмата EPSON Easy Photo Print, включена в CD-ROM е най-лесният и най-бърз начин за създаване на различни снимки, като снимки без контури или снимки с контури или рамки. С EPSON Easy Photo Print можете и да подобрите Вашите снимки.
 Вижте Пускане на EPSON Easy Photo Print Вижте Пускане на EPSON Easy Photo Print
Когато отпечатате снимка без контури, част от снимката може да отпадне, защото тази опция увеличава снимката леко извън размера на хартията. Трябва да настроите файла на снимката до размера на хартията. Ако Вашето приложение има настройки за поставяне на странични празни гранични линии, те трябва да са занулени преди да печатате.
|
Хартия,съвместима с безконтурен печат
Ако искате да печатате снимки без контури, прочетете таблицата по-долу, защото не всички видове хартия поддържат такъв печат.
|
Epson Glossy Photo Paper (Epson Гланцова фото хартия)
|
A4, 13 × 18 cм (5 × 7 инча), 10 × 15 cм (4 × 6 инча)
|
|
Epson Matte Paper-Heavyweight (Epson тежка матова хартия)
|
A3+, A3, A4
|
|
Epson Enhanced Matte Paper (Epson Подобрена матова хартия)
|
A3+, A3, A4
|
|
Epson Premium Glossy Photo Paper (Epson Премиум Гланцова фото хартия)
|
A3+, A3, A4, 13 × 18 cм (5 × 7 инча), 16:9 ширина (102 × 181 мм), 10 × 15 cм (4 × 6 инча), 32,9 cм × 10 м (ролкова хартия)
|
|
Epson Premium Semigloss Photo Paper (Epson Премиум Полугланцирана фото хартия)
|
A3+, A3, A4, 10 × 15 см (4 × 6 инча), 32,9 см × 10 м (ролкова хартия)
|
|
Epson Watercolor Paper - Radiant White (Epson хартия, воден знак - ярко бяло)
|
A3+
|
|
Epson Velvet Fine Art Paper (Epson мека висококачествена хартия)
|
A3+
|
 Забележка:
Забележка:|
Безконтурният печат отнема по-дълго време от обикновения печат.
Качеството на печата може да се влоши в горните и в долните части на разпечатката или те могат да бъдат изцапани, ако печатате върху хартия, различна от горепосочената. Разпечатайте една страница, за да проверите качеството, преди да започнете да печатате големи проекти.
|
Зареждане на хартия
Прочетете раздела по-долу за допълнителна информация относно зареждането на хартия.
Когато използвате специална хартия Epson, прочетете раздела по-долу.
Използване на оптимизатор за гланц
Принтерът използва Оптимизатор за гланц при хартия за снимки, за да се подобри гланца на снимките. Въпреки това, ефективността му ще зависи от данните на хартията, която използвате. При липса на ефективност на оптимизатора на гланц, Epson препоръчва да изключите опцията за оптимизиране на гланца в драйвера на принтера по един от следните начини;
Windows
Кликнете върху раздела Main (Главен) в драйвера на принтера и отстранете отметката от полето Gloss (Гланц).
Кликнете върху раздела Main (Главен) в драйвера на принтера и отстранете отметката от полето Gloss (Гланц).
Mac OS X
Щракнете върху Print (Принтиране) в менюто “File” на приложението, изберетеPrint Settings (Настройки за печат) в показващия се прозорец Print и изберете Off (Изключване) за опцията Gloss Optimizer (Оптимизатор на гланц), налична след избор на режим Advanced (Детайлно) в Print Settings (Настройки за печат).
Щракнете върху Print (Принтиране) в менюто “File” на приложението, изберетеPrint Settings (Настройки за печат) в показващия се прозорец Print и изберете Off (Изключване) за опцията Gloss Optimizer (Оптимизатор на гланц), налична след избор на режим Advanced (Детайлно) в Print Settings (Настройки за печат).
 Забележка:
Забележка:|
Ако касетата за оптимизиране на гланца е изразходвана, печатането няма да бъде възможно, дори ако оптимизаторът на гланц е изключен. Преди печат, сменете изчерпаната тонер касета.
 Вижте Смяна на изразходвана мастилена касета Вижте Смяна на изразходвана мастилена касета
|
Опции на принтера за Windows
Спазвайте тези стъпки, за да направите настройки на принтера.
 |
Влезте в настройките на принтера.
|
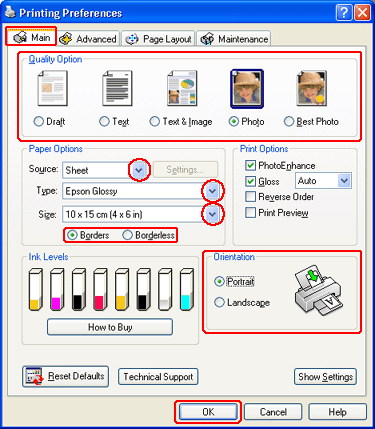
 |
Кликнете върху Main (Главни), след това изберете следните настройки Quality Option (Избор на качество):
|
Photo (Фото) за добро качество и скорост
Best Photo (Най-добро фото) за най-добро качество на печат
 |
Изберете Sheet (Страница) като настройки за Source (Източник), когато поставяте хартията в захранващото устройство. Изберете Manual - Roll (Ръчно - Ролка) като настройки за Source (Източник), когато поставяте хартия в задния слот за ръчно зареждане.
|
 |
Изберете подходящите настройки за Type (Вид).
|
 |
Изберете Borderless (Без контури), ако искате да печатате безконтурни снимки.
|
Можете да настроите размера на снимката, която излиза извън рамките на хартията, като използвате слайдъра за Borderless Expansion (Уголемяване без граници) в прозореца Page Layout (Оформление на страница).
 |
Изберете подходящите настройки за Size (Размер).
|
 |
Изберете Portrait (Портрет) (на височина) или Landscape (Пейзаж) (на широчина), за да промените ориентацията на печата.
|
 |
Кликнете върху OK, за да затворите прозореца с настройки за принтера.
|
След като изпълните стъпките, посочени по-горе, отпечатайте копие за тест и разгледайте резултатите, преди да отпечатате целия проект.
Опции на принтера за Mac OS X
Спазвайте тези стъпки, за да направите настройки на принтера.
 |
Влезте в диалоговия прозорец Page Setup (Настройки на страница).
|
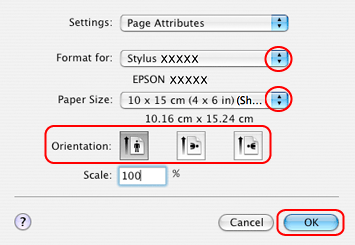
 |
Изберете принтера, който използвате като настройките Format for (Формат за).
|
 |
Изберете подходящите настройки за Paper Size (Размер на хартия).
|
 Забележка:
Забележка:|
Изберете XXX (Sheet Feeder - Borderless) (Захранващо устройство за хартия - без контури), ако искате да печатате безконтурни снимки.
|
 |
Изберете подходящите настройки за Orientation (Ориентация).
|
 |
Кликнете върху OK, за да затворите диалоговия прозорец Page Setup (Настройки на страница).
|
 |
Влезте в диалоговия прозорец Print (Печат).
|
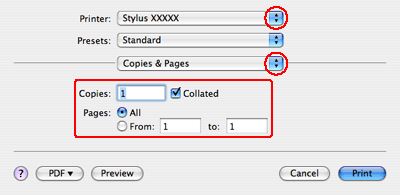
 |
Изберете принтера, който използвате като настройките Printer (Принтер). След това направете настройките Copies & Pages (Копия и страници).
|
 |
Изберете Print Settings (Настройки за печат) от менюто, което се появява.
|
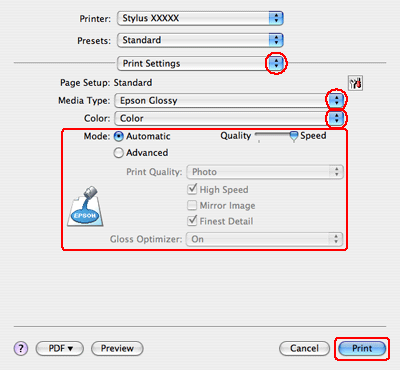
 |
Изберете подходящите настройки за Media Type (Вид средство), Color (Цвят) и Mode (Режим). Прочетете онлайн за повече Print Settings (Настройки за печат).
|
След като изпълните стъпките, посочени по-горе, отпечатайте копие за тест и разгледайте резултатите, преди да отпечатате целия проект.
 Забележка:
Забележка:|
Можете да контролирате размера на образа, който излиза извън рамката на хартията по време на печат без контури. Прочетете в интернет за повече подробности.
|
