 |
 |
|
||
 |
||||
Печат с ролкова хартия
Като използвате ролкова хартия, Вие можете да печатате банери или серия снимки или панорамни снимки.

 Забележка:
Забележка:|
Използването на EPSON Easy Photo Print, включен в CD-ROM, е най-лесният и най-бърз начин да печатате върху ролкова хартия с този принтер.
 Вижте Печатане на снимки по лесния начин Вижте Печатане на снимки по лесния начин
Когато печатате изображение без контури на ролкова хартия и сте избрали Banner Mode (Режим на банер) в прозореца Roll Paper Options (Опции за ролкова хартия) (Windows) или сте избрали Banner (Банер) като настройка за Roll Paper Option (Опция за ролкова хартия) в диалоговия прозорец Page Setup (Настройка на страница) (Mac OS X), трябва да използвате приложение за обработка на изображения, за да направите изображението с 5 мм по-широко от ролковата хартия.
Ако Вашето приложение има настройки за поставяне на странични празни гранични линии, те трябва да са занулени преди да печатате. |
Зареждане на ролкова хартия
Прочетете раздела по-долу относно зареждането на хартия.
Настройки на принтера за Windows
Спазвайте тези стъпки, за да направите настройки на принтера.
 |
Отворете файла, който искате да печатате.
|
 |
Влезте в настройките на принтера.
|
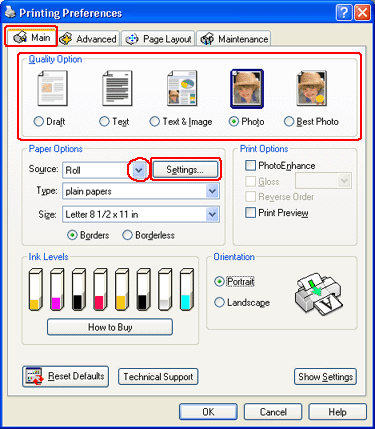
 |
Кликнете върху Main (Главни), след това изберете следните настройки Quality Option (Избор на качество):
|
Text & Image (Текст и изображение) за документи с по-високо качество с текст и изображение
Photo (Фото) за снимки и графики с добро качество и скорост
Best Photo (Най-добро фото) за снимки и графики с високо качество за печат
 |
Изберете Roll (Ролка) като настройка за Source (Източник).
|
 Забележка:
Забележка:|
Не избирайте Sheet (Страница) като настройката за Source (Източник), когато е заредена ролковата хартия; по този начин зареждате ненужна хартия след всеки документ.
|
 |
Кликнете върху бутона Settings (Настройки). След това изберете подходящите настройки за Options (Опции) в прозореца Roll Paper Options (Опции за ролкова хартия).
|

Изберете Cut Sheet Mode (Режим за изрязана хартия), за печат на снимки със стандартен размер. Изберете Banner Mode (Режим на банер), за да печатате банери.
 |
Кликнете върху OK, за да се върнете в прозореца Main (Главен).
|

 |
Изберете подходящите настройки за Type (Вид).
|
 |
Изберете подходящите настройки за Size (Размер).
|
 |
Изберете Borderless (Без контури), ако искате да печатате безконтурни снимки.
|
 |
Изберете Portrait (Портрет) (на височина) или Landscape (Пейзаж) (на широчина), за да промените ориентацията на печата.
|
 |
Кликнете върху OK, за да затворите прозореца с настройки за принтера.
|
 |
Разпечатайте Вашия файл.
|
 |
Отрежете ролката.
|
 Забележка:
Забележка:|
Изчакайте, докато принтерът спре да печата и зарежда хартия. Отрежете хартията на гърба на принтера и след това го изключете. Извадете останалата хартия.
|
Настройки на принтера за Mac OS X
Спазвайте тези стъпки, за да направите настройки на принтера.
 |
Отворете файла, който искате да печатате.
|
 |
Влезте в диалоговия прозорец Page Setup (Настройки на страница).
|

 |
Изберете принтера, който използвате като настройките Format for (Формат за).
|
 |
Изберете подходящите настройки за Paper Size (Размер на хартия).
 Забележка: Забележка:
|
 |
Изберете подходящите настройки за Orientation (Ориентация).
|
 |
Кликнете върху OK, за да затворите диалоговия прозорец Page Setup (Настройки на страница).
|
 |
Влезте в диалоговия прозорец Print (Печат).
|

 |
Изберете принтера, който използвате като настройките Printer (Принтер). След това направете настройките Copies & Pages (Копия и страници).
|
 |
Изберете Print Settings (Настройки за печат) от менюто, което се появява.
|

 |
Изберете подходящите настройки за Media Type (Вид средство), Color (Цвят) и Mode (Режим). Прочетете онлайн за повече Print Settings (Настройки за печат).
|
 |
Изберете Roll Paper Option (Избор на ролкова хартия) от менюто, което се появява.
|

 |
Изберете Cut Sheet (Изрязана хартия), за печат на снимки със стандартен размер. Изберете Banner (Банер), за да печатате банери.
|
 |
Кликнете върху Print (Печат), за да започнете печат.
|
 |
Отрежете ролката.
|
 Забележка:
Забележка:|
Изчакайте, докато принтерът спре да печата и зарежда хартия. Отрежете хартията на гърба на принтера и след това го изключете. Извадете останалата хартия.
|
