 |
 |
|
||
 |
||||
إرشادات الإعداد التفصيلية
تحديد الدقة للمسح الضوئي
انظر حول الماسحة الضوئية.
يمكنك تحديد إعداد Resolution (الدقة) للصور الخاصة بك. لا بد من الوضع في الاعتبار أنه كلما زادات إعدادات دقة الصورة، كلما طال الوقت المستغرق في المسح الضوئي، لذلك عليك ألا تحدد دقة للصورة أعلى مما تحتاج. انظر الجدول التالي للتعرف على الإعداد المناسب المستخدم في دقة الصورة بحيث لا تستغرق عملية المسح الضوئي فترة زمنية أطول من اللازم.
|
ما ستفعله بالصور الممسوحة ضوئيًا
|
دقة المسح الضوئي المقترحة
|
|
إرسال عبر البريد الإلكتروني، أو تحميل إلى الويب، أو عرض على الشاشة فقط
|
من 96 إلى 150 dpi
|
|
الطباعة
|
300 dpi (نقطة لكل بوصة)
|
|
التحويل إلى نص قابل للتحرير (OCR) (خاص بالمستندات فقط)
|
400 dpi (نقطة لكل بوصة)
|
|
الفاكس
|
200 dpi (نقطة لكل بوصة)
|
|
تكبير بعد المسح الضوئي بمعدل 100%
|
قم بزيادة إعداد Resolution (الدقة) بنفس مقدار زيادة حجم الصورة بعد المسح الضوئي.
على سبيل المثال، إذا كانت دقة الصورة 300 نقطة لكل بوصة، ولكنك تريد زيادة حجم الصورة إلى 200%، قم بتغيير إعداد الدقة إلى 600 نقطة لكل بوصة.
|
لتحديد إعداد الدقة، انظر أحد الأقسام التالية.
Full Auto Mode (الوضع التلقائي الكامل): تحديد Resolution (الدقة) في Full Auto Mode (الوضع التلقائي الكامل)
Home Mode (وضع الاستعمال المنزلي): تحديد الدقة في Home Mode (وضع الاستعمال المنزلي)
Office Mode (وضع المكتب) أو Professional Mode (الوضع الاحترافي): تحديد في Office Mode (وضع المكتب) أو Professional Mode (الوضع الاحترافي)
تحديد Resolution (الدقة) في Full Auto Mode (الوضع التلقائي الكامل)
انظر حول الماسحة الضوئية.
يمكنك تغيير درجة الدقة التي تريدها في أي وقت. اتبع هذه الخطوات لتحديد إعداد الدقة.
 |
في إطار Full Auto Mode (الوضع التلقائي الكامل), انقر فوق Customize (تخصيص). يظهر إطار Customize (تخصيص).
|

 |
انقر فوق مربع الاختيار Specify resolution for Full Auto Mode (تحديد الدقة لـ Full Auto Mode "الوضع التلقائي الكامل") وحدد رقم نقطة dpi (نقطة لكل بوصة) التي تريد إجراء المسح الضوئي بدءاً منها.
|
تحديد الدقة في Home Mode (وضع الاستعمال المنزلي)
انظر حول الماسحة الضوئية.
لتغيير درجة الدقة، قم أولاً بتحديد Other (آخر) كإعداد Destination (الوجهة).
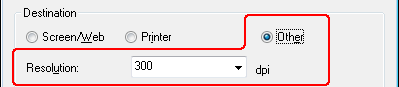
انقر فوق السهم بجوار القائمة Resolution (الدقة) وحدد عدد dpi (نقطة/البوصة) التي تريد عندها إجراء المسح الضوئي.
تحديد في Office Mode (وضع المكتب) أو Professional Mode (الوضع الاحترافي)
انظر حول الماسحة الضوئية.
يمكنك تغيير درجة الدقة التي تريدها في أي وقت.
Office Mode (وضع المكتب)
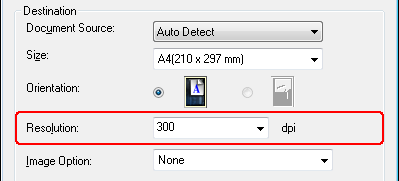
Professional Mode (الوضع الاحترافي)
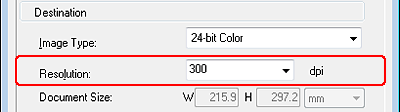
انقر فوق السهم بجوار القائمة Resolution (الدقة) وحدد عدد dpi (نقطة/البوصة) التي تريد عندها إجراء المسح الضوئي.
معاينة منطقة المسح الضوئي وضبطها
انظر حول الماسحة الضوئية.
بمجرد تحديد الإعدادات الأساسية والدقة، يكون بإمكانك معاينة الصورة وتحديد أو ضبط منطقة الصورة (الصور) في إطار Preview (معاينة) مستقل بالشاشة لديك. يوجد نوعان من المعاينة.
تعرض معاينة Normal (عادية) الصورة (الصور) التي تمت معاينتها بحجمها الكامل. يجب تحديد منقطة المسح الضوئي وإجراء أي تعديلات بخصوص جودة الصورة يدويًا.
تعرض معاينة Thumbnail (صورة مصغرة) الصورة (الصور) التي تمت معاينتها في شكل صورة (صور) مصغرة. يقوم برنامج Epson Scan تلقائيًا بتحديد موقع حواف منطقة المسح الضوئي، ويطبق إعدادات الإضاءة التلقائية على الصورة (الصور) ويقوم بتدوير الصورة (الصور) إذا كان ذلك ضرورياً.
 ملاحظة:
ملاحظة:|
في حالة استخدام Full Auto Mode (الوضع التلقائي الكامل) و Office Mode (وضع المكتب) أو عند إجراء المسح الضوئي من وحدة التغذية التلقائية للمستندات، لن تتوافر معاينة Thumbnail (صورة مصغرة). ويجب أن تستخدم المعاينة العادية.
|
 |
انقر فوق Preview (معاينة). عند الرغبة في تغيير نوع المعاينة، انقر فوق مربع الاختيار Thumbnail (صورة مصغرة) تحت الزر Preview (معاينة)، إن وجد.
|
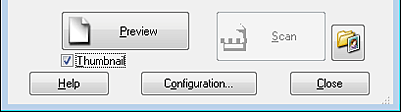
 ملاحظة:
ملاحظة:|
وفقاً لنوع المستند والإعدادات الأخرى، ربما لا يمكنك تغيير نوع المعاينة.
|
يقوم برنامج Epson Scan بمسح الصورة (الصور) ضوئيًا مسبقًا وعرضها في أحد إطارات Preview (معاينة).
معاينة Normal (عادية)
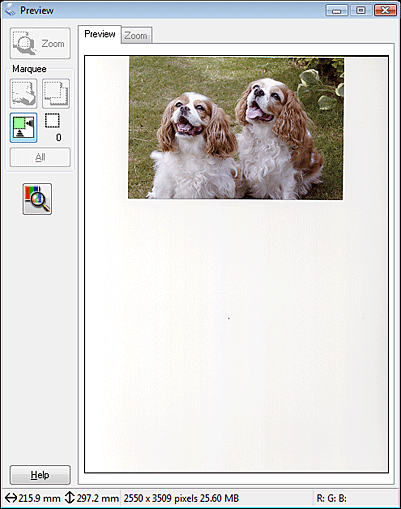
الصور المصغرة استعراض

 |
عند عرض المعاينة العادية، يمكنك تنفيذ أي مما يلي لضبط الصورة (الصور).
|
لتحديد منقطة المسح الضوئي، انقر فوق رمز تحديد الموقع التلقائي  لإنشاء إطار تحديد ليميز حواف منطقة المسح الضوئي. يمكنك تحريك إطار التحديد لتغيير منطقة المسح الضوئي. انظر إنشاء إطار تحديد في صورة المعاينة للحصول على الإرشادات.
لإنشاء إطار تحديد ليميز حواف منطقة المسح الضوئي. يمكنك تحريك إطار التحديد لتغيير منطقة المسح الضوئي. انظر إنشاء إطار تحديد في صورة المعاينة للحصول على الإرشادات.
 لإنشاء إطار تحديد ليميز حواف منطقة المسح الضوئي. يمكنك تحريك إطار التحديد لتغيير منطقة المسح الضوئي. انظر إنشاء إطار تحديد في صورة المعاينة للحصول على الإرشادات.
لإنشاء إطار تحديد ليميز حواف منطقة المسح الضوئي. يمكنك تحريك إطار التحديد لتغيير منطقة المسح الضوئي. انظر إنشاء إطار تحديد في صورة المعاينة للحصول على الإرشادات. ملاحظة:
ملاحظة:|
إذا كنت تنوي المسح الضوئي بحجم مختلف غير حجم المستند الأصلي، فيجب أولاً تحديد Target Size (حجم الهدف) وإنشاء إطار تحديد مناسب لهذا الحجم تلقائيًا. انظر تحديد حجم المسح الضوئي للحصول على الإرشادات. يمكنك بعد ذلك نسخ إطار التحديد ووضعه لكل صورة ستمسحها ضوئيًا بنفس ذلك الحجم.
|
لتكبير صورة، انقر داخل منطقة المسح الضوئي وانقر فوق الزر Zoom (زووم). يقوم برنامج Epson Scan بالمسح ضوئيًا مسبقًا مرة أخرى وعرض معاينة أكبر في علامة التبويب Zoom (زووم).
لضبط جودة الصورة، انقر فوق منطقة (مناطق) المسح الضوئي التي تريد تعديلها وقم بإجراء عمليات الضبط انظر ضبط اللون وإعدادات الصورة الأخرى للحصول على الإرشادات.
عند عرض معاينة الصورة المصغرة ، يمكنك تنفيذ ما يلي لضبط الصورة (الصور).
لتكبير صورة، انقر نقرًا مزدوجًا فوق صورتها المصغرة، أو انقر فوق الصورة المصغرة ثم انقر فوق علامة التبويب Full Size (الحجم الكامل) بالقرب من أعلى الإطار Preview (معاينة). (تتوافر هذه الميزة فقط عندما تقوم بإجراء المسح الضوئي لعدد من الصور في نفس الوقت.)
لتدوير صورة أو قلبها أفقيًا (كصورة معكوسة)، انقر فوق صورتها المصغرة ثم انقر فوق رمز التدوير  أو رمز عكس الصورة
أو رمز عكس الصورة  .
.
 أو رمز عكس الصورة
أو رمز عكس الصورة  .
. ملاحظة:
ملاحظة:|
إذا لم يتم تدوير الصورة بشكل صحيح، فانظر يتم تدوير الصور بشكل غير صحيح.
|
لضبط منطقة المسح الضوئي لاقتصاص الصورة بصورة مختلفة، يمكنك إنشاء إطار تحديد لتميز حواف المسح الضوئي كما يمكنك تحريكه. انظر إنشاء إطار تحديد في صورة المعاينة للحصول على الإرشادات.
لضبط جودة الصورة، انقر فوق الصورة (الصور) أو قم بمسح المنطقة (المناطق) التي تريد تعديلها وقم بإجراء عمليات الضبط اللازمة. انظر ضبط اللون وإعدادات الصورة الأخرى للحصول على الإرشادات. إذا كنت تريد تطبيق التعديلات التي قمت بإجرائها على كافة الصور، فانقر فوق الزر All (الكل).
إنشاء إطار تحديد في صورة المعاينة
إطار التحديد هو خط منقوط متحرك يظهر على حواف صورة المعاينة لتحديد منطقة المسح الضوئي.
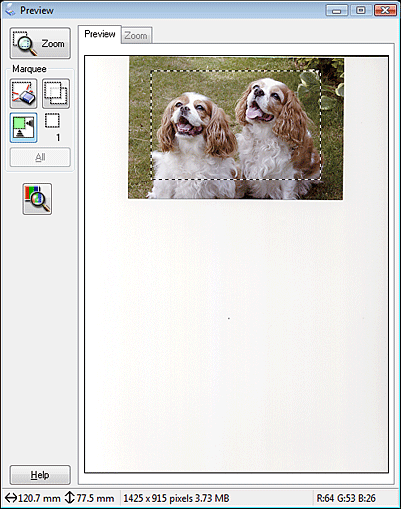
يمكنك تحريك إطار التحديد، وضبط حجم الصورة. في حالة عرض المعاينة العادية، يمكنك إنشاء عدة أطر للتحديد (نحو 50 إطار) في كل صورة لمسح مناطق مختلفة من الصورة ضوئيًا في ملفات مسح ضوئي منفصلة.
 |
لرسم إطار تحديد، حرّك المؤشر فوق إحدى صور المعاينة. سيصبح المؤشر عبارة عن مجموعة من الخطوط المتعامدة.
|
 ملاحظة:
ملاحظة:|
إذا كنت تعرض المعاينة العادية ولديك صورة فوتوغرافية واحدة فقط على سطح المستند، يمكنك النقر فوق رمز
 تحديد الموقع التلقائي لرسم إطار تحديد تلقائياً، ثم انتقل إلى الخطوة 3. تحديد الموقع التلقائي لرسم إطار تحديد تلقائياً، ثم انتقل إلى الخطوة 3. |
 |
ضع المؤشر في المنطقة حيث تريد وضع زاوية إطار التحديد وانقر. اضغط مع الاستمرار بزر الماوس واسحب الخطوط المتعامدة فوق الصورة إلى الركن المقابل من منطقة المسح الضوئي المطلوبة. ثم حرر زر الماوس. ستشاهد الخط المنقوط المتحرك الخاص بإطار التحديد.
|
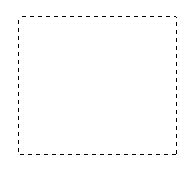
 |
قم بإجراء أي مما يلي لضبط إطار التحديد.
|
لتحريك إطار التحديد، ضع المؤشر داخل إطار التحديد. سيصبح المؤشر على شكل يد. انقر فوق إطار التحديد مع سحبه إلى الموقع المطلوب.
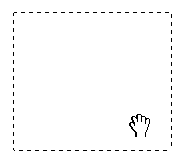
لإعادة ضبط حجم إطار التحديد، ضع المؤشر فوق حافة إطار التحديد أو أحد أركانه. يصبح المؤشر على شكل سهم مزدوج مستقيم أو على شكل زاوية. انقر واسحب الحافة أو الزاوية إلى الحجم المطلوب.
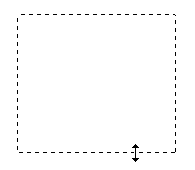
 ملاحظة:
ملاحظة:|
لتقييد حركة إطار التحديد لتكون رأسية أو أفقية فقط، اضغط مع الاستمرار على المفتاح Shift أثناء تحريك إطار التحديد.
لتقييد حجم إطار التحديد على الأجزاء الحالية فقط، اضغط مع الاستمرار على المفتاح Shift أثناء ضبط حجم إطار التحديد.
للحصول على أفضل النتائج والإضاءة بالصورة، تأكد من أن كافة جوانب إطار التحديد تقع بداخل صورة المعاينة. لا تقم بتضمين إطار التحديد أي مناطق موجودة حول صورة المعاينة في إطار التحديد.
|
 |
إذا كنت تعرض المعاينة العادية، يمكنك إنشاء عدة أطر للتحديد (نحو 50 إطار). فقط ارسم هذه الأطر كما هو موضح في الخطوات 1 إلى 3، أو انقر فوق
 رمز نسخ إطار التحديد لإنشاء أطر تحديد أخرى بنفس الحجم. يمكنك تحريك وإعادة ضبط حجم إطارات التحديد كما هو موضح في الخطوة 3. لإزالة إطار تحديد، انقر داخله وانقر فوق رمز حذف إطار تحديد رمز نسخ إطار التحديد لإنشاء أطر تحديد أخرى بنفس الحجم. يمكنك تحريك وإعادة ضبط حجم إطارات التحديد كما هو موضح في الخطوة 3. لإزالة إطار تحديد، انقر داخله وانقر فوق رمز حذف إطار تحديد  . . |
 ملاحظة:
ملاحظة:|
في حالة رسم أطر تحديد متعددة، تأكد من النقر فوق All (الكل) في إطار Preview (معاينة) البدء في إجراء المسح الضوئي. هذا وإلا لن يتم سوى مسح المنطقة الموجودة بداخل إطار التحديد الذي رسمته.
|
ضبط اللون وإعدادات الصورة الأخرى
انظر حول الماسحة الضوئية.
بمجرد معاينة الصورة (الصور) وضبط منطقة المسح الضوئي، يمكنك تعديل جودة الصورة، إذا لزم الأمر. يوفر برنامج Epson Scan العديد من الإعدادات لتحسين الألوان والحدة والتباين وأوجه أخرى تؤثر في جودة الصورة. قبل إجراء عمليات الضبط، تأكد من النقر فوق الصورة أو إطار التحديد لتحديد المنطقة المراد ضبطها.
لضبط إعدادات الألوان وإعدادات أخرى بالصورة، راجع أحد الأقسام التالية.
Office Mode (وضع المكتب): ضبط اللون وإعدادات الصورة الأخرى في Office Mode (وضع المكتب)
Home Mode (وضع الاستعمال المنزلي): ضبط اللون وإعدادات الصورة الأخرى في Home Mode (وضع الاستعمال المنزلي)
Professional Mode (الوضع الاحترافي): ضبط اللون وإعدادات الصورة الأخرى في Professional Mode (الوضع الاحترافي)
ضبط اللون وإعدادات الصورة الأخرى في Office Mode (وضع المكتب)
انظر حول الماسحة الضوئية.
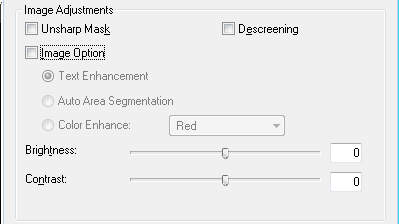
يشرح الجدول أدناه الإعدادات المتاحة في Office Mode (وضع المكتب). للحصول على التفاصيل، انظر "تعليمات" برنامج Epson Scan.
 ملاحظة:
ملاحظة:
 ملاحظة:
ملاحظة:|
إذا كنت تقوم بمسح العديد من الصور في وقت واحد وكنت تريد تطبيق التعديلات التي قمت بإجرائها على كافة الصور أو مناطق المسح، فانقر فوق الزر All (الكل) في إطار Preview (معاينة) قبل أن تبدأ في إدخال التعديلات.
|
|
الإعداد
|
الوصف
|
|
|
Unsharp Mask (قناع غير واضح)
|
قم بتشغيله لجعل حواف مناطق الصورة أكثر صفاءً مع الصور زائدة الحدة بشكل عام. أوقف التشغيل لترك حواف أنعم. يتوفر هذا الخيار فقط عندما يتم تعيين Image Type (نوع الصورة) على Color (الألوان) أو Grayscale (تدرج الرمادي).
|
|
|
Descreening (تنقية الصورة)
|
يزيل آثار التموج التي قد تظهر في مناطق الصورة المظللة، مثل في درجات لون البشرة. كما يعمل على تحسين النتائج عند إجراء المسح الضوئي لصور المجلات أو الجرائد التي تحتوي على آثار تموج حدثت أثناء عمليات طباعتها الأصلية. يتوفر هذا الخيار فقط عندما يتم تعيين Image Type (نوع الصورة) على Color (الألوان) أو Grayscale (تدرج الرمادي). لا تظهر نتائج تنقية الصورة في المعاينة، ولكن فقط في الصورة الممسوحة ضوئيًا.
|
|
|
Image Option (خيار الصورة)
|
تحسين النص
|
يحسن القدرة على التعرف على النص عند مسح المستندات.
هذا الإعداد متوفر في الحالات التالية: - يتوفر فقط عندما يتم تعيين Image Type (نوع الصورة) على Color (الألوان) ويتم تحديد Image Option (خيار الصورة) - عندما يتم تعيين Image Type (نوع الصورة) على Grayscale (تدرج الرمادي) ويتم تحديد Image Option (خيار الصورة) - عندما يتم تعيين Image Type (نوع الصورة) على Black&White (أبيض وأسود) ويتم تحديد Image Option (خيار الصورة) عند تعيين Image Type (نوع الصورة) على Black&White (أبيض وأسود)، لا تظهر نتائج Text Enhancement (تقنية تحسين النص) في المعاينة، ولكن فقط في الصورة الممسوحة ضوئيًا.
|
|
Auto Area Segmentation (تقسيم تلقائي للمنطقة)
|
يجعل صور تدرج الرمادي أوضح والتعرف على النص أكثر دقة عن طريق فصل النص من الرسومات. يتوفر هذا الخيار فقط عندما يتم تعيين Image Type (نوع الصورة) على Black&White (أبيض وأسود) وتم تحديد Image Option (خيار الصورة).
|
|
|
Color Enhance (تحسين اللون)
|
يحسن اللون الأحمر أو الأخضر في المسح الضوئي.
هذا الإعداد متوفر في الحالات التالية: - عندما يتم تعيين Image Type (نوع الصورة) على Grayscale (تدرج الرمادي) ويتم تحديد Image Option (خيار الصورة) - عندما يتم تعيين Image Type (نوع الصورة) على Black&White (أبيض وأسود) ويتم تحديد Image Option (خيار الصورة) |
|
|
Brightness (السطوع)
|
يضبط المستوى العام لإضاءة الصورة وقتامتها.
هذا الإعداد متوفر في الحالات التالية: - عندما يتم تعيين Image Type (نوع الصورة) على Color (الألوان) - عندما يتم تعيين Image Type (نوع الصورة) على Grayscale (تدرج الرمادي) - عندما يتم تعيين Image Type (نوع الصورة) على Black&White (أبيض وأسود) ويتم تحديد Image Option (خيار الصورة) و Auto Area Segmentation (تقسيم تلقائي للمنطقة) |
|
|
Contrast (التباين)
|
يضبط الاختلاف بين المناطق المضيئة والمناطق المعتمة بالصورة ككل.
هذا الإعداد متوفر في الحالات التالية: - عندما يتم تعيين Image Type (نوع الصورة) على Color (الألوان) - عندما يتم تعيين Image Type (نوع الصورة) على Grayscale (تدرج الرمادي) - عندما يتم تعيين Image Type (نوع الصورة) على Black&White (أبيض وأسود) ويتم تحديد Image Option (خيار الصورة) و Auto Area Segmentation (تقسيم تلقائي للمنطقة) |
|
|
Threshold (الحد)
|
يضبط المستوى الذي يتم فيه تخطيط المناطق السوداء في النصوص والرسومات الخطية، مما يزيد من التعرف على النص في برامج OCR (التعرف الضوئي على الأحرف).
هذا الإعداد متوفر في الحالات التالية: - عندما يتم تعيين Image Type (نوع الصورة) على Black&White (أبيض وأسود)، ولا يتم تحديد Image Option (خيار الصورة) - عندما يتم تعيين Image Type (نوع الصورة) على Black&White (أبيض وأسود) ويتم تحديد IImage Option (خيار الصورة) و يتم تحديد Color Enhance (تحسين اللون) |
|
 ملاحظة:
ملاحظة:|
لعرض مستويات اللون الأحمر والأخضر والأزرق في نقاط معينة في صورة المعاينة عند إجراء عمليات الضبط، انقر فوق رمز مقياس الكثافة
 في إطار Preview (معاينة) وانقر فوق إحدى مناطق الصورة. انظر تعليمات برنامج Epson Scan للحصول على التفاصيل. في إطار Preview (معاينة) وانقر فوق إحدى مناطق الصورة. انظر تعليمات برنامج Epson Scan للحصول على التفاصيل.قد لا تتوفر إعدادات معينة، أو قد يتم تحديدها تلقائيًا، حسب نوع الصورة التي تتم معاينتها وإعدادات أخرى تم تحديدها.
يمكنك تخصيص طريقة عمل إعدادات معينة لبرنامج Epson Scan بالنقر فوق زر Configuration (تهيئة) وتغيير الإعدادات في الإطار الذي يظهر. انظر تعليمات برنامج Epson Scan للحصول على التفاصيل.
للتراجع عن عمل أية عمليات ضبط تتعلق بالجودة لأي صورة تم إجراؤها على صورة المعاينة، انقر فوق زر Reset (إعادة الضبط) (إن وجد) أو أوقف تشغيل الإعدادات أو قم بمعاينة الصورة مرة أخرى.
|
ضبط اللون وإعدادات الصورة الأخرى في Home Mode (وضع الاستعمال المنزلي)
انظر حول الماسحة الضوئية.
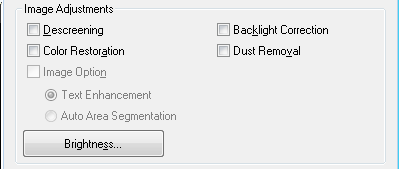
يشرح الجدول أدناه الإعدادات المتاحة في Home Mode (وضع الاستعمال المنزلي). للحصول على التفاصيل، انظر "تعليمات" برنامج Epson Scan.
 ملاحظة:
ملاحظة:
 ملاحظة:
ملاحظة:|
إذا كنت تقوم بمسح العديد من الصور في وقت واحد وكنت تريد تطبيق التعديلات التي قمت بإجرائها على كافة الصور أو مناطق المسح، فانقر فوق الزر All (الكل) في إطار Preview (معاينة) قبل أن تبدأ في إدخال التعديلات.
|
|
الإعداد
|
الوصف
|
|
|
Descreening (تنقية الصورة)
|
يزيل آثار التموج التي قد تظهر في مناطق الصورة المظللة، مثل في درجات لون البشرة. كما يعمل على تحسين النتائج عند إجراء المسح الضوئي لصور المجلات أو الجرائد التي تحتوي على آثار تموج حدثت أثناء عمليات طباعتها الأصلية.
هذا الإعداد متوفر في الحالات التالية:
- عندما يتم تعيين Image Type (نوع الصورة) على Color (الألوان) - عندما يتم تعيين Image Type (نوع الصورة) على Grayscale (تدرج الرمادي) لا تظهر نتائج تنقية الصورة في المعاينة، ولكن فقط في الصورة الممسوحة ضوئيًا. |
|
|
Backlight Correction (تصحيح الإضاءة الخلفية)
|
يزيل الظلال من الصور التي تشتمل على درجة إضاءة خلفية عالية.
هذا الإعداد متوفر في الحالات التالية:
- عندما يتم تحديد Photograph (صورة) كإعداد Document Type (نوع المستند) ويتم إعداد Image Type (نوع الصورة) على Color (الألوان) - عندما يتم تحديد Photograph (صورة) كإعداد Document Type (نوع المستند) ويتم إعداد Image Type (نوع الصورة) على Grayscale (تدرج الرمادي) |
|
|
Color Restoration (استعادة الألوان)
|
يستعيد الألوان في الصورة الباهتة تلقائيًا.
هذا الإعداد متوفر في الحالات التالية:
- عندما يتم تحديد Photograph (صورة) كإعداد Document Type (نوع المستند) ويتم إعداد Image Type (نوع الصورة) على Color (الألوان) - عندما يتم تحديد Photograph (صورة) كإعداد Document Type (نوع المستند) ويتم إعداد Image Type (نوع الصورة) على Grayscale (تدرج الرمادي) |
|
|
Dust Removal (إزالة الأتربة)
|
يزيل علامات الأتربة من المستندات الأصلية تلقائيًا. لا تظهر نتائج Dust Removal (إزالة الأتربة) في المعاينة، ولكنها تظهر فقط في الصورة الممسوحة ضوئيًا.
هذا الإعداد متوفر في الحالات التالية:
- عندما يتم تحديد Photograph (صورة) كإعداد Document Type (نوع المستند) ويتم إعداد Image Type (نوع الصورة) على Color (الألوان) - عندما يتم تحديد Photograph (صورة) كإعداد Document Type (نوع المستند) ويتم إعداد Image Type (نوع الصورة) على Grayscale (تدرج الرمادي) |
|
|
Image Option (خيار الصورة)
|
Text Enhancement (تقنية تحسين النص)
|
يحسن القدرة على التعرف على النص عند مسح المستندات.
هذا الإعداد متوفر في الحالات التالية:
- عندما يتم تحديد Magazine (مجلة) كإعداد Document Type (نوع المستند) ويتم تحديد Image Option (خيار الصورة) - عندما يتم تحديد Newspaper (جريدة) كإعداد Document Type (نوع المستند) ويتم تحديد Image Option (خيار الصورة) - عندما يتم تحديد Text/Line Art (نص/رسم خطي) كإعداد Document Type (نوع المستند) ويتم تحديد Image Option (خيار الصورة) |
|
Auto Area Segmentation (تقسيم تلقائي للمنطقة)
|
يجعل صور تدرج الرمادي أوضح والتعرف على النص أكثر دقة عن طريق فصل النص من الرسومات.
هذا الإعداد متوفر في الحالات التالية: - عندما تحدد Magazine (مجلة) كإعداد Document Type (نوع المستند)، يتم إعداد Image Type (نوع الصورة) على Black&White (أبيض وأسود) و Image Option (خيار الصورة) - عندما تحدد Newspaper (جريدة) كإعداد Document Type (نوع المستند)، يتم إعداد Image Type (نوع الصورة) على Black&White (أبيض وأسود) و Image Option (خيار الصورة) - عندما تحدد Text/Line Art (نص/رسم خطي) كإعداد Document Type (نوع المستند)، يتم إعداد Image Type (نوع الصورة) على Black&White (أبيض وأسود) ويتم تحديد Image Option (خيار الصورة) |
|
|
Brightness (السطوع)
|
يضبط المستوى العام لإضاءة الصورة وقتامتها.
هذا الإعداد متوفر في الحالات التالية:
- عندما يتم تعيين Image Type (نوع الصورة) على Color (الألوان) - عندما يتم تعيين Image Type (نوع الصورة) على Grayscale (تدرج الرمادي) - عندما تحدد Magazine (مجلة) كإعداد Document Type (نوع المستند)، يتم إعداد Image Type (نوع الصورة) على Black&White (أبيض وأسود) ويتم تحديد Image Option (خيار الصورة) و Auto Area Segmentation (تقسيم تلقائي للمنطقة) - عندما تحدد Newspaper (جريدة) كإعداد Document Type (نوع المستند)، يتم إعداد Image Type (نوع الصورة) على Black&White (أبيض وأسود) ويتم تحديد Image Option (خيار الصورة) و Auto Area Segmentation (تقسيم تلقائي للمنطقة) - عندما تحدد Text/Line Art (نص/رسم خطي) كإعداد Document Type (نوع المستند)، يتم إعداد Image Type (نوع الصورة) على Black&White (أبيض وأسود) ويتم تحديد Image Option (خيار الصورة) و Auto Area Segmentation (تقسيم تلقائي للمنطقة) انقر فوق Brightness (السطوع) للوصول إلى إعداد Brightness (السطوع).
|
|
|
Contrast (التباين)
|
يضبط الاختلاف بين المناطق المضيئة والمناطق المعتمة بالصورة ككل.
هذا الإعداد متوفر في الحالات التالية:
- عندما يتم تعيين Image Type (نوع الصورة) على Color (الألوان) - عندما يتم تعيين Image Type (نوع الصورة) على Grayscale (تدرج الرمادي) - عندما تحدد Magazine (مجلة) كإعداد Document Type (نوع المستند)، يتم إعداد Image Type (نوع الصورة) على Black&White (أبيض وأسود) ويتم تحديد Image Option (خيار الصورة) و Auto Area Segmentation (تقسيم تلقائي للمنطقة) - عندما تحدد Newspaper (جريدة) كإعداد Document Type (نوع المستند)، يتم إعداد Image Type (نوع الصورة) على Black&White (أبيض وأسود)، ويتم تحديد Image Option (خيار الصورة) و Auto Area Segmentation (تقسيم تلقائي للمنطقة) - عندما تحدد Text/Line Art (نص/رسم خطي) كإعداد Document Type (نوع المستند)، يتم إعداد Image Type (نوع الصورة) على Black&White (أبيض وأسود) ويتم تحديد Image Option (خيار الصورة) و Auto Area Segmentation (تقسيم تلقائي للمنطقة) انقر فوق Brightness (السطوع) للوصول إلى إعداد Contrast (التباين).
|
|
|
Threshold (الحد)
|
يضبط المستوى الذي يتم فيه تخطيط المناطق السوداء في النصوص والرسومات الخطية، مما يزيد من التعرف على النص في برامج OCR (التعرف الضوئي على الأحرف).
يتوفر فقط عندما يتم تعيين Image Type (نوع الصورة) على Black&White (أبيض وأسود)، ولا يتم تحديد Image Option (خيار الصورة).
انقر فوق Brightness (السطوع) للوصول إلى إعداد Threshold (الحد).
|
|
 ملاحظة:
ملاحظة:|
لعرض مستويات اللون الأحمر والأخضر والأزرق في نقاط معينة في صورة المعاينة عند إجراء عمليات الضبط، انقر فوق رمز مقياس الكثافة
 في إطار Preview (معاينة) وانقر فوق إحدى مناطق الصورة. انظر تعليمات برنامج Epson Scan للحصول على التفاصيل. في إطار Preview (معاينة) وانقر فوق إحدى مناطق الصورة. انظر تعليمات برنامج Epson Scan للحصول على التفاصيل.قد لا تتوفر إعدادات معينة، أو قد يتم تحديدها تلقائيًا، حسب نوع الصورة التي تتم معاينتها وإعدادات أخرى تم تحديدها.
يمكنك تخصيص طريقة عمل إعدادات معينة لبرنامج Epson Scan بالنقر فوق زر Configuration (تهيئة) وتغيير الإعدادات في الإطار الذي يظهر. انظر تعليمات برنامج Epson Scan للحصول على التفاصيل.
للتراجع عن عمل أية عمليات ضبط تتعلق بالجودة لأي صورة تم إجراؤها على صورة المعاينة، انقر فوق زر Reset (إعادة الضبط) (إن وجد) أو أوقف تشغيل الإعدادات أو قم بمعاينة الصورة مرة أخرى.
|
ضبط اللون وإعدادات الصورة الأخرى في Professional Mode (الوضع الاحترافي)
انظر حول الماسحة الضوئية.
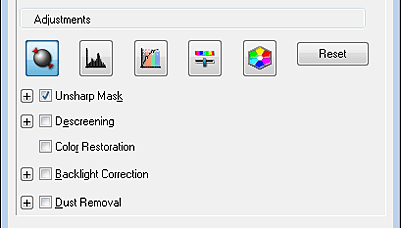
يشرح الجدول أدناه الإعدادات المتاحة في Professional Mode (الوضع الاحترافي). للحصول على التفاصيل، انظر "تعليمات" برنامج Epson Scan.
 ملاحظة:
ملاحظة:|
قد تحتاج إلى التمرير لأسفل لعرض منطقة Adjustments (عمليات الضبط) الخاصة بإطار Professional Mode (الوضع الاحترافي).
إذا كنت تقوم بمسح العديد من الصور في وقت واحد وكنت تريد تطبيق التعديلات التي قمت بإجرائها على كافة الصور أو مناطق المسح، فانقر فوق الزر All (الكل) في إطار Preview (معاينة) قبل أن تبدأ في إدخال التعديلات.
|
|
الإعداد
|
الوصف
|
|
Auto Exposure (درجة الإضاءة التلقائية)
|
انقر فوق الرمز
 Auto Exposure (درجة الإضاءة التلقائية). لتشغيل هذا الإعداد باستمرار، انقر فوق علامة التبويب Configuration (تهيئة)، وانقر فوق علامة التبويب Color (الألوان) وحدد Continuous auto exposure (التعرض التلقائي المستمر للضوء). يمكنك ضبط مستوى ضبط درجة الإضاءة باستخدام شريط التمرير. Auto Exposure (درجة الإضاءة التلقائية). لتشغيل هذا الإعداد باستمرار، انقر فوق علامة التبويب Configuration (تهيئة)، وانقر فوق علامة التبويب Color (الألوان) وحدد Continuous auto exposure (التعرض التلقائي المستمر للضوء). يمكنك ضبط مستوى ضبط درجة الإضاءة باستخدام شريط التمرير. |
|
Histogram (م. الألوان)
|
يوفر واجهة رسومية لضبط مستويات التحديد والظل ومستويات جاما بشكل مستقل. للمستخدمين المتقدمين فقط.
انقر فوق الرمز
 Histogram Adjustment (ضبط المدرج التكراري) للوصول إلى الإعداد Histogram (م. الألوان). Histogram Adjustment (ضبط المدرج التكراري) للوصول إلى الإعداد Histogram (م. الألوان). |
|
Tone Correction (تصحيح درجة اللون)
|
يوفر واجهة رسومية لضبط مستويات درجة اللون بشكل مستقل. للمستخدمين المتقدمين فقط.
انقر فوق الرمز
 Tone Correction (تصحيح درجة اللون) للوصول إلى إعداد Tone Correction (تصحيح درجة اللون). Tone Correction (تصحيح درجة اللون) للوصول إلى إعداد Tone Correction (تصحيح درجة اللون). |
|
Brightness (السطوع)
|
يضبط المستوى العام لإضاءة الصورة وقتامتها.
انقر فوق الرمز
 Image Adjustment (ضبط الصورة) للوصول إلى الإعداد Brightness (السطوع). Image Adjustment (ضبط الصورة) للوصول إلى الإعداد Brightness (السطوع). |
|
Contrast (التباين)
|
يضبط الاختلاف بين المناطق المضيئة والمناطق المعتمة بالصورة ككل.
انقر فوق الرمز
 Image Adjustment (ضبط الصورة) للوصول إلى الإعداد Contrast (التباين). Image Adjustment (ضبط الصورة) للوصول إلى الإعداد Contrast (التباين). |
|
Saturation (تشبع)
|
يضبط كثافة الألوان في الصورة ككل.
انقر فوق الرمز
 Image Adjustment (ضبط الصورة) للوصول إلى الإعداد Saturation (تشبع). Image Adjustment (ضبط الصورة) للوصول إلى الإعداد Saturation (تشبع). |
|
Color Balance (توازن الألوان)
|
يضبط توازن الألوان الأحمر والأخضر والأزرق في الصورة ككل.
انقر فوق الرمز
 Image Adjustment (ضبط الصورة) للوصول إلى الإعداد Color Balance (توازن الألوان). Image Adjustment (ضبط الصورة) للوصول إلى الإعداد Color Balance (توازن الألوان). |
|
Color Palette (لوحة الألوان)
|
يوفر واجهة رسومية لضبط مستويات متوسطة من درجات الألوان، مثل درجات لون البشرة، بدون التأثير على مناطق التحديد والظل في الصورة. للمستخدمين المتقدمين فقط. انظر استخدام ميزة لوحة الألوان (في الوضع الاحترافي فقط) لمزيد من المعلومات.
انقر فوق الرمز
 Color Palette (لوحة الألوان) لاستخدام إعدادات Color Palette (لوحة الألوان). Color Palette (لوحة الألوان) لاستخدام إعدادات Color Palette (لوحة الألوان). |
|
Unsharp Mask (قناع غير واضح)
|
قم بتشغيله لجعل حواف مناطق الصورة أكثر صفاءً مع الصور زائدة الحدة بشكل عام. مستوى الحدة قابل للضبط. أوقف التشغيل لترك حواف أنعم.
هذا الإعداد متوفر في الحالات التالية: - عندما يتم تعيين Image Type (نوع الصورة) على 24-bit Color (ألوان 24 بت) - عندما يتم تعيين Image Type (نوع الصورة) على 8-bit Grayscale (تدرج رمادي 8 بت) |
|
Descreening (تنقية الصورة)
|
يزيل آثار التموج التي قد تظهر في مناطق الصورة المظللة، مثل درجات لون البشرة. كما يعمل على تحسين النتائج عند إجراء المسح الضوئي لصور المجلات أو الجرائد التي تحتوي على آثار تموج حدثت أثناء عمليات طباعتها الأصلية. لا تظهر نتائج descreening (تنقية الصورة) في المعاينة، ولكن فقط في الصورة الممسوحة ضوئيًا. مستوى تنقية الصورة قابل للضبط.
هذا الإعداد متوفر في الحالات التالية: - عندما يتم تعيين Image Type (نوع الصورة) على 24-bit Color (ألوان 24 بت) - عندما يتم تعيين Image Type (نوع الصورة) على Color Smoothing (تجانس الألوان) - عندما يتم تعيين Image Type (نوع الصورة) على 8-bit Grayscale (تدرج رمادي 8 بت) |
|
Color Restoration (استعادة الألوان)
|
يستعيد الألوان في الصورة الباهتة تلقائيًا.
هذا الإعداد متوفر في الحالات التالية: - عندما يتم تحديد Photo (صورة) كإعداد Auto Exposure Type (نوع درجة الإضاءة التلقائية) ويتم إعداد Image Type (نوع الصورة) على 24-bit Color (ألوان 24 بت) - عندما يتم تحديد Photo (صورة) كإعداد Auto Exposure Type (نوع درجة الإضاءة التلقائية) ويتم إعداد Image Type (نوع الصورة) على 8-bit Grayscale (تدرج رمادي 8 بت) |
|
Backlight Correction (تصحيح الإضاءة الخلفية)
|
يزيل الظلال من الصور التي تشتمل على درجة إضاءة خلفية عالية. مستوى تصحيح الإضاءة الخلفية قابل للضبط.
هذا الإعداد متوفر في الحالات التالية: - عندما يتم تحديد Photo (صورة) كإعداد Auto Exposure Type (نوع درجة الإضاءة التلقائية) ويتم إعداد Image Type (نوع الصورة) على 24-bit Color (ألوان 24 بت) - عندما يتم تحديد Photo (صورة) كإعداد Auto Exposure Type (نوع درجة الإضاءة التلقائية) ويتم إعداد Image Type (نوع الصورة) على 8-bit Grayscale (تدرج رمادي 8 بت) |
|
Dust Removal (إزالة الأتربة)
|
يزيل علامات الأتربة من المستندات الأصلية تلقائيًا. لا تظهر نتائج Dust Removal (إزالة الأتربة) في المعاينة، ولكنها تظهر فقط في الصورة الممسوحة ضوئيًا. مستوى إزالة الأتربة قابل للضبط.
هذا الإعداد متوفر في الحالات التالية: - عندما يتم تحديد Photo (صورة) كإعداد Auto Exposure Type (نوع درجة الإضاءة التلقائية) ويتم إعداد Image Type (نوع الصورة) على 24-bit Color (ألوان 24 بت) - عندما يتم تحديد Photo (صورة) كإعداد Auto Exposure Type (نوع درجة الإضاءة التلقائية) ويتم إعداد Image Type (نوع الصورة) على 8-bit Grayscale (تدرج رمادي 8 بت) |
|
Threshold (الحد)
|
يضبط المستوى الذي يتم فيه تخطيط المناطق السوداء في النصوص والرسومات الخطية، مما يزيد من التعرف على النص في برامج OCR (التعرف الضوئي على الأحرف). متاح فقط عند تحديد Black & White (أبيض وأسود) كإعداد Image Type (نوع الصورة).
|
 ملاحظة:
ملاحظة:|
لعرض مستويات اللون الأحمر والأخضر والأزرق في نقاط معينة في صورة المعاينة عند إجراء عمليات الضبط، انقر فوق رمز مقياس الكثافة
 في إطار Preview (معاينة) وانقر فوق إحدى مناطق الصورة. انظر تعليمات برنامج Epson Scan للحصول على التفاصيل. في إطار Preview (معاينة) وانقر فوق إحدى مناطق الصورة. انظر تعليمات برنامج Epson Scan للحصول على التفاصيل.قد لا تتوفر إعدادات معينة، أو قد يتم تحديدها تلقائيًا، حسب نوع الصورة التي تتم معاينتها وإعدادات أخرى تم تحديدها.
يمكنك تخصيص طريقة عمل إعدادات معينة لبرنامج Epson Scan بالنقر فوق زر Configuration (تهيئة) وتغيير الإعدادات في الإطار الذي يظهر. انظر تعليمات برنامج Epson Scan للحصول على التفاصيل.
للتراجع عن عمل أية عمليات ضبط تتعلق بالجودة لأي صورة تم إجراؤها على صورة المعاينة، انقر فوق زر Reset (إعادة الضبط) (إن وجد) أو أوقف تشغيل الإعداد أو قم بمعاينة الصورة مرة أخرى.
|
تحديد حجم المسح الضوئي
انظر حول الماسحة الضوئية.
يمكنك مسح الصور ضوئيًا بحجمها الأصلي، أو يمكنك تقليل حجمها أو تكبيره أثناء مسحها ضوئيًا. يتم ذلك من خلال استخدام الإعداد Target Size (حجم الهدف).
إذا كنت تنوي مسح الصورة ضوئيًا بحجم معين، فيجب تحديد الإعداد Target Size (حجم الهدف) بعد المعاينة، لكن قبل ضبط منطقة المسح الضوئي المشار إليها بإطار تحديد. يقوم ذلك بتعيين منطقة المسح الضوئي إلى التناسب الصحيح بين الأجزاء بحيث لا يتم اقتصاص الصورة بشكل غير متوقع.
لتحديد حجم المسح، انظر أحد هذه الأقسام.
Home Mode (وضع الاستعمال المنزلي): تحديد حجم المسح في Home Mode (وضع الاستعمال المنزلي)
Professional Mode (الوضع الاحترافي): تحديد حجم المسح في Professional Mode (الوضع الاحترافي)
تحديد حجم المسح في Home Mode (وضع الاستعمال المنزلي)
انظر حول الماسحة الضوئية.
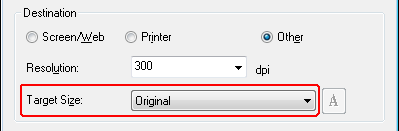
 |
يمكنك تحديد حجم مسح ضوئي محدد مسبقًا من القائمة Target Size (حجم الهدف). انقر فوق السهم لفتح القائمة وحدد الحجم الذي تريده. يظهر إطار تحديد (خط منقوط) يتناسب مع الحجم الذي يظهر في صورة المعاينة.
|
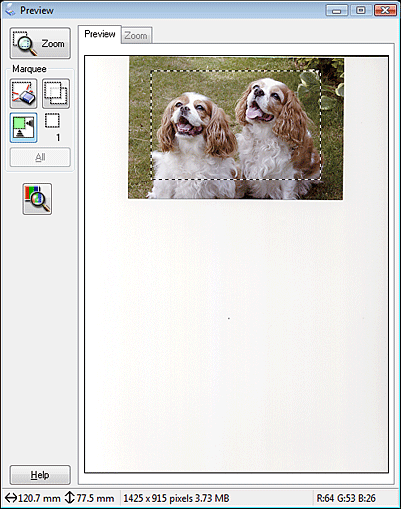
 |
إذا أردت إنشاء منطقة مسح ضوئي غير موجودة بالقائمة Target Size (حجم الهدف)، فيمكنك إنشاء حجم مخصص. انقر فوق السهم لفتح القائمة وحدد Customize (تخصيص). ستشاهد إطار Target Size (حجم الهدف).
|
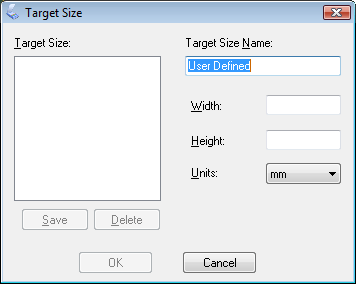
 |
اكتب اسمًا للحجم المخصص ثم أدخل الحجم وانقر فوق زر Save (حفظ)، ثم انقر فوق OK (موافق). يظهر الحجم الجديد في القائمة Target Size (حجم الهدف).
|
 |
بمجرد تحديد حجم المسح الضوئي، يمكنك النقر فوق إطار التحديد وسحبه إلى المنطقة التي تريد مسحها ضوئيًا في الصورة. للحصول على التفاصيل، انظر إنشاء إطار تحديد في صورة المعاينة. يتم الإبقاء على أجزاء إطار التحديد عند ضبطها.
|
إذا أردت تدوير إطار التحديد للحصول على صورة طولية أو عرضية بدون تغيير معدل العرض إلى الارتفاع، فانقر فوق رمز الاتجاه  .
.
 .
.  ملاحظة:
ملاحظة:|
لن يتوافر رمز الاتجاه
 إذا حددت Original (مستند أصلي) بوصفه إعداد Target Size (حجم الهدف). إذا حددت Original (مستند أصلي) بوصفه إعداد Target Size (حجم الهدف). |
تحديد حجم المسح في Professional Mode (الوضع الاحترافي)
انظر حول الماسحة الضوئية.
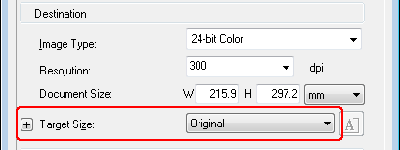
 |
يمكنك تحديد حجم مسح ضوئي محدد مسبقًا من القائمة Target Size (حجم الهدف). انقر فوق السهم لفتح القائمة وحدد الحجم الذي تريده. يظهر إطار تحديد (خط منقوط) يتناسب مع الحجم الذي يظهر في صورة المعاينة.
|
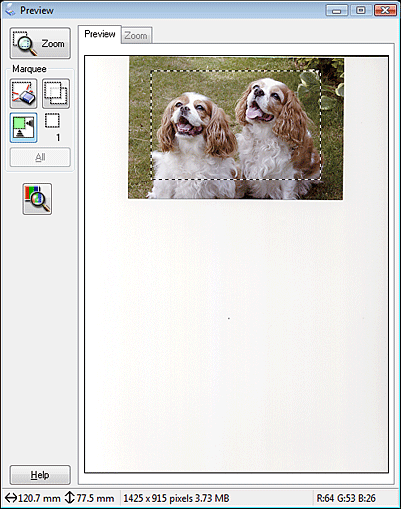
 |
إذا أردت إنشاء منطقة مسح ضوئي غير موجودة بالقائمة Target Size (حجم الهدف)، فيمكنك إنشاء حجم مخصص. انقر فوق السهم لفتح القائمة وحدد Customize (تخصيص). ستشاهد إطار Target Size (حجم الهدف).
|
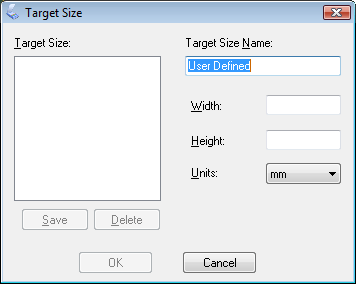
 |
اكتب اسمًا للحجم المخصص ثم أدخل الحجم وانقر فوق زر Save (حفظ)، ثم انقر فوق OK (موافق). يظهر الحجم الجديد في القائمة Target Size (حجم الهدف).
|
 |
يمكنك ضبط الحجم بدقة باستخدام أدوات إضافية. انقر فوق زر + (Windows) أو
 (Mac OS X) بجانب Target Size (حجم الهدف) لعرض هذه الأدوات. (Mac OS X) بجانب Target Size (حجم الهدف) لعرض هذه الأدوات. |
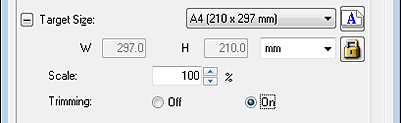
لضبط حجم الصورة بنسبة مئوية معينة، اضبط قيمة Scale (المقياس).
لتغيير طريقة اقتصاص الصورة، قم بتشغيل ميزة Trimming (التشذيب) أو أوقف تشغيلها. انظر تعليمات برنامج Epson Scan للحصول على التفاصيل.
لإلغاء قفل أجزاء من حجم المسح الضوئي، انقر فوق رمز القفل  . ثم اضبط إطار التحديد أو أدخل مقاييس عرض/ارتفاع جديدة.
. ثم اضبط إطار التحديد أو أدخل مقاييس عرض/ارتفاع جديدة.
 . ثم اضبط إطار التحديد أو أدخل مقاييس عرض/ارتفاع جديدة.
. ثم اضبط إطار التحديد أو أدخل مقاييس عرض/ارتفاع جديدة. |
بمجرد تحديد حجم المسح الضوئي، يمكنك النقر فوق إطار التحديد وسحبه إلى المنطقة التي تريد مسحها ضوئيًا في الصورة. للحصول على التفاصيل، انظر إنشاء إطار تحديد في صورة المعاينة. يتم الإبقاء على أجزاء إطار التحديد عند ضبطها.
|
إذا أردت تدوير إطار التحديد للحصول على صورة طولية أو عرضية بدون تغيير معدل العرض إلى الارتفاع، فانقر فوق رمز الاتجاه  .
.
 .
. ملاحظة:
ملاحظة:|
لن يتوافر رمز الاتجاه
 إذا حددت Original (مستند أصلي) بوصفه إعداد Target Size (حجم الهدف). إذا حددت Original (مستند أصلي) بوصفه إعداد Target Size (حجم الهدف). |
