 |
 |
|
||
 |
||||
استعادة اللون
انظر حول الماسحة الضوئية.
باستخدام الميزة Color Restoration (استعادة الألوان) الموجودة في برنامج Epson Scan، يمكنك تحويل صورة قديمة أو باهتة أو ذات إضاءة سيئة إلى أخرى ذات ألوان واقعية وتتمتع بحدة عالية. يمكنك استعادة الصور المطبوعة تلقائيًا عند مسحها ضوئيًا.
|
الصورة الأصلية
|
الصورة بعد تطبيق ميزة Color Restoration (استعادة الألوان)
|
 |
 |
انظر أحد هذه الأقسام للحصول على الإرشادات حول استعادة الألوان.
Full Auto Mode (الوضع التلقائي الكامل): Color Restoration (استعادة الألوان) في Full Auto Mode (الوضع التلقائي الكامل)
Office Mode (وضع المكتب): هذه الميزة غير متاحة في Home Mode (وضع الاستعمال المنزلي). قم بتغيير وضع المسح الضوئي إلى Home Mode (وضع الاستعمال المنزلي) أو Professional Mode (الوضع الاحترافي). انظر تغيير وضع المسح الضوئي للحصول على الإرشادات.
Home Mode (وضع الاستعمال المنزلي): Color Restoration (استعادة الألوان) في Home Mode (وضع الاستعمال المنزلي)
Professional Mode (الوضع الاحترافي): Color Restoration (استعادة الألوان) في Professional Mode (الوضع الاحترافي)
Color Restoration (استعادة الألوان) في Full Auto Mode (الوضع التلقائي الكامل)
انظر حول الماسحة الضوئية.
 |
ضع مستندك الأصلي (مستنداتك الأصلية) على سطح المستندات. انظر الكتيب للحصول على الإرشادات.
|
 |
ابدأ تشغيل برنامج Epson Scan. انظر بدء المسح الضوئي للحصول على الإرشادات.
|
 |
في إطار Full Auto Mode (الوضع التلقائي الكامل), انقر فوق Customize (تخصيص). يظهر إطار Customize (تخصيص).
|
 |
انقر في مربع الاختيار Color Restoration (استعادة الألوان).
|

 |
إذا كنت ترغب في تحديد إعدادات حفظ الملف، انقر فوق File Save Settings (إعدادات حفظ الملف). انظر تحديد إعدادات حفظ الملف للحصول على الإرشادات.
|
 ملاحظة:
ملاحظة:|
عند بدء المسح Epson Scan من برنامج متوافق مع TWAIN مثل برنامج Adobe Photoshop Elements, لن يظهر الزر File Save Settings (إعدادات حفظ الملف).
|
 |
عند الانتهاء من إجراء الإعدادات الضرورية, انقر فوق OK (موافق) للعودة إلى إطار Full Auto Mode (الوضع التلقائي الكامل).
|
 |
انقر فوق Scan (مسح ضوئي).
|
يعتمد ما يحدث بعد ذلك على طريقة بدء تشغيل برنامج Epson Scan. انظر إنهاء المسح الضوئي للحصول على الإرشادات.
Color Restoration (استعادة الألوان) في Home Mode (وضع الاستعمال المنزلي)
انظر حول الماسحة الضوئية.
 |
ضع مستندك الأصلي (مستنداتك الأصلية) على سطح المستندات. انظر الكتيب للحصول على الإرشادات.
|
 |
ابدأ تشغيل برنامج Epson Scan. انظر بدء المسح الضوئي للحصول على الإرشادات.
|
 |
في إطار Home Mode (وضع الاستعمال المنزلي)، حدد إعدادات Document Type (نوع المستند) و Image Type (نوع الصورة) و Destination (الوجهة). للحصول على التفاصيل، انظر إجراء المسح في وضع الاستعمال المنزلي.
|
 |
انقر فوق Preview (معاينة) لمعاينة الصورة (الصور)، ثم حدد منطقة المسح الضوئي. انظر معاينة منطقة المسح الضوئي وضبطها للحصول على التفاصيل.
|
 |
انقر في مربع الاختيار Color Restoration (استعادة الألوان).
|
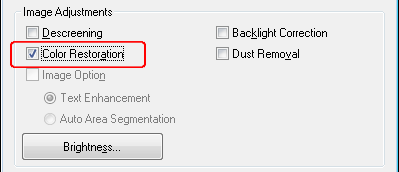
 ملاحظة:
ملاحظة:|
إذا كنت تقوم بمسح العديد من الصور في وقت واحد وكنت تريد تطبيق ميزة Color Restoration (استعادة الألوان) على كافة الصور أو مناطق المسح، فانقر فوق الزر All (الكل) في إطار Preview (معاينة) قبل أن تبدأ في إدخال التعديلات.
|
 |
قم بإجراء أية عمليات ضبط أخرى ضرورية للصورة. انظر ضبط اللون وإعدادات الصورة الأخرى للحصول على التفاصيل.
|
 |
اضبط حجم الصورة (الصور) حسب الحاجة. انظر تحديد حجم المسح الضوئي للحصول على التفاصيل.
|
 |
انقر فوق Scan (مسح ضوئي).
|
يعتمد ما يحدث بعد ذلك على طريقة بدء تشغيل برنامج Epson Scan. انظر إنهاء المسح الضوئي للحصول على الإرشادات.
Color Restoration (استعادة الألوان) في Professional Mode (الوضع الاحترافي)
انظر حول الماسحة الضوئية.
 |
ضع مستندك الأصلي (مستنداتك الأصلية) على سطح المستندات. انظر الكتيب للحصول على الإرشادات.
|
 |
ابدأ تشغيل برنامج Epson Scan. انظر بدء المسح الضوئي للحصول على الإرشادات.
|
 |
في إطار Professional Mode (الوضع الاحترافي)، حدد الإعدادات Document Type (نوع المستند) و Document Source (مصدر المستند) و Auto Exposure Type (نوع درجة الإضاءة التلقائية) و Image Type (نوع الصورة) و Resolution (الدقة). للحصول على التفاصيل، انظر إجراء المسح في الوضع الاحترافي.
|
 |
انقر فوق Preview (معاينة) لمعاينة الصورة (الصور)، ثم حدد منطقة المسح الضوئي. انظر معاينة منطقة المسح الضوئي وضبطها للحصول على التفاصيل.
|
 |
قم بالتمرير إلى منطقة Adjustments (عمليات الضبط) وانقر فوق مربع الاختيار Color Restoration (استعادة الألوان).
|
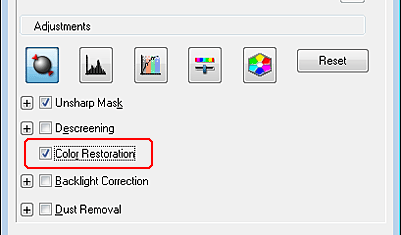
 ملاحظة:
ملاحظة:|
إذا كنت تقوم بمسح العديد من الصور في وقت واحد وكنت تريد تطبيق ميزة Color Restoration (استعادة الألوان) على كافة الصور أو مناطق المسح، فانقر فوق الزر All (الكل) في إطار Preview (معاينة) قبل أن تبدأ في إدخال التعديلات.
|
 |
قم بإجراء أية عمليات ضبط أخرى ضرورية للصورة. انظر ضبط اللون وإعدادات الصورة الأخرى للحصول على التفاصيل.
|
 |
إذاكنت تريد إجراء المزيد من عمليات ضبط الألوان الأكثر دقة، انقر فوق الرمز
 Color Palette (لوحة الألوان). انظر استخدام ميزة لوحة الألوان (في الوضع الاحترافي فقط) للحصول على الإرشادات. Color Palette (لوحة الألوان). انظر استخدام ميزة لوحة الألوان (في الوضع الاحترافي فقط) للحصول على الإرشادات. |
 |
اضبط حجم الصورة (الصور) حسب الحاجة. انظر تحديد حجم المسح الضوئي للحصول على التفاصيل.
|
 |
انقر فوق Scan (مسح ضوئي).
|
يعتمد ما يحدث بعد ذلك على طريقة بدء تشغيل برنامج Epson Scan. انظر إنهاء المسح الضوئي للحصول على الإرشادات.
استخدام ميزة لوحة الألوان (في الوضع الاحترافي فقط)
انظر حول الماسحة الضوئية.
اتبع الخطوات في هذه الأقسام لإجراء الضبط الدقيق للألوان في الصورة باستخدام ميزة Color Palette (لوحة الألوان) الموجودة في Professional Mode (الوضع الاحترافي).
تتوافر هذه الميزة فقط بعد عرض الصور، وبناءً عليه تأكد من النقر فوق Preview (معاينة) لتنشيط هذه الميزة.
أخذ عينات لون من إحدى الصور
 |
انقر فوق الرمز
 Color Palette (لوحة الألوان). Color Palette (لوحة الألوان). |
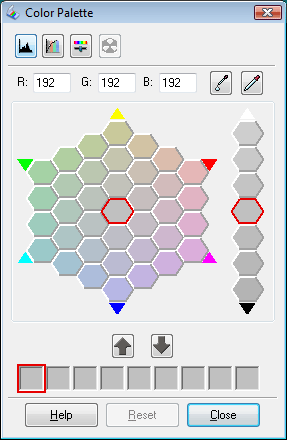
 |
انقر فوق الرمز
 مستخلص اللون. يتغير المؤشر إلى شكل قطارة عين. مستخلص اللون. يتغير المؤشر إلى شكل قطارة عين. |
 |
في الإطار Preview (معاينة)، انقر فوق اللون في الصورة التي تحتاج إلى ضبطها.
|
يتحرك اللون الذي حددته إلى الخلية المركزية في إطار Color Palette (لوحة الألوان) مع اختلافات في تدرج اللون في الخلايا المجاورة.
 |
حدد الخلية التي تشتمل على تدرج اللون الذي تريد استخدامه لضبط اللون في الصورة. يصبح هذا اللون الآن هو لون الخلية المركزية وينعكس تغير اللون على الصورة.
|
 ملاحظة:
ملاحظة:|
يمكنك أيضًا استخدام الخلايا في يمين منطقة الضبط لتغيير درجة السطوع، إذا لزم الأمر.
|
 |
عند الرغبة في الاستمرار في ضبط اللون، فكرر الخطوة 4.
|
عند الرغبة في حفظ اللون لعمليات مسح مستقبلية، انقر فوق رمز الحفظ  . يظهر اللون في منطقة الحفظ.
. يظهر اللون في منطقة الحفظ.
 . يظهر اللون في منطقة الحفظ.
. يظهر اللون في منطقة الحفظ. ملاحظة:
ملاحظة:|
لتحميل لون محفوظ مسبقًا، حدد اللون وانقر فوق رمز تطبيق على اللوحة
 . . |
 |
عند الانتهاء من ضبط اللون، انقر فوق الزر Close (إغلاق) للرجوع إلى إطار Professional Mode (الوضع الاحترافي).
|
للحصول على مزيد من التفاصيل حول ميزة Color Palette (لوحة الألوان) انظر تعليمات Epson Scan.
تطبيق لون على صورة
 |
انقر فوق الرمز
 Color Palette (لوحة الألوان). Color Palette (لوحة الألوان). |
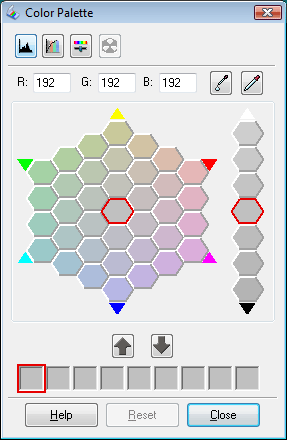
 |
حدد الخلية التي تشتمل على تدرج اللون الذي تريد استخدامه لضبط اللون في الصورة. سيصبح هذا اللون الآن هو لون الخلية المركزية.
|
 ملاحظة:
ملاحظة:|
يمكنك أيضًا استخدام الخلايا في يمين منطقة الضبط لتغيير درجة السطوع، إذا لزم الأمر.
|
 |
انقر فوق الرمز
 مُطبِق اللون. يتغير المؤشر إلى شكل قطرة صغيرة. مُطبِق اللون. يتغير المؤشر إلى شكل قطرة صغيرة. |
 |
في الإطار Preview (معاينة)، انقر فوق اللون في الصورة التي تحتاج إلى ضبطها. ينعكس تغير اللون على الصورة.
|
 |
إذا أردت الاستمرار في ضبط اللون، فكرر الخطوات من 2 إلى 4.
|
عند الرغبة في حفظ اللون لعمليات مسح مستقبلية، انقر فوق رمز الحفظ  . يظهر اللون في منطقة الحفظ.
. يظهر اللون في منطقة الحفظ.
 . يظهر اللون في منطقة الحفظ.
. يظهر اللون في منطقة الحفظ. ملاحظة:
ملاحظة:|
لتحميل لون محفوظ مسبقًا، حدد اللون وانقر فوق رمز تطبيق على اللوحة
 . . |
 |
عند الانتهاء من ضبط اللون، انقر فوق الزر Close (إغلاق) للرجوع إلى إطار Professional Mode (الوضع الاحترافي).
|
للحصول على مزيد من التفاصيل حول ميزة Color Palette (لوحة الألوان) انظر تعليمات Epson Scan.
