 |
 |
|
||
 |
||||
Enkla utskrifter
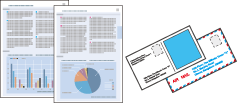
Förbereda utskriftsfilen
När du skriver ut foton utan kanter, kommer en del av bilden att beskäras eftersom detta alternativ förstorar bilden en aning utanför pappersstorleken.
Du måste justera bildfilen efter papperets storlek. Om programmet har marginalinställningar ställer du in dem på noll före utskrift.
Papper kompatibla med marginalfri utskrift
När du skriver ut foton utan kanter, se tabellen nedan eftersom marginalfri utskrift inte finns tillgänglig för alla papperstyper.
|
Epson Photo Paper (Fotopapper)
|
A4, 10 × 15 cm (4 × 6 in.), 13 × 18 cm (5 × 7 in.)
|
|
Epson Glossy Photo Paper (Glättat fotopapper)
|
A4, 10 × 15 cm (4 × 6 in.), 13 × 18 cm (5 × 7 in.)
|
|
Epson Ultra Glossy Photo Paper (Ultraglättat fotopapper)
|
A4, 10 × 15 cm (4 × 6 in.), 13 × 18 cm (5 × 7 in.)
|
|
Epson Matte Paper - Heavyweight (Matt papper - tjockt)
|
A3+, A3, A4
|
|
Epson Premium Glossy Photo Paper (Premium glättat fotopapper)
|
A3+, A3, A4, 10 × 15 cm (4 × 6 in.), 13 × 18 cm (5 × 7 in.), 16:9 brett format (102 × 181 mm)
|
|
Epson Premium Semigloss Photo Paper (Premium halvglättat fotopapper)
|
A3+, A3, A4, 10 × 15 cm (4 × 6 in.)
|
 Anmärkning:
Anmärkning:|
Marginalfri utskrift tar längre tid än vanlig utskrift.
Om du skriver ut på andra papper än de som finns med i listan ovan kan utskriftskvaliteten bli sämre eller kladdig i utskriftens övre och nedre kanter. Skriv ut en sida för att kontrollera kvaliteten innan du skriver ut större jobb.
|
Fylla på papper eller kuvert
Mer information om hur du fyller på papper finns i avsnittet nedan.
Läs avsnittet nedan när du använder specialpapper från Epson.
Klicka på fliken Bilaga överst till höger i fönstret Användarhandbok om du vill ha mer information om utskriftsområdet. Klicka sedan på Produktinformation och Tekniska specifikationer.
Grundläggande skrivarinställningar för Windows
 Anmärkning:
Anmärkning:|
Skärmdumparna i det här avsnittet kan variera beroende på modell.
|
 |
Öppna filen du vill skriva ut.
|
 |
Öppna skrivarinställningarna.
|
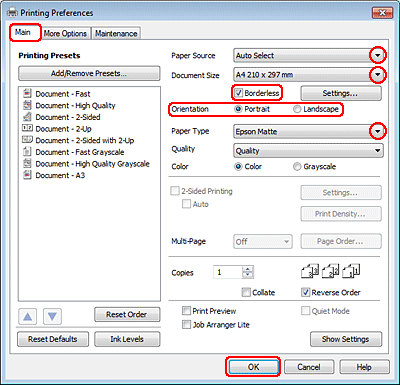
 |
Klicka på fliken Main (Huvudinställningar).
|
 |
Välj lämplig inställning för Paper Source (Papperskälla).
|
 Anmärkning:
Anmärkning:|
Paper Source (Papperskälla) kanske inte är tillgänglig för vissa modeller.
|
 |
Välj lämplig inställning för Document Size (Pappersstorlek). Du kan även ange en anpassad pappersstorlek. Mer information finns i direkthjälpen.
|
 |
Markera Borderless (Marginalfri) för att skriva ut foton utan marginaler.
|
Om du vill styra hur mycket av bilden som går utanför papperets kanter klickar du på knappen Settings (Inställningar), väljer Auto Expand (Autoexpandera) som Method of Enlargement (Förstoringsmetod) och ställer in skjutreglaget Amount of Enlargement (Förstoringsgrad).
 |
Markera Portrait (Stående) (hög) eller Landscape (Liggande) (bred) för att ändra utskriftens riktning.
|
 Anmärkning:
Anmärkning:|
Välj Landscape (Liggande) när du skriver ut på kuvert.
|
 |
Välj lämplig inställning för Paper Type (Papperstyp).
|
 Anmärkning:
Anmärkning:|
Utskriftskvaliteten justeras automatiskt för vald Paper Type (Papperstyp).
|
 |
Klicka på OK så stängs fönstret för skrivarinställningar.
|
 Anmärkning:
Anmärkning:|
Om du vill ändra avancerade inställningar, se aktuellt avsnitt.
|
 |
Skriv ut filen.
|
Grundläggande skrivarinställningar för Mac OS X 10.5 eller 10.6
 Anmärkning:
Anmärkning:|
Skärmdumparna i det här avsnittet kan variera beroende på modell.
Vid utskrift på kuvert, använd applikationen för att rotera data 180 grader.
|
 |
Öppna filen du vill skriva ut.
|
 |
Öppna dialogrutan Print (Skriv ut).
|
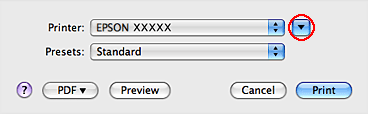
 |
Klicka på knappen
 för att expandera dialogrutan. för att expandera dialogrutan. |
 |
Välj den skrivare som du använder som Printer (Skrivare) och välj lämpliga inställningar.
|
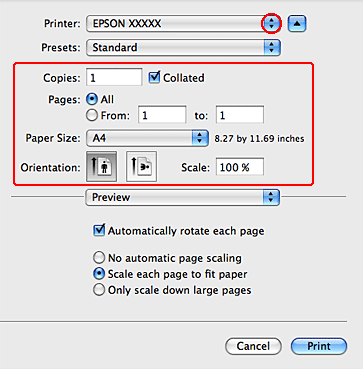
 Anmärkning:
Anmärkning:|
Välj Landscape (Liggande) när du skriver ut på kuvert.
Du kanske inte kan välja vissa alternativ i dialogrutan beroende på programmet som används. Om så är fallet klickar du på Page Setup (Utskriftsformat) på menyn File (Arkiv) i programmet och väljer lämpliga inställningar.
Välj XXX (Borderless) (Marginalfri) som Paper Size (Pappersstorlek) om du vill skriva ut marginalfria foton.
|
 |
Välj Print Settings (Utskriftsinställningar) på snabbmenyn.
|
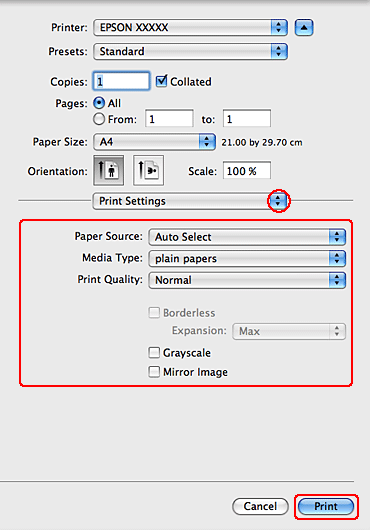
 |
Välj önskade inställningar för utskriften. Mer information om Print Settings (Utskriftsinställningar) finns i direkthjälpen.
|
 Anmärkning:
Anmärkning:|
Om du vill ändra avancerade inställningar, se aktuellt avsnitt.
|
 |
Starta utskriften genom att klicka på Print (Skriv ut).
|
Grundläggande skrivarinställningar för Mac OS X 10.4
 Anmärkning:
Anmärkning:|
Skärmdumparna i det här avsnittet kan variera beroende på modell.
Vid utskrift på kuvert måste du rotera data 180 grader. Rotera data genom att klicka på vändknappen (den högra knappen Orientation (Orientering)).
|
 |
Öppna filen du vill skriva ut.
|
 |
Öppna dialogrutan Page Setup (Utskriftsformat).
|
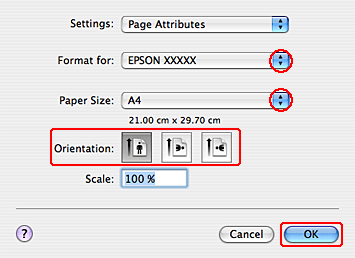
 |
Välj den skrivare som du använder som Format for (Format för) och välj lämpliga inställningar.
|
 Anmärkning:
Anmärkning:|
Vid utskrift å kuvert, klicka på vändknappen (den högra knappen Orientation (Orientering)).
Välj XXX (Borderless) (Marginalfri) som Paper Size (Pappersstorlek) om du vill skriva ut marginalfria foton.
|
 |
Klicka på OK så stängs dialogrutan Page Setup (Utskriftsformat).
|
 |
Öppna dialogrutan Print (Skriv ut).
|
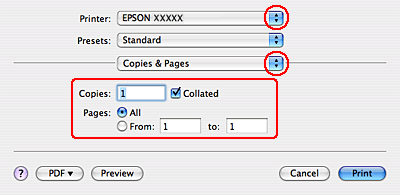
 |
Välj den skrivare som du använder som Printer (Skrivare). Ange sedan inställningarna Copies & Pages (Exemplar och sidor).
|
 |
Välj Print Settings (Utskriftsinställningar) på snabbmenyn.
|
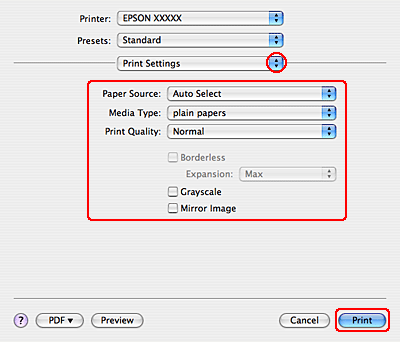
 |
Välj önskade inställningar för utskriften. Mer information om Print Settings (Utskriftsinställningar) finns i direkthjälpen.
|
 Anmärkning:
Anmärkning:|
Om du vill ändra avancerade inställningar, se aktuellt avsnitt.
|
 |
Starta utskriften genom att klicka på Print (Skriv ut).
|
