 |
 |
|
||
 |
||||
Impressão dos 2 lados
Para efectuar a 2-sided printing (Impressão dos 2 lados) automática, necessita da unidade dúplex automática.

A unidade dúplex automática está colocada no painel posterior da impressora.
Para instalar a unidade dúplex automática, consulte Instalar a unidade dúplex automática.
Para Windows:
Estão disponíveis quatro tipos de 2-sided printing (Impressão dos 2 lados): automática normal, livro dobrado automático, manual normal e livro dobrado manual.
Estão disponíveis quatro tipos de 2-sided printing (Impressão dos 2 lados): automática normal, livro dobrado automático, manual normal e livro dobrado manual.
Para Mac OS X:
O Mac OS X apenas suporta a 2-sided printing (Impressão dos 2 lados) automática normal.
O Mac OS X apenas suporta a 2-sided printing (Impressão dos 2 lados) automática normal.
A 2-sided printing (Impressão dos 2 lados) apenas está disponível para os seguintes tipos e formatos de papel.
|
Papel
|
Formato
|
|
Papel normal
|
Letter, A4, B5
|
|
Epson Premium Ink Jet Plain Paper (Papel Normal)
|
A4
|
|
Epson Bright White Ink Jet Paper (Papel Branco Brilhante para Jacto de Tinta)
|
 Nota:
Nota:|
Esta função não está disponível quando imprimir sem margens.
A 2-sided printing (Impressão dos 2 lados) manual não está disponível quando aceder à impressora a partir de uma rede ou quando a utilizar como uma impressora partilhada.
Quando utilizar a função de 2-sided printing (Impressão dos 2 lados) manual, pode imprimir até 30 folhas de cada vez; contudo, a capacidade do alimentador varia em função do tipo de papel utilizado. Para seleccionar o alimentador a utilizar, consulte as instruções apresentadas em seguida.
 Consulte Seleccionar o alimentador a utilizar e respectivas capacidades de alimentação Consulte Seleccionar o alimentador a utilizar e respectivas capacidades de alimentação
Utilize apenas papel adequado à função de 2-sided printing (Impressão dos 2 lados). caso contrário, a qualidade de impressão poderá diminuir.
Consoante o tipo de papel e a quantidade de tinta utilizada para imprimir texto e imagens, é possível que a tinta passe de um lado para o outro do papel.
Durante a 2-sided printing (Impressão dos 2 lados), a superfície do papel poderá ficar esborratada.
|
 Nota para Windows:
Nota para Windows:|
Quando a 2-sided printing (Impressão dos 2 lados) automática é efectuada, a impressão pode ser lenta, consoante a combinação de opções seleccionada para Select Document Type (Seleccionar Tipo de Documento) na janela Print Density Adjustment (Ajuste da Densidade de Impressão) e para Paper & Quality Options (Opções de Qualidade & Papel) na janela Advanced (Avançado).
|
 Nota para Mac OS X:
Nota para Mac OS X:|
Quando a 2-sided printing (Impressão dos 2 lados) automática é efectuada, a impressão pode ser lenta, consoante a combinação de opções seleccionada para Select Document Type (Seleccionar Tipo de Documento) em 2-sided Printing Settings (Definições de Impressão Dúplex) e para Print Quality (Resolução) em Print Settings (Definições de Impressão).
|
Impressão dos 2 lados automática normal
A 2-sided printing (Impressão dos 2 lados) automática normal permite imprimir em ambos os lados de uma folha automaticamente com a unidade dúplex automática.

 Nota:
Nota:|
Se houver pouca tinta durante a 2-sided printing (Impressão dos 2 lados) automática, a impressora pára de imprimir e tem de substituir a tinta. Quando terminar a substituição da tinta, a impressora volta a imprimir, mas pode haver algumas partes em falta na impressão. Se isso acontecer, volte a imprimir as partes em falta.
|
Definições da impressora em Windows
 |
Aceda às definições da impressora.
|
 |
Faça clique no separador Maintenance (Manutenção) e seleccione Printer and Option Information (Dados s/ a Impressora e Opções).
|

 |
Certifique-se de que a caixa de verificação Auto Duplexer Installed (Duplexador Automático Instalado) está seleccionada e faça clique em OK.
|

 |
Faça clique no separador Main (Principal) e seleccione uma das seguintes definições para Quality Option (Qualidade):
|
Draft (Prova) para rascunhos com pouca qualidade de impressão
Text (Texto) para páginas só de texto
Text & Image (Texto e Imagem) para páginas de texto e imagem com qualidade superior
Photo (Foto) para uma boa qualidade e velocidade
Best Photo (Foto Superior) para a melhor qualidade de impressão
 |
Seleccione Front Tray (Alimentador Frontal) para a definição Source (Origem).
|
 |
Seleccione plain papers (Papel Normal) para a definição Type (Tipo).
|
 |
Seleccione A4 297 x 210 mm, Letter 8½ x 11 pol ou B5 182 x 257 mm para a definição Size (Formato).
|
 |
Seleccione Portrait (Vertical) (altura) ou Landscape (Horizontal) (largura) para alterar a orientação da impressão.
|
 |
Faça clique no separador Page Layout (Esquema de Página) e seleccione Auto em 2-sided printing (Impressão dos 2 lados).
|

 |
Clique em Settings (Definições) para abrir a janela Settings (Definições).
|

 |
Especifique a margem do papel onde pretende colocar a união. Pode seleccionar Left (Esquerda), Top (Topo) ou Right (Direita).
|
 |
Seleccione cm ou inch (pol.) para a definição Unit (Unidade). Em seguida, especifique a largura da margem de união. Pode definir um valor compreendido entre 0,3 e 3,0 cm ou entre 0,12 e 1,18 polegadas.
|
 Nota:
Nota:|
A margem de união real pode variar consoante as definições especificadas na aplicação que está a utilizar. Antes de imprimir uma tarefa de impressão completa, imprima algumas folhas para verificar os resultados.
|
 |
Clique em OK para regressar à janela Page Layout (Esquema de Página).
|
 |
Faça clique na tecla Adjust Print Density (Ajustar Densidade de Impressão) para abrir a janela Print Density Adjustment (Ajuste da Densidade de Impressão).
|

 |
Seleccione uma das definições de Select Document Type (Seleccionar Tipo de Documento). Ajustará automaticamente as definições Print Density (Densidade Impressão) e Increased Ink Drying Time (Mais Tempo de Secagem da Tinta).
|
 Nota:
Nota:|
Se for imprimir dados de densidade elevada, como fotografias ou gráficos, é aconselhável efectuar as definições na janela Print Density Adjustment (Ajuste da Densidade de Impressão).
|
 |
Clique em OK para regressar à janela Page Layout (Esquema de Página).
|
 |
Certifique-se de que todas as definições estão correctas e faça clique em OK.
|
 |
Coloque papel no alimentador e envie a tarefa de impressão a partir da aplicação.
|
Definições da impressora em Mac OS X 10.5 ou 10.6
 |
Aceda à caixa de diálogo Epson Printer Utility 4.
|
 |
Faça clique na tecla Printer and Option Information (Dados s/ a Impressora e Opções).
|

 |
Certifique-se de que Duplexer Installed (Duplexador Instalado) aparece na secção 2-sided Printing Information (Informações sobre impressão dos 2 lados) e faça clique em OK.
|
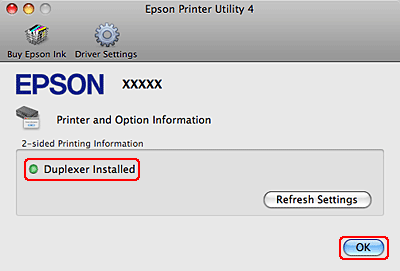
 |
Feche a caixa de diálogo Epson Printer Utility 4.
|
 |
Aceda à caixa de diálogo Print (Imprimir).
|

 |
Clique no botão
 para aumentar esta caixa de diálogo. para aumentar esta caixa de diálogo. |
 |
Seleccione a impressora que está a utilizar para a definição Printer (Impressora) e, em seguida, efectue as definições adequadas.
|

 Nota:
Nota:|
Dependendo da aplicação que está a utilizar, pode não ser possível seleccionar alguns dos itens nesta caixa de diálogo. Se for este o caso, clique em Page Setup (Configurar Página) no menu File (Ficheiro) da aplicação e, em seguida, efectue as definições adequadas.
|
 |
Seleccione Print Settings (Definições de Impressão) a partir do menu emergente.
|

 |
Seleccione plain papers (Papel Normal) para a definição Media Type (Papel) e, em seguida, seleccione as definições adequadas para Color (Cor) e Mode (Modo). Consulte a ajuda interactiva para obter mais informações sobre Print Settings (Definições de Impressão).
|
 |
Seleccione 2-sided Printing Settings (Definições de Impressão Dúplex) no menu de contexto.
|

 |
Seleccione a caixa de verificação 2-sided Printing (Impressão dos 2 lados).
|
 |
Seleccione a definição Binding edge (Limite da união).
|
 |
Seleccione uma das definições de Select Document Type (Seleccionar Tipo de Documento). Ajustará automaticamente as opções Print Density (Densidade Impressão) e Increased Ink Drying Time (Mais Tempo de Secagem da Tinta) na definição Adjustments (Ajustamentos).
|
 Nota:
Nota:|
Se for imprimir dados de densidade elevada, como fotografias ou gráficos, é aconselhável ajustar as definições manualmente.
|
 |
Coloque papel no alimentador e faça clique em Print (Imprimir).
|
Definições da impressora em Mac OS X 10.4
 |
Aceda à caixa de diálogo Epson Printer Utility 4.
|
 |
Faça clique na tecla Printer and Option Information (Dados s/ a Impressora e Opções).
|
 |
Certifique-se de que Duplexer Installed (Duplexador Instalado) aparece na secção 2-sided Printing Information (Informações sobre impressão dos 2 lados) e faça clique em OK.
|
 |
Feche a caixa de diálogo Epson Printer Utility 4.
|
 |
Aceda à caixa de diálogo Page Setup (Configurar Página).
|

 |
Seleccione a impressora que está a utilizar para a definição Format for (Formatar para).
|
 |
Seleccione A4, Letter ou B5 para a definição Paper Size (Formato).
|
 |
Seleccione a definição de Orientation (Orientação) adequada e faça clique em OK para fechar a caixa de diálogo Page Setup (Configurar Página).
|
 |
Aceda à caixa de diálogo Print (Imprimir).
|

 |
Seleccione Print Settings (Definições de Impressão) a partir do menu emergente.
|
 |
Seleccione plain papers (Papel Normal) para a definição Media Type (Papel) e, em seguida, seleccione as definições adequadas para Color (Cor) e Mode (Modo). Consulte a ajuda interactiva para obter mais informações sobre Print Settings (Definições de Impressão).
|
 |
Seleccione 2-sided Printing Settings (Definições de Impressão Dúplex) no menu de contexto.
|

 |
Seleccione a caixa de verificação 2-sided Printing (Impressão dos 2 lados).
|
 |
Seleccione a definição Binding edge (Limite da união).
|
 |
Seleccione uma das definições de Select Document Type (Seleccionar Tipo de Documento). Ajustará automaticamente as opções Print Density (Densidade Impressão) e Increased Ink Drying Time (Mais Tempo de Secagem da Tinta) na definição Adjustments (Ajustamentos).
|
 Nota:
Nota:|
Se for imprimir dados de densidade elevada, como fotografias ou gráficos, é aconselhável ajustar as definições manualmente.
|
 |
Coloque papel no alimentador e faça clique em Print (Imprimir).
|
Impressão dos 2 lados de livro dobrado automático (apenas para Windows)
A 2-sided printing (Impressão dos 2 lados) de livro dobrado automático permite produzir automaticamente impressões em forma de livro com uma única dobra utilizando a unidade dúplex automática.
 |
 |
|
União lateral
|
União central
|
 : Margem de união
: Margem de união Nota:
Nota:|
Esta função não está disponível em Mac OS X.
Se houver pouca tinta durante a 2-sided printing (Impressão dos 2 lados) automática, a impressora pára de imprimir e tem de substituir a tinta. Quando terminar a substituição da tinta, a impressora volta a imprimir, mas pode haver algumas partes em falta na impressão. Se isso acontecer, volte a imprimir as partes em falta.
|
Definições da impressora
 |
Aceda às definições da impressora.
|
 |
Faça clique no separador Maintenance (Manutenção) e seleccione Printer and Option Information (Dados s/ a Impressora e Opções).
|

 |
Certifique-se de que a caixa de verificação Auto Duplexer Installed (Duplexador Automático Instalado) está seleccionada e faça clique em OK.
|

 |
Faça clique no separador Main (Principal) e seleccione uma das seguintes definições para Quality Option (Qualidade):
|
Draft (Prova) para rascunhos com pouca qualidade de impressão
Text (Texto) para páginas só de texto
Text & Image (Texto e Imagem) para páginas de texto e imagem com qualidade superior
Photo (Foto) para uma boa qualidade e velocidade
Best Photo (Foto Superior) para a melhor qualidade de impressão
 |
Seleccione Front Tray (Alimentador Frontal) para a definição Source (Origem).
|
 |
Seleccione plain papers (Papel Normal) para a definição Type (Tipo).
|
 |
Seleccione A4 297 x 210 mm, Letter 8½ x 11 pol ou B5 182 x 257 mm para a definição Size (Formato).
|
 |
Seleccione Portrait (Vertical) (altura) ou Landscape (Horizontal) (largura) para alterar a orientação da impressão.
|
 |
Faça clique no separador Page Layout (Esquema de Página) e seleccione Auto em 2-sided printing (Impressão dos 2 lados). Em seguida, seleccione a caixa de verificação Folded Booklet (Livro Dobrado).
|

 |
Clique em Settings (Definições) para abrir a janela Settings (Definições).
|

 |
Especifique a margem do papel onde pretende colocar a união. Pode seleccionar Left (Esquerda), Top (Topo) ou Right (Direita).
|
 Nota:
Nota:|
Quando selecciona Portrait (Vertical) para a definição Orientation (Orientação), ficam disponíveis as posições de união Left (Esquerda) ou Right (Direita). A posição de união Top (Topo) fica disponível quando selecciona Landscape (Horizontal) para a definição Orientation (Orientação).
|
 |
Seleccione cm ou inch (pol.) para a definição Unit (Unidade). Especifique a largura da margem de união.
|
 |
|
|
Portrait (Vertical)
|
Landscape (Horizontal)
|
* : Dobra
** : Margem
Pode definir um valor compreendido entre 0,3 e 3,0 cm ou entre 0,12 e 1,18 polegadas. Essa largura de margem será utilizada em ambos os lados da dobra. Por exemplo, se especificar uma margem de 1 cm, será criada uma margem de 2 cm (será inserida uma margem de 1 cm de cada lado da dobra).
 |
Seleccione Center Binding (União ao Centro) ou Side Binding (União Lateral) para Booklet Option (Opção Livro).
|
 |
Clique em OK para regressar à janela Page Layout (Esquema de Página).
|
 |
Faça clique na tecla Adjust Print Density (Ajustar Densidade de Impressão) para abrir a janela Print Density Adjustment (Ajuste da Densidade de Impressão).
|

 |
Seleccione uma das definições de Select Document Type (Seleccionar Tipo de Documento). Ajustará automaticamente as definições Print Density (Densidade Impressão) e Increased Ink Drying Time (Mais Tempo de Secagem da Tinta).
|
 Nota:
Nota:|
Se for imprimir dados de densidade elevada, como fotografias ou gráficos, é aconselhável efectuar as definições na janela Print Density Adjustment (Ajuste da Densidade de Impressão).
|
 |
Clique em OK para regressar à janela Page Layout (Esquema de Página).
|
 |
Certifique-se de que todas as definições estão correctas e faça clique em OK.
|
 |
Coloque papel no alimentador e envie a tarefa de impressão a partir da aplicação.
|
Impressão dos 2 lados manual normal (apenas para Windows)
A 2-sided printing (Impressão dos 2 lados) manual normal permite imprimir as páginas pares em primeiro lugar. Depois destas páginas estarem impressas, pode voltar a colocá-las no alimentador para imprimir as páginas ímpares na outra face do papel.

 Nota:
Nota:|
Esta função não está disponível em Mac OS X.
|
Definições da impressora
Para imprimir as páginas ímpares e as páginas pares em lados opostos da folha, execute as seguintes operações:
 |
Aceda às definições da impressora.
|

 |
Clique no separador Main (Principal) e, em seguida, seleccione uma das seguintes definições de Quality Option (Qualidade):
|
Draft (Prova) para rascunhos com pouca qualidade de impressão
Text (Texto) para páginas só de texto
Text & Image (Texto e Imagem) para páginas de texto e imagem com qualidade superior
Photo (Foto) para uma boa qualidade e velocidade
Best Photo (Foto Superior) para a melhor qualidade de impressão
 |
Seleccione Front Tray (Alimentador Frontal) para a definição Source (Origem).
|
 |
Seleccione a definição Type (Tipo) adequada.
|
 |
Seleccione a definição Size (Formato) adequada.
|
 |
Seleccione Portrait (Vertical) (altura) ou Landscape (Horizontal) (largura) para alterar a orientação da impressão.
|
 |
Faça clique no separador Page Layout (Esquema de Página) e seleccione Manual em 2-sided printing (Impressão dos 2 lados).
|

 |
Clique em Settings (Definições) para abrir a janela Settings (Definições).
|

 |
Especifique a margem do papel onde pretende colocar a união. Pode seleccionar Left (Esquerda), Top (Topo) ou Right (Direita).
|
 |
Seleccione cm ou inch (pol.) para a definição Unit (Unidade). Em seguida, especifique a largura da margem de união. Pode definir um valor compreendido entre 0,3 e 3,0 cm ou entre 0,12 e 1,18 polegadas.
|
 Nota:
Nota:|
A margem de união real pode ser diferente das definições especificadas dependendo da aplicação que está a utilizar. Antes de imprimir uma tarefa de impressão completa, imprima algumas folhas para verificar os resultados.
|
 |
Clique em OK para regressar à janela Page Layout (Esquema de Página). Em seguida, clique em OK para guardar as definições.
|
 |
Coloque papel no alimentador e envie a tarefa de impressão a partir da aplicação. Enquanto a impressora imprime as páginas pares, são apresentadas instruções sobre como criar as páginas ímpares.
|
 |
Siga as instruções apresentadas no ecrã para voltar a colocar o papel.
|
 Nota:
Nota:|
O papel poderá ficar enrolado durante a impressão, dependendo da quantidade de tinta utilizada. Se isso acontecer, enrole ligeiramente o papel no sentido contrário antes de o voltar a colocar na impressora.
Alinhe as margens das folhas numa superfície plana antes de as voltar a colocar na impressora.
Quando voltar a colocar as impressões, siga as instruções apresentadas. Se não o fizer, o papel pode encravar ou as margens de união poderão não ser as correctas.
Se ocorrer um encravamento de papel, consulte a secção indicada em seguida.
 Consulte O Papel Encrava Consulte O Papel Encrava
|
 |
Quando voltar a colocar o papel, faça clique em Resume (Retomar) para imprimir as páginas ímpares.
|
Impressão dos 2 lados de livro dobrado manual (apenas para Windows)
A 2-sided printing (Impressão dos 2 lados) de livro dobrado manual permite produzir impressões em forma de livro com uma única dobra. As páginas que vão ficar voltadas para o interior (depois de dobrar a página) são impressas em primeiro lugar. As páginas que vão ficar voltadas para o exterior do livro podem ser impressas depois de voltar a colocar o papel na impressora, tal como indica a figura.
 |
|
Livro com uma única dobra
|
* : Margem de união
Pode criar um livro começando por imprimir as páginas 2 e 3 na primeira folha de papel, as páginas 6 e 7 na segunda folha e as páginas 10 e 11 na terceira folha.
Depois de voltar a colocar as folhas impressas no alimentador, pode imprimir as páginas 1 e 4 no verso da primeira folha de papel, as páginas 5 e 8 no verso da segunda folha e as páginas 9 e 12 no verso da terceira folha.
Em seguida, dobre as páginas impressas e una-as para formar um livro.
 Nota:
Nota:|
Esta função não está disponível em Mac OS X.
|
Definições da impressora
Para criar um livro dobrado, execute as seguintes operações:
 |
Aceda às definições da impressora.
|

 |
Clique no separador Main (Principal) e, em seguida, seleccione uma das seguintes definições de Quality Option (Qualidade):
|
Draft (Prova) para rascunhos com pouca qualidade de impressão
Text (Texto) para páginas só de texto
Text & Image (Texto e Imagem) para páginas de texto e imagem com qualidade superior
Photo (Foto) para uma boa qualidade e velocidade
Best Photo (Foto Superior) para a melhor qualidade de impressão
 |
Seleccione Front Tray (Alimentador Frontal) para a definição Source (Origem).
|
 |
Seleccione a definição Type (Tipo) adequada.
|
 |
Seleccione a definição Size (Formato) adequada.
|
 |
Seleccione Portrait (Vertical) (altura) ou Landscape (Horizontal) (largura) para alterar a orientação da impressão.
|
 |
Faça clique no separador Page Layout (Esquema de Página) e seleccione Manual a partir de 2-sided printing (Impressão dos 2 lados). Em seguida, seleccione a caixa de verificação Folded Booklet (Livro Dobrado).
|

 |
Clique em Settings (Definições) para abrir a janela Settings (Definições).
|

 |
Especifique a margem do papel onde pretende colocar a união. Pode seleccionar Left (Esquerda), Top (Topo) ou Right (Direita).
|
 Nota:
Nota:|
Quando selecciona Portrait (Vertical) para a definição Orientation (Orientação), ficam disponíveis as posições de união Left (Esquerda) ou Right (Direita). A posição de união Top (Topo) fica disponível quando selecciona Landscape (Horizontal) para a definição Orientation (Orientação).
|
 |
Seleccione cm ou inch (pol.) para a definição Unit (Unidade). Especifique a largura da margem de união.
|
 |
|
|
Portrait (Vertical)
|
Landscape (Horizontal)
|
* : Dobra
** : Margem
Pode definir um valor compreendido entre 0,3 e 3,0 cm ou entre 0,12 e 1,18 polegadas. Essa largura de margem será utilizada em ambos os lados da dobra. Por exemplo, se especificar uma margem de 1 cm, será criada uma margem de 2 cm (será inserida uma margem de 1 cm de cada lado da dobra).
 |
Clique em OK para regressar à janela Page Layout (Esquema de Página). Em seguida, clique em OK para guardar as definições.
|
 |
Coloque papel no alimentador e envie a tarefa de impressão a partir da aplicação. Enquanto a impressora imprime as páginas voltadas para o exterior, são apresentadas instruções sobre como imprimir as páginas voltadas para o interior.
|
 |
Siga as instruções apresentadas no ecrã para voltar a colocar o papel.
|
 Nota:
Nota:|
O papel poderá ficar enrolado durante a impressão, dependendo da quantidade de tinta utilizada. Se isso acontecer, enrole ligeiramente o papel no sentido contrário antes de o voltar a colocar na impressora.
Alinhe as margens das folhas numa superfície plana antes de as voltar a colocar na impressora.
Quando voltar a colocar as impressões, siga as instruções apresentadas. Se não o fizer, o papel pode encravar ou as margens de união poderão não ser as correctas.
Se ocorrer um encravamento de papel, consulte a secção indicada em seguida.
 Consulte O Papel Encrava Consulte O Papel Encrava
|
 |
Quando voltar a colocar o papel, clique em Resume (Retomar) para imprimir as páginas voltadas para o interior.
|
 |
Quando terminar a impressão, dobre as folhas e una-as com agrafos ou outro método de união.
|
