 |
 |
|
||
 |
||||
2-Sided Printing (Impression recto verso)
Deux types d’impression recto verso sont disponibles : l’impression standard et l’impression de livrets pliés.
 Remarque :
Remarque :|
Selon le modèle, il est possible que la fonction 2-sided printing (Impression recto verso) automatique ne soit pas disponible.
Si une cartouche se vide lors de l'2-sided printing (Impression recto verso) automatique, l'imprimante interrompt l'impression et la cartouche doit être remplacée. Une fois le remplacement de la cartouche terminée, l'imprimante reprend l'impression. Il est cependant possible que l'impression soit incomplète. Dans ce cas, imprimez les parties manquantes.
|
 Remarque pour les utilisateurs de Mac OS X :
Remarque pour les utilisateurs de Mac OS X :|
Mac OS X prend uniquement en charge la fonction 2-sided printing (Impression recto verso) automatique standard. Il est possible que cette fonction ne soit pas disponible sur certains modèles.
|
La fonction 2-sided printing (Impression recto verso) standard vous permet d’imprimer des deux côtés d’une feuille.
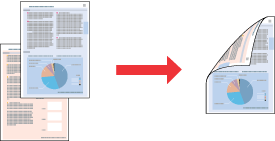
Sélectionnez l’impression automatique ou manuelle. Lors de l’impression manuelle, les pages paires sont imprimées en premier. Une fois ces pages imprimées, vous pouvez recharger les feuilles pour imprimer les pages de numéro impair sur la face opposée du papier.
La fonction 2-sided printing (Impression recto verso) de livrets pliés vous permet de réaliser des livrets à un pli.
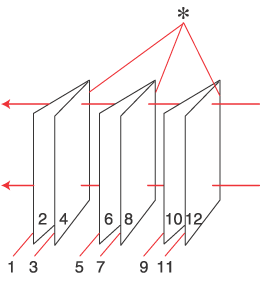 |
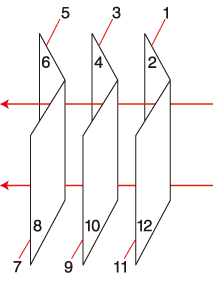 |
|
Reliure latérale
|
Reliure centrale
|
 : bord de reliure
: bord de reliureSélectionnez l’impression automatique ou manuelle. Lors de l’impression manuelle, les pages qui apparaissent à l’intérieur (une fois le livret plié) sont imprimées en premier. Les pages qui apparaissent à l’extérieur du livret peuvent être imprimées après le rechargement du papier dans l’imprimante.
Les pages résultantes peuvent alors être pliées et reliées pour former un livret.
L'2-sided printing (Impression recto verso) n'est possible qu'avec les papiers et les formats suivants.
|
Papier
|
Taille
|
|
Papier ordinaire
|
Legal*, Letter, A4, B5, A5*, A6*
|
|
Epson Bright White Ink Jet Paper (Papier jet d'encre blanc brillant)
|
A4
|
* Fonction 2-sided printing (Impression recto verso) manuelle uniquement.
 Remarque :
Remarque :|
Cette fonction n'est pas disponible dans le cadre de l'impression sans marges.
Utilisez uniquement des papiers adaptés à une 2-sided printing (Impression recto verso). faute de quoi la qualité des impressions pourrait décliner.
Selon le papier et la quantité d’encre utilisée pour imprimer le texte et les images, il est possible que l’encre traverse le papier.
La surface du papier peut être tachée pendant l'2-sided printing (Impression recto verso).
Il est possible que la fonction 2-sided printing (Impression recto verso) manuelle ne soit pas disponible lorsque l’imprimante est utilisée en réseau ou en tant qu’imprimante partagée.
La capacité de chargement varie lors de l’utilisation de la fonction 2-sided printing (Impression recto verso).
 Voir Capacités de chargement en matière de supports Voir Capacités de chargement en matière de supports
|
Paramètres de l'imprimante pour Windows
 Remarque :
Remarque :|
Les captures d’écran de cette section peuvent varier en fonction du modèle.
|
 |
Modifiez les paramètres de base.
|
 |
Activez la case à cocher 2-Sided Printing (Impression recto verso).
|
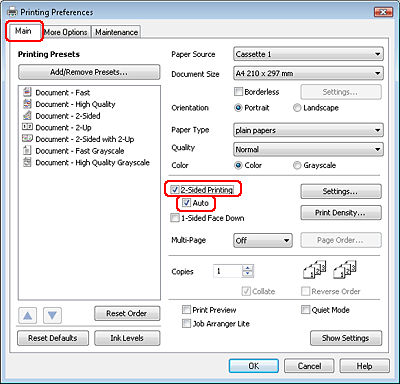
 Remarque :
Remarque :|
Lors de l’impression automatique, veillez à ce que la case à cocher Auto soit activée.
|
 |
Cliquez sur Settings (Configuration) pour ouvrir la fenêtre 2-Sided Printing Settings (Paramètres d'impression recto verso).
|
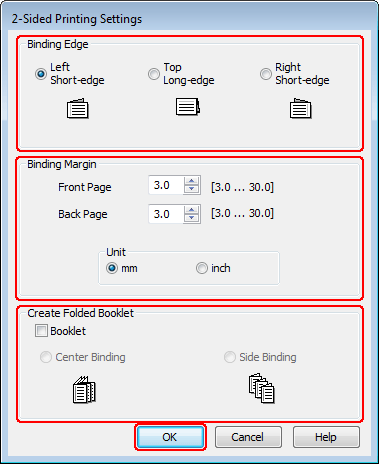
 |
Pour imprimer des livrets pliés à l’aide de l’option 2-sided printing (Impression recto verso), activez la case à cocher Booklet (Livret) et sélectionnez Center Binding (Reliure centrale) ou Side Binding (Reliure latérale).
|
 Remarque :
Remarque :|
L’option Center Binding (Reliure centrale) n’est pas disponible lors de l’impression manuelle.
|
 |
Sélectionnez le bord de reliure du document.
|
 Remarque :
Remarque :|
Certains paramètres ne sont pas disponibles lorsque l’option Booklet (Livret) est sélectionnée.
|
 |
Sélectionnez mm ou inch (pouces) pour le paramètre Unit (Unité). Indiquez ensuite la largeur de la marge de reliure.
|
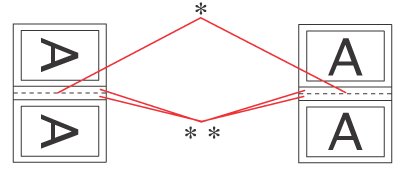 |
|
|
Portrait
|
Landscape (Paysage)
|
* : bord de pliage
** : marge
Lorsque les livrets pliés sont imprimés à l’aide de l’option d’impression recto verso, une marge de la largeur indiquée apparaît des deux côtés de la pliure. Par exemple, si vous définissez une marge de 10 mm, une marge de 20 mm sera insérée (10 mm de chaque côté du pli).
 Remarque :
Remarque :|
En fonction de votre application, la marge de reliure réelle peut différer des valeurs spécifiées. Essayez avec quelques feuilles pour examiner le résultat avant d’imprimer de gros volumes.
|
 |
Cliquez sur OK pour retourner à la fenêtre Main (Principal).
|
 |
Cliquez sur le bouton Print Density (Densité d'impression) pour ouvrir la fenêtre Print Density Adjustment (Réglage de la densité d'impression).
|
 Remarque :
Remarque :|
Ce bouton n’est pas disponible lors de l’impression manuelle.
|
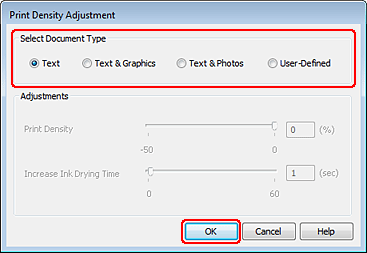
 |
Sélectionnez un des paramètres Select Document Type (Sélectionner le type de document). Les paramètres Print Density (Densité d'impression) et Increase Ink Drying Time (Augmentation tps de séchage de l'encre) sont alors automatiquement ajustés.
|
 Remarque :
Remarque :|
Si vous imprimez des données à densité élevée, telles que des photos ou des graphiques, nous vous recommandons de régler les paramètres manuellement.
|
 |
Cliquez sur OK pour retourner à la fenêtre Main (Principal).
|
 |
Assurez-vous que tous les paramètres sont corrects, puis cliquez sur OK pour fermer la fenêtre des paramètres d’impression.
|
Une fois les étapes ci-dessus réalisées, imprimez un exemplaire à titre d'essai et examinez les résultats avant d'imprimer un travail en totalité.
 Remarque :
Remarque :|
Lors de l’impression manuelle, les instructions pour l’impression du verso des pages s’affichent tandis que le recto des pages est imprimé. Suivez les instructions qui s'affichent pour recharger le papier.
|
Paramètres d'impression pour les utilisateurs de Mac OS X 10.5 ou 10.6
 |
Modifiez les paramètres de base.
|
 |
Sélectionnez Output Settings (Imprimer les paramètres) dans le menu contextuel.
|
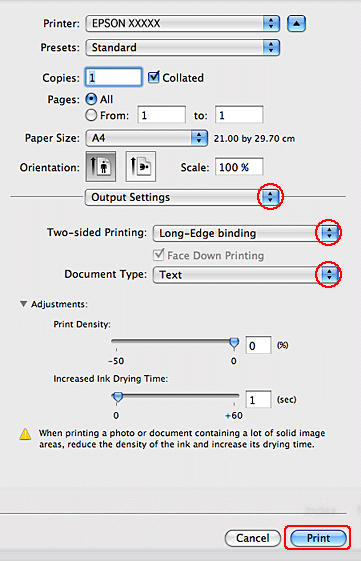
 |
Sélectionnez Long-Edge binding (Reliure côté long) ou Short-Edge binding (Reliure côté court) sous Two-sided Printing (Impr. recto verso).
|
 |
Sélectionnez un des paramètres Document Type (Type de document). Les paramètres Print Density (Densité d'impression) et Increased Ink Drying Time (Augmentation tps de séchage de l'encre) sont alors automatiquement ajustés.
|
 Remarque :
Remarque :|
Si vous imprimez des données à densité élevée, telles que des photos ou des graphiques, nous vous recommandons de régler les paramètres manuellement.
|
 |
Cliquez sur Print (Imprimer) pour lancer l’impression.
|
Paramètres de l'imprimante pour Mac OS X 10.4
 |
Modifiez les paramètres de base.
|
 |
Sélectionnez Output Settings (Imprimer les paramètres) dans le menu contextuel.
|
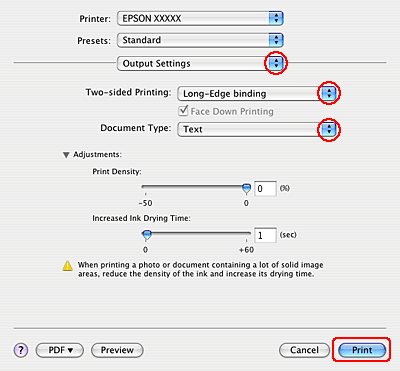
 |
Sélectionnez Long-Edge binding (Reliure côté long) ou Short-Edge binding (Reliure côté court) sous Two-sided Printing (Impr. recto verso).
|
 |
Sélectionnez un des paramètres Document Type (Type de document). Les paramètres Print Density (Densité d'impression) et Increased Ink Drying Time (Augmentation tps de séchage de l'encre) sont alors automatiquement ajustés.
|
 Remarque :
Remarque :|
Si vous imprimez des données à densité élevée, telles que des photos ou des graphiques, nous vous recommandons de régler les paramètres manuellement.
|
 |
Chargez du papier dans l'unité papier et cliquez sur Print (Imprimer).
|
