Verschiedene Druckoptionen
Auf CD/DVD drucken
 Hinweis zum Drucken auf CD/DVD
Hinweis zum Drucken auf CD/DVD
 Drucker reinigen
Drucker reinigen
 CD/DVD einlegen
CD/DVD einlegen
 Daten für CD/DVD-Label vorbereiten
Daten für CD/DVD-Label vorbereiten
Hinweis zum Drucken auf CD/DVD
Dieser Drucker unterstützt das Drucken auf CD/DVD. Beachten Sie Folgendes beim Drucken auf CD/DVD:
-
Drucken Sie erst auf die CD/DVD, nachdem sie beschrieben wurde. Anderenfalls können Fingerabdrücke, Schmutz oder Kratzer auf der Oberfläche beim Schreiben der CD-R zu Fehlern führen.
-
Führen Sie auf einer nicht mehr benötigten CD/DVD einen Probedruck aus.
-
Unmittelbar nach dem Drucken verschmiert die bedruckte Oberfläche leicht.
-
Lassen Sie die bedruckte CD/DVD länger als 24 Stunden trocknen. Legen Sie die bedruckte CD/DVD erst in ein CD/DVD-Laufwerk ein, wenn sie vollständig getrocknet ist. Berühren Sie die bedruckte Oberfläche erst, wenn sie vollständig getrocknet ist.
-
Lassen Sie die bedruckte CD/DVD nicht unter direkter Sonneneinstrahlung trocknen.
-
Je nach dem Typ der CD/DVD und je nach Farbsättigung kann die Farbe verschmieren.
-
Wenn die bedruckte Oberfläche auch nach dem Trocknen klebrig ist, ist das Farbsättigungsniveau möglicherweise zu hoch. In diesem Fall sollten Sie die Farbsättigung in EPSON Print CD verringern.
-
Auch Feuchtigkeit auf der druckbaren Fläche kann zu einem Verschmieren der Farbe führen.
-
Wenn Sie viele CD/DVDs bedrucken wollen, bedrucken Sie zunächst einige nicht mehr benötigte CD/DVDs und überprüfen Sie die bedruckten Flächen nach einem ganzen Tag.
-
Wenn versehentlich auf den CD/DVD-Träger oder das transparente Innenfach gedruckt wird, wischen Sie die Tinte sofort weg.
-
Durch erneutes Drucken auf die gleiche CD/DVD wird die Druckqualität nicht notwendigerweise verbessert.
-
Der bedruckbare Bereich einer CD/DVD ist nachstehend angegeben.
|
12 cm CD/DVD
|
8 cm CD
|

|

|
Verfügbare CD/DVD-Größen
Dieser Drucker kann auf CD/DVDs der beiden folgenden Größen drucken: 12 cm CD/DVD und 8 cm CD.
Verwenden Sie nur CD/DVDs, die als für Bedrucken geeignet gekennzeichnet sind, beispielsweise durch die Aufschrift "Auf der Labelfläche bedruckbar" oder "Mit einem Tintenstrahldrucker bedruckbar".
 |
Hinweis:
|
 | -
Nähere Einzelheiten zum Umgang mit der CD/DVD und zum Beschreiben der CD/DVD finden Sie in der Dokumentation der CD/DVD.
|
|
 | -
Beim Bedrucken von CD/DVDs wird zur Gewährleistung der Druckqualität eine im Vergleich zum Drucken auf EPSON-Spezialpapier geringere Farbsättigung verwendet.
|
|
EPSON Print CD installieren
Mit EPSON Print CD können Sie auf einfache Weise auf eine CD/DVD drucken. EPSON Print CD wird beim Installieren des Druckertreibers installiert. Wenn EPSON Print CD installiert ist, wird unter Windows Me, 98, 95 und 2000 das Symbol EPSON Print CD auf dem Desktop angezeigt. Unter Windows XP wird der Eintrag EPSON Print CD gefunden, indem auf Start geklickt und dann auf Alle Programme gezeigt wird. Auf dem Macintosh wird der Ordner EPSON Print CD auf der Festplatte des Macintosh angezeigt.
Wenn EPSON Print CD bereits installiert worden ist, fahren Sie fort mit Einstellung der Druckposition.
Wurde EPSON Print CD noch nicht installiert, installieren Sie die Software wie folgt.
 |
Hinweis:
|
 | -
EPSON Print CD ist unter Mac OS X nicht verfügbar.
|
|
 | -
Die Version 1.1 von EPSON Print CD wird mit dem EPSON Stylus Photo 900 ausgeliefert. Wenn EPSON Print CD Version 1.0 bereits installiert ist, wird sie während der Installation durch EPSON Print CD Version 1.1 überschrieben.
|
|
 | -
Mit EPSON Print CD Version 1.0 erstellte Dateien sind mit EPSON Print CD Version 1.1 kompatibel.
|
|
Unter Windows
 |
Legen Sie die Druckertreiber-CD-ROM in das CD-ROM-Laufwerk ein. Wenn das Dialogfeld Installation nicht angezeigt wird, doppelklicken Sie auf der CD-ROM auf SETUP.EXE.
|
 |
Wählen Sie Software installieren und klicken Sie dann auf  . .
|
 |
Klicken Sie auf Einstellungen und wählen Sie nur EPSON Print CD. Klicken Sie dann auf Installieren.
|
 |
Folgen Sie den Anweisungen auf dem Bildschirm.
|
Für Macintosh-Anwender
 |
Legen Sie die Druckertreiber-CD-ROM in das CD-ROM-Laufwerk ein.
|
 |
Doppelklicken Sie auf das Symbol EPSON.
|
 |
Wählen Sie Software installieren und klicken Sie auf  . .
|
 |
Klicken Sie auf Einstellungen und wählen Sie nur EPSON Print CD. Klicken Sie dann auf Installieren.
|
 |
Folgen Sie den Anweisungen auf dem Bildschirm.
|
Einstellung der Druckposition
Wenn Sie nach dem Drucken feststellen, dass die Druckposition falsch ausgerichtet ist, stellen Sie diese wie folgt ein.
Manuelles Einstellen der Druckposition
Unter Windows
 |
Doppelklicken Sie zum Aufrufen von EPSON Print CD auf das Symbol EPSON Print CD auf dem Desktop.
|
 |
Wählen Sie im Menü Datei die Option Druckposition einstellen. Das Dialogfenster Druckposition einstellen wird eingeblendet.
|
Deaktivieren Sie das Kontrollkästchen Werte eingeben und ziehen Sie dann das Beispielsbild oder stellen Sie die Werte für Höhe (Oben-Unten) und Breite (Links-Rechts) mit dem Schieberegler ein.

 |
Klicken Sie auf OK.
|
 |  |
Hinweis:
|
 |  | -
Wenn Sie EPSON Print CD neu installieren, müssen Sie die Druckposition neu einstellen.
|
|
 |  | -
Klicken Sie nach dem Neueinstellen der Druckposition auf Zurücksetzen.
|
|
Für Macintosh-Anwender
 |
Doppelklicken Sie auf das Symbol Macintosh HD (Standard-Festplatte) und dann auf den Ordner EPSON Print CD. Klicken Sie dann auf das Symbol EPSON Print CD.
|
 |
Wählen Sie im Menü Datei die Option Druckposition abgleichen. Das Dialogfenster Druckposition abgleichen wird eingeblendet.
|
Ziehen Sie das Beispielsbild oder stellen Sie die Werte für Platz oben und Rechter Rand mit dem Schieberegler ein.

 |
Klicken Sie auf OK.
|
 |  |
Hinweis:
|
 |  | -
Wenn Sie EPSON Print CD neu installieren, müssen Sie die Druckposition neu einstellen.
|
|
 |  | -
Klicken Sie nach dem Neueinstellen der Druckposition auf Zurücksetzen.
|
|
Einstellen der Druckposition mit dem Druckpositions-Kontrollmuster
Unter Windows
Das Druckpositions-Kontrollmuster drucken
Drucken Sie zunächst das Druckpositions-Kontrollmuster, um den Druckabstand zu überprüfen.
 |
Legen Sie die Test-CD für den CD-R-Positionstest, die dem CD/DVD-Träger beiliegt, in den CD/DVD-Träger und schieben Sie diesen in den Drucker.
|
 |  |
Hinweis:
|
 |  | -
Wenn die Druckpositions-Kontrollseite der CD-R aufgewölbt ist, glätten Sie sie vor dem Einlegen.
|
|
 |
Doppelklicken Sie zum Starten von EPSON Print CD auf das Symbol EPSON Print CD auf dem Desktop.
|
 |  |
Hinweis:
|
 |  | |
Wenn das Symbol EPSON Print CD nicht auf dem Desktop erscheint, klicken Sie auf Start, zeigen Sie auf Programme (Windows Me, 98, 95 und 2000) bzw. Alle Programme (Windows XP) und dann auf EPSON Print CD. Klicken Sie anschließend auf EPSON Print CD.
|
|
 |
Klicken Sie im Menü Datei auf Innen-/Außendurchmesser-Einstellungen. Das Dialogfeld Innen-/Außendurchmesser-Einstellungen wird eingeblendet.
|
 |
Wählen Sie 12 cm CD/DVD und klicken Sie auf OK.
|

 |
Klicken Sie im Menü Datei auf Drucker-Einstellungen. Das Dialogfenster Drucker-Einstellungen wird angezeigt.
|
 |
Wählen Sie EPSON Stylus Photo 900 aus dem Listenfeld Name.
|
 |
Vergewissern Sie sich, dass A4 als Größe, Manuelle Zufuhr als Quelle, CD/DVD als Papiersorte und Hochformat als Ausrichtung eingestellt ist.
|

 |
Klicken Sie auf OK.
|
 |
Wählen Sie im Menü Datei die Option Drucken. Das Dialogfenster Drucken wird aufgerufen.
|
 |
Wenn für Druckposition einstellen nicht Keine eingestellt ist, klicken Sie auf Druckposition einstellen. Das Dialogfenster Druckposition einstellen wird eingeblendet. Wenn Keine eingestellt ist, fahren Sie mit Schritt 12 fort.
|
 |
Klicken Sie auf Zurücksetzen und dann auf OK, um zum Dialogfenster Drucken zurückzukehren.
|

 |
Wählen Sie Druckposition-Bestätigungsmuster drucken für Bestätigungsmuster drucken und klicken Sie dann auf OK.
|

 |  |
Achtung:
|
 |  | -
Bewegen Sie während des Druckvorgangs nicht den Papierstärkehebel, weil der Drucker dadurch beschädigt werden kann.
|
|
 |  | -
Nachdem die CD/DVD bedruckt ist, stellen Sie den Papierstärkehebel wieder zurück in die Stellung, die der Stärke des eingelegten Papiers entspricht. Wechseln Sie bei Normalpapier, das dünner ist als andere Druckmedien, in die Position
 . .
|
|
Druckpositionsabweichung messen
Nehmen Sie auf der gedruckten Testseite die dargestellten Messungen mit einem Lineal vor.

|
|
A: Höhe B: Breite |
 |
Hinweis:
|
 | -
Achten Sie darauf, dass das Lineal beim Messen durch die Kreismitte verläuft.
|
|
 | -
Wenn Sie das Druckpositions-Kontrollmuster auf eine CD/DVD statt auf eine Testseite drucken, ist die richtige Messung der Abweichung unter Umständen nicht möglich. Stellen Sie sicher, dass der innere transparente Bereich der CD/DVD in den Messbereich einbezogen wird. Messen Sie den Abstand vom Umfang des Mittelkreises des CD/DVD-Trägers zur Querlinie des Testmusters.
|
|
Die Messwerte in EPSON Print CD eingeben
 |
Wählen Sie im Menü Datei die Option Druckposition einstellen. Das Dialogfenster Druckposition einstellen wird eingeblendet.
|
 |
Markieren Sie das Kontrollkästchen Werte eingeben und geben Sie die Messwerte für Höhe (Oben-Unten) und Breite (Links-Rechts) ein.
|

 |
Klicken Sie auf OK.
|
 |  |
Hinweis:
|
 |  | -
Wenn Sie EPSON Print CD neu installieren, müssen Sie die Druckposition neu einstellen.
|
|
 |  | -
Klicken Sie nach dem Neueinstellen der Druckposition auf Zurücksetzen und drucken Sie dann ein Positions-Kontrollmuster.
|
|
Für Macintosh-Anwender
Das Druckpositions-Kontrollmuster drucken
Drucken Sie zunächst das Druckpositions-Kontrollmuster, um den Druckabstand zu überprüfen.
 |
Legen Sie die Test-CD für den CD-R-Positionstest, die dem CD/DVD-Träger beiliegt, in den CD/DVD-Träger und schieben Sie diesen in den Drucker.
|
 |  |
Hinweis:
|
 |  | -
Wenn die Druckpositions-Kontrollseite der CD-R aufgewölbt ist, glätten Sie sie vor dem Einlegen.
|
|
 |
Doppelklicken Sie auf das Symbol Macintosh HD (Standard-Festplatte) und dann auf den Ordner EPSON Print CD. Klicken Sie dann auf das Symbol EPSON Print CD.
|
 |
Klicken Sie im Menü Datei auf CD/DVD-Innen-/Außendurchmesser ändern. Das Dialogfenster CD/DVD-Innen-/Außendurchmesser ändern wird eingeblendet.
|
 |
Wählen Sie 12 cm CD/DVD und klicken Sie auf OK.
|

 |
Klicken Sie im Menü Datei auf Seite einrichten. Das Dialogfenster Seite einrichten wird eingeblendet.
|
 |
Wählen Sie Manuelle Zufuhr als Einstellung für Papierquelle, A4 als Einstellung für Papierformat und Hochformat als Einstellung für Ausrichtung.
|

 |
Klicken Sie zum Schließen des Dialogfensters Seite einrichten auf OK.
|
 |
Wählen Sie Drucken aus dem Menü Datei. Das Dialogfenster Drucken wird aufgerufen.
|
 |
Wenn für Horizontal und Vertikal unter Druckposition einstellen nicht 0,0 mm eingestellt ist, klicken Sie auf Position einstellen. Das Dialogfenster Druckposition abgleichen wird eingeblendet. Wenn 0,0 mm eingestellt ist, fahren Sie mit Schritt 11 fort.
|
 |
Klicken Sie auf Zurücksetzen und dann auf OK, um zum Dialogfenster Drucken zurückzukehren.
|

 |
Wählen Sie CD/DVD als Medium und Druckposition-Testseite für Testseite und klicken Sie dann auf Drucken.
|

 |  |
Achtung:
|
 |  | -
Bewegen Sie während des Druckvorgangs nicht den Papierstärkehebel, weil der Drucker dadurch beschädigt werden kann.
|
|
 |  | -
Nachdem die CD/DVD bedruckt ist, stellen Sie den Papierstärkehebel wieder zurück in die Stellung, die der Stärke des eingelegten Papiers entspricht. Wechseln Sie bei Normalpapier, das dünner ist als andere Druckmedien, in die Position
 . .
|
|
Druckpositionsabweichung messen
Nehmen Sie auf der gedruckten Testseite die dargestellten Messungen mit einem Lineal vor.

|
|
A: Höhe B: Breite |
 |
Hinweis:
|
 | -
Achten Sie darauf, dass das Lineal beim Messen durch die Kreismitte verläuft.
|
|
 | -
Wenn Sie das Druckpositions-Kontrollmuster auf eine CD/DVD statt auf eine Testseite drucken, ist die richtige Messung der Abweichung unter Umständen nicht möglich. Stellen Sie sicher, dass der innere transparente Bereich der CD/DVD in den Messbereich einbezogen wird. Messen Sie den Abstand vom Umfang des Mittelkreises des CD/DVD-Trägers zur Querlinie des Testmusters.
|
|
Die Messwerte in EPSON Print CD eingeben
 |
Wählen Sie im Menü Datei die Option Druckposition abgleichen. Das Dialogfenster Druckposition abgleichen wird eingeblendet.
|
 |
Markieren Sie das Kontrollkästchen Wert eingeben und geben Sie die Messwerte für Platz oben und Rechter Rand ein.
|

 |
Klicken Sie auf OK.
|
 |  |
Hinweis:
|
 |  | -
Wenn Sie EPSON Print CD neu installieren, müssen Sie die Druckposition neu einstellen.
|
|
 |  | -
Klicken Sie nach dem Neueinstellen der Druckposition auf Zurücksetzen und drucken Sie dann ein Positions-Kontrollmuster.
|
|
Farbeinstellung
Farbsättigung einstellen
Wenn die Tinte beim Bedrucken einer CD/DVD verschmiert, führen Sie die nachstehenden Schritte aus.
Unter Windows stellen Sie die Farbsättigung in Farbkorrektur drucken ein und klicken Sie im Dialogfenster Drucken auf OK.
Auf dem Macintosh stellen Sie die Farbsättigung in Farbkorrektur ein und klicken Sie im Dialogfenster Drucken auf Drucken.


 |
Hinweis:
|
 | -
Auch bei gleicher Farbsättigung kann die Tinte je nach Art der CD/DVD verschmieren.
|
|
 | -
Wenn die Farbsättigung des Ausdrucks niedrig ist, stellen Sie Farbkorrektur drucken auf Dunkler (Windows) bzw. Farbkorrektur auf Stark (Macintosh) ein.
|
|
 | -
Zur Überprüfung des Druckergebnisses lassen Sie den Ausdruck länger als 24 Stunden nach dem Druckvorgang trocknen.
|
|
Farbsättigungs-Kontrollmuster drucken
Sie können das Farbsättigungs-Kontrollmuster mit EPSON Print CD drucken. Dieses Kontrollmuster wird ringförmig auf die Labeloberfläche der CD/DVD gedruckt. So können Sie die geeignete Farbsättigung für die verwendete CD/DVD bestimmen.
Drucken Sie das Farbsättigungs-Kontrollmuster wie folgt.
 |
Legen Sie die CD/DVD zum Prüfen der Farbsättigung ein.
|
 |
Wählen Sie Drucken aus dem Menü Datei. Das Dialogfenster Drucken wird aufgerufen.
|
 |
Unter Windows wählen Sie Dichten-Bestätigung drucken für Bestätigungsmuster drucken und klicken Sie dann auf OK.
|
Auf dem Macintosh wählen Sie Druckdichte-Testmuster für Testseite und klicken Sie dann auf Drucken.


 |  |
Hinweis:
|
 |  | |
Klicken Sie auf Erstes Mal, Zweite oder Dritte für Position unter Dichtenprüfmuster-Position (Windows) bzw. Erstes Mal, Zweites Mal oder Drittes Mal für Position unter Druckdichte-Testmuster (Macintosh), um die Dichte-Prüfmuster drei Mal auf einer CD/DVD zu drucken.
|
|

[Oben]
Drucker reinigen
Bevor Sie eine CD/DVD bedrucken, müssen Sie die Walze im Drucker reinigen. Lassen Sie hierzu Normalpapier im Format A4 in den Drucker einziehen und ausgeben. Dies soll verhindern, dass etwaiger Schmutz auf der Walze an der bedruckbaren Fläche der CD/DVD haftet.
Führen Sie diese Walzenreinigung nur einmal vor dem Bedrucken von CD/DVDs durch. Sie müssen diese Reinigung nicht jedes Mal durchführen, wenn Sie eine CD/DVD bedrucken.
 |
Stellen Sie sicher, dass der Drucker eingeschaltet ist.
|
 |
Legen Sie Papier mit dem Format A4 in den Einzelblatteinzug.
|
 |
Betätigen Sie die Papiertaste  . Das Papier wird eingezogen. . Das Papier wird eingezogen.
|

 |
Betätigen Sie erneut die Papiertaste  . Das Papier wird ausgegeben. . Das Papier wird ausgegeben.
|

 |
Wiederholen Sie die obigen Schritte 2 bis 4 mehrere Male.
|

[Oben]
CD/DVD einlegen
Legen Sie die CD/DVD wie folgt in den Drucker ein.
 |
Achtung:
|
 | -
Beachten Sie den Hinweis für Drucken auf CD/DVD, bevor Sie die CD/DVD einlegen. Nähere Angaben zum Drucken auf CD/DVD finden Sie unter Hinweis zum Drucken auf CD/DVD.
|
|
 | -
Beachten Sie zum Einlegen der CD/DVD unbedingt die nachstehenden Schritte. Wenn Sie die CD/DVD auf andere Weise einlegen, kann dies zu Datenfehlern und Schäden am Drucker führen.
|
|
 |
Hinweis:
|
 | |
Bevor Sie eine CD/DVD bedrucken, müssen Sie die Walze im Drucker reinigen. Lassen Sie hierzu Normalpapier im Format A4 in den Drucker einziehen und ausgeben. Nähere Angaben zum Reinigen des Druckerinneren finden Sie unter Drucker reinigen.
|
|
 |
Stellen Sie sicher, dass der Drucker eingeschaltet ist.
|
 |  |
Vorsicht:
|
 |  | |
Stellen Sie sicher, dass der Drucker eingeschaltet ist, während Sie den CD/DVD-Träger einführen. Andernfalls erfolgt unter Umständen keine automatische Druckpositionseinstellung nach dem Einlegen des CD/DVD-Trägers.
|
|
 |
Schieben Sie die Verlängerung des Papierausgabefachs zurück.
|
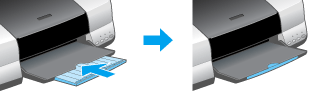
 |
Öffnen Sie die Druckerabdeckung und stellen Sie den Papierstärkehebel in die Position  . Die Papierleuchte . Die Papierleuchte  blinkt in schneller Folge. blinkt in schneller Folge.
|
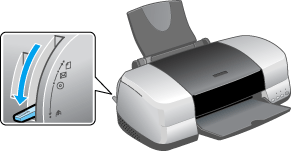
 |
Legen Sie die CD/DVD mit der Labelseite nach oben in den CD/DVD-Träger.
|
 |  |
Hinweis:
|
 |  | |
Legen Sie nur jeweils eine CD/DVD ein.
|
|
|
12 cm CD/DVD
|
8 cm CD
|

|

|
 |  |
Achtung:
|
 |  | -
Achten Sie vor dem Einlegen der CD/DVD darauf, dass sich keine Fremdpartikel oder Substanzen auf dem CD/DVD-Träger befinden, da dadurch die Datenseite der CD/DVD beschädigt werden kann.
|
|
 |  | -
Verwenden Sie ausschließlich den mit dem Drucker mitgelieferten CD/DVD-Träger. Wenn Sie einen anderen CD/DVD-Träger verwenden, kann es zu einer Abweichung der Druckposition kommen, und der Druckvorgang wird möglicherweise nicht einwandfrei ausgeführt.
|
|
 |
Schieben Sie die rechte Papierführungsschiene des manuellen Einzugs in eine Position, die breiter ist als der CD/DVD-Träger.
|
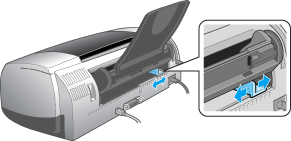
 |
Schieben Sie den CD/DVD-Träger mit der CD/DVD, die mit der bedruckbaren Seiten nach oben eingelegt ist, gerade und horizontal entlang der linken Papierführungsschiene des manuellen Einzugs ein. Öffnen Sie die Druckerabdeckung und verschieben Sie den CD/DVD-Träger, sodass die weiße Linie auf dem Träger mit den Spitzen der Druckerrollen ausgerichtet ist. Schließen Sie die Druckerabdeckung und schieben Sie dann die linke Papierführungsschiene gegen die linke Seite des CD/DVD-Trägers.
|
 |
Stellen Sie den Papierstärkehebel in die Position  . Die Papierleuchte . Die Papierleuchte  erlischt. erlischt.
|
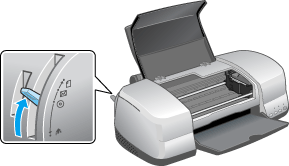
 |  |
Achtung:
|
 |  |
Achten Sie darauf, den Papierstärkehebel in die Position  zu stellen. Durch Drucken mit dem Hebel in der Position zu stellen. Durch Drucken mit dem Hebel in der Position  oder oder  kann der Drucker beschädigt werden. Der Drucker startet den Druckvorgang nicht, wenn der Hebel in die Position kann der Drucker beschädigt werden. Der Drucker startet den Druckvorgang nicht, wenn der Hebel in die Position  gestellt ist. gestellt ist.
|
|
 |
Schließen Sie die Druckerabdeckung und drücken Sie dann die Papiertaste  . Der CD/DVD-Träger wird automatisch in die richtige Position gebracht. . Der CD/DVD-Träger wird automatisch in die richtige Position gebracht.
|
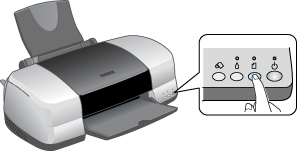
 |  |
Hinweis:
|
 |  | -
Wenn Sie den CD/DVD-Träger neu einstellen müssen, drücken Sie die Papiertaste
 erneut. Der CD/DVD-Träger wird ausgegeben. erneut. Der CD/DVD-Träger wird ausgegeben.
|
|
 |  | -
Stellen Sie den Papierstärkehebel nach dem Drucken auf CD/DVD zurück in die Position
 . Durch Drucken auf Papier mit dem Papierstärkehebel in der Position . Durch Drucken auf Papier mit dem Papierstärkehebel in der Position  oder oder  kann die Druckqualität beeinträchtigt werden. kann die Druckqualität beeinträchtigt werden.
|
|

[Oben]
Daten für CD/DVD-Label vorbereiten
Mit EPSON Print CD können Sie CD/DVD-Label erstellen. In dieser Anleitung werden die im Lieferumfang Ihrer Software enthaltenen Musterbilder für den Label-Hintergrund verwendet. Führen Sie die Anweisungen zur Verwendung von EPSON Print CD aus.
EPSON Print CD aufrufen
Unter Windows
Doppelklicken Sie zum Starten von EPSON Print CD auf das Symbol EPSON Print CD auf dem Desktop.
 |
Hinweis:
|
 | |
Wenn das Symbol EPSON Print CD nicht auf dem Desktop erscheint, klicken Sie auf Start, zeigen Sie auf Programme (Windows Me, 98, 95 und 2000) bzw. Alle Programme (Windows XP) und dann auf EPSON Print CD. Klicken Sie anschließend auf EPSON Print CD.
|
|
Für Macintosh-Anwender
Doppelklicken Sie zum Starten von EPSON Print CD auf das Symbol Macintosh HD (Standard-Festplatte), auf den Ordner EPSON Print CD und dann auf das Symbol EPSON Print CD.
Größe der CD/DVD wählen
Unter Windows
 |
Klicken Sie im Menü Datei auf Innen-/Außendurchmesser-Einstellungen. Das Dialogfeld Innen-/Außendurchmesser-Einstellungen wird eingeblendet.
|
 |
Wählen Sie 8 cm CD oder 12 cm CD/DVD und klicken Sie auf OK.
|

Für Macintosh-Anwender
 |
Klicken Sie im Menü Datei auf CD/DVD Innen-/Außendurchmesser ändern. Das Dialogfenster CD/DVD Innen-/Außendurchmesser ändern wird eingeblendet.
|
 |
Wählen Sie 8 cm CD oder 12 cm CD/DVD und klicken Sie auf OK.
|

Dem Label ein Hintergrundbild hinzufügen
Unter Windows
 |
Klicken Sie auf das Symbol  links in der Symbolleiste Bearbeiten. Das Dialogfeld Hintergrund wählen wird eingeblendet. links in der Symbolleiste Bearbeiten. Das Dialogfeld Hintergrund wählen wird eingeblendet.
|
 |
Klicken Sie auf die Registerkarte Hintergrund bearbeiten, wählen Sie das gewünschte Bild und klicken Sie auf OK. Das von Ihnen ausgewählte Hintergrund bild wird auf dem gesamten Label angezeigt.
|

 |  |
Hinweis:
|
 |  | -
In dem oben aufgeführten Beispiel wird ein Bild verwendet, das in EPSON Print CD enthalten ist. Um Bilder zu verwenden, die mit einer Digitalkamera aufgenommen und auf dem Computer gespeichert wurden, klicken Sie nicht auf die Registerkarte Hintergrund, sondern auf die Registerkarte Datei und wählen Sie den Ordner, in dem sich die gewünschten Bilder befinden.
|
|
 |  | -
Bei einer Kompaktinstallation werden die Hintergrundbilder nicht installiert. Legen Sie in diesem Fall die Druckersoftware-CD in das CD-Laufwerk ein.
|
|
 |  | -
Um ein anderes Hintergrundbild zu verwenden, klicken Sie auf die Schaltfläche
 . Das Dialogfenster Hintergrundoptionen wird eingeblendet. Klicken Sie dann auf Bild wählen im Dialogfenster. . Das Dialogfenster Hintergrundoptionen wird eingeblendet. Klicken Sie dann auf Bild wählen im Dialogfenster.
|
|
Für Macintosh-Anwender
 |
Klicken Sie in der Symbolleiste auf die Schaltfläche  . Das Dialogfeld Hintergrund einstellen wird eingeblendet. . Das Dialogfeld Hintergrund einstellen wird eingeblendet.
|
 |  |
Hinweis:
|
 |  | |
Wenn die Symbolleiste nicht angezeigt wird, klicken Sie auf Symbolleiste anzeigen im Menü Ansicht.
|
|
 |
Klicken Sie auf Hintergrund wählen. Ein Dialogfenster wird eingeblendet, in dem Sie ein Hintergrundbild auswählen können.
|

 |
Wenn der Ordner Hintergrund nicht markiert ist, wählen Sie ihn und klicken Sie dann auf Öffnen.
|

 |  |
Hinweis:
|
 |  | |
In dem oben aufgeführten Beispiel wird ein Bild verwendet, das in EPSON Print CD enthalten ist. Wenn Sie Bilder verwenden, die Sie mit einer Digitalkamera aufgenommen und auf Ihrem Computer gespeichert haben, wählen Sie den Ordner aus, in dem sich die gewünschten Bilder befinden.
|
|
 |
Wählen Sie das gewünschte Hintergrundbild und klicken Sie dann auf Öffnen.
|

 |  |
Hinweis:
|
 |  | |
Markieren Sie das Kontrollkästchen Übersicht anzeigen, um das gewählte Hintergrundbild in der Übersicht anzuzeigen.
|
|
 |
Klicken Sie auf OK. Das von Ihnen ausgewählte Hintergrund bild wird auf dem gesamten Label angezeigt.
|
 |  |
Hinweis:
|
 |  | |
Um ein anderes Hintergrundbild zu wählen, beginnen Sie dieses Verfahren erneut von Schritt 1.
|
|
Text zum Label hinzufügen
Unter Windows
 |
Klicken Sie auf das Symbol  links in der Symbolleiste Bearbeiten. Das Dialogfenster Texteinstellungen wird eingeblendet. links in der Symbolleiste Bearbeiten. Das Dialogfenster Texteinstellungen wird eingeblendet.
|
 |
Klicken Sie auf die Registerkarte Text, geben Sie Zeichen in das Textfeld Text ein und klicken Sie dann auf OK. Die eingegebenen Zeichen werden auf dem Label angezeigt.
|

 |  |
Hinweis:
|
 |  | -
Um den Stil der Zeichen zu ändern, klicken Sie im Dialogfenster Texteinstellungen über dem Text auf die Registerkarten Texteinstellungen, Textfarbe, Schatten und Verzerren. Die vorgenommenen Änderungen werden im Labelbereich des Dialogfensters angezeigt.
|
|
 |  | -
Um Korrekturen durchzuführen, nachdem der Text bereits eingegeben wurde, doppelklicken Sie auf die Zeichen, um das Dialogfenster Texteinstellungen einzublenden. Dort können Sie dann die Korrekturen vornehmen.
|
|
 |
Ziehen Sie den angezeigten Text auf dem Label, um ihn an die gewünschte Position zu bringen.
|

 |
Wenn Sie weiteren Text eingeben wollen, wiederholen Sie die Schritte 1 bis 3.
|
Für Macintosh-Anwender
 |
Klicken Sie in der Symbolleiste auf die Schaltfläche  . Der Zeichenblock wird auf dem Label angezeigt. . Der Zeichenblock wird auf dem Label angezeigt.
|
 |  |
Hinweis:
|
 |  | |
Wenn die Symbolleiste nicht angezeigt wird, klicken Sie auf Symbolleiste anzeigen im Menü Ansicht.
|
|
 |
Klicken Sie auf die Registerkarte Texteinstellungen, geben Sie Zeichen in das Textfeld ein und wählen Sie Zentrieren als Layout. Die in das Textfeld eingegebenen Zeichen werden auf dem Label angezeigt.
|

 |  |
Hinweis:
|
 |  | -
Sie können die Schriftart, die Größe und den Stil der Zeichen im Dialogfenster Texteinstellungen ändern.
|
|
 |  | -
Um Korrekturen durchzuführen, nachdem der Text bereits eingegeben wurde, klicken Sie auf die Zeichen und korrigieren Sie dann im Dialogfenster Texteinstellungen.
|
|
 |
Ziehen Sie den angezeigten Text auf dem Label, um ihn an die gewünschte Position zu bringen.
|

 |
Wenn Sie weiteren Text eingeben wollen, wiederholen Sie die Schritte 1 bis 3.
|
Text zu Bogen formen
Text automatisch zu Bogen formen
Unter Windows
 |
Klicken Sie auf die Schaltfläche  links in der Symbolleiste Bearbeiten. links in der Symbolleiste Bearbeiten.
|
 |
Klicken Sie auf den eingegebenen Text, der auf dem Label angezeigt wird. Um den und in der Mitte des gewählten Zeichenblocks werden Ziehpunkte angezeigt.
|

 |
Klicken Sie auf die Schaltfläche  in der Symbolleiste Zeichen. in der Symbolleiste Zeichen.
|

 |
Doppelklicken Sie auf den Text. Das Dialogfenster Texteinstellungen wird eingeblendet.
|
 |
Klicken Sie auf die Registerkarte Text, markieren Sie das Kontrollkästchen Automatisch gebogener Text und klicken Sie dann auf OK.
|

Der gebogene Text wird auf dem Label angezeigt.

Für Macintosh-Anwender
 |
Klicken Sie in der Symbolleiste auf die Schaltfläche  . .
|
 |  |
Hinweis:
|
 |  | |
Wenn die Symbolleiste nicht angezeigt wird, klicken Sie auf Symbolleiste anzeigen im Menü Ansicht.
|
|
 |
Klicken Sie auf den eingegebenen Text, der auf dem Label angezeigt wird. Um den und in der Mitte des gewählten Zeichenblocks werden Ziehpunkte angezeigt.
|

 |
Klicken Sie im Dialogfenster Objekteinstellungen auf die Schaltfläche  . .
|

 |  |
Hinweis:
|
 |  | |
Wenn das Dialogfenster Objekteinstellungen nicht angezeigt wird, klicken Sie auf Objekteinstellungen anzeigen im Menü Ansicht.
|
|
Der gebogene Text wird auf dem Label angezeigt.

Text manuell zu Bogen formen
Unter Windows
 |
Klicken Sie auf die Schaltfläche  links in der Symbolleiste Bearbeiten. links in der Symbolleiste Bearbeiten.
|
 |
Klicken Sie auf den eingegebenen Text, der auf dem Label angezeigt wird. Um den und in der Mitte des gewählten Zeichenblocks werden Ziehpunkte angezeigt.
|

 |
Klicken Sie auf die Schaltfläche  in der Symbolleiste Zeichen. in der Symbolleiste Zeichen.
|

 |
Ziehen Sie den roten Ziehpunkt in der Mitte des Zeichenblocks nach oben oder nach unten. Der Zeichenblock wird in der gezogenen Richtung gebogen.
|

 |  |
Hinweis:
|
 |  |
Wenn die Ziehpunkte nicht deutlich erkennbar sind, klicken Sie auf die Schaltfläche  und dann auf Kein Hintergrund im Dialogfenster Hintergrundoptionen, um das Hintergrundbild vorübergehend auszublenden. und dann auf Kein Hintergrund im Dialogfenster Hintergrundoptionen, um das Hintergrundbild vorübergehend auszublenden.
|
|
Für Macintosh-Anwender
 |
Klicken Sie in der Symbolleiste auf die Schaltfläche  . .
|
 |
Klicken Sie auf den eingegebenen Text, der auf dem Label angezeigt wird. Um den und in der Mitte des gewählten Zeichenblocks werden Ziehpunkte angezeigt.
|

 |
Ziehen Sie den roten Ziehpunkt in der Mitte des Zeichenblocks nach oben oder nach unten. Der Zeichenblock wird in der gezogenen Richtung gebogen.
|

 |  |
Hinweis:
|
 |  |
Wenn die Ziehpunkte nicht deutlich erkennbar sind, klicken Sie auf die Schaltfläche  und dann auf Hintergrund löschen im Dialogfenster Hintergrund einstellen, um das Hintergrundbild vorübergehend auszublenden. und dann auf Hintergrund löschen im Dialogfenster Hintergrund einstellen, um das Hintergrundbild vorübergehend auszublenden.
|
|
Labeldaten speichern
Unter Windows
 |
Klicken Sie im Menü Datei auf Speichern. Das Dialogfeld Speichern unter wird eingeblendet.
|
 |
Zum Speichern der Labeldaten wählen Sie einen Ordner, geben Sie einen Dateinamen ein und klicken Sie auf die Schaltfläche Sichern.
|

Für Macintosh-Anwender
 |
Wählen Sie Sichern aus dem Menü Datei. Ein Dialogfenster Sichern wird eingeblendet.
|
 |
Zum Speichern der Labeldaten wählen Sie einen Ordner, geben Sie einen Dateinamen ein und klicken Sie auf die Schaltfläche Sichern.
|

EPSON Print CD-Hilfe aufrufen
Nähere Angaben zu EPSON Print CD finden Sie auch in der Hilfe zu EPSON Print CD. In diesem Abschnitt erfahren Sie, wie Sie die Hilfe zu EPSON Print CD starten.
Unter Windows
Wählen Sie im Menü Hilfe im Fenster EPSON Print CD die Option Hilfethemen.
Für Macintosh-Anwender
Wählen Sie im Menü Hilfe die Option EPSON Print CD Hilfe.
Auf eine CD/DVD drucken
Mit EPSON Print CD können Sie Bilder auf CD/DVD drucken. Nachstehend wird beschrieben, wie Sie mit EPSON Print CD auf eine CD/DVD drucken.
Unter Windows
 |
Wählen Sie im Menü Datei die Option Drucker-Einstellungen. Das Dialogfenster Drucker-Einstellungen wird angezeigt.
|
 |
Wählen Sie EPSON Stylus Photo 900 aus dem Listenfeld Name.
|
 |
Vergewissern Sie sich, dass A4 als Größe, Manuelle Zufuhr als Quelle, CD/DVD als Papiersorte und Hochformat als Ausrichtung eingestellt ist.
|

 |
Klicken Sie auf OK.
|
 |
Klicken Sie im Menü Datei auf Drucken. Das Dialogfenster Drucken wird aufgerufen.
|
 |
Wählen Sie Kein für Bestätigungsmuster drucken und klicken Sie dann auf OK.
|

 |
Achtung:
|
 | -
Bewegen Sie während des Druckvorgangs nicht den Papierstärkehebel, weil der Drucker dadurch beschädigt werden kann.
|
|
 | -
Nachdem die CD/DVD bedruckt ist, stellen Sie den Papierstärkehebel wieder zurück in die Stellung, die der Stärke des eingelegten Papiers entspricht. Wechseln Sie bei Normalpapier, das dünner ist als andere Druckmedien, in die Position
 . .
|
|
 | -
Wenn 2 oder ein höherer Wert für Kopien im Dialogfenster Drucken eingestellt wurde, erscheint nach dem Drucken der ersten CD/DVD die Meldung "Papier nicht richtig eingelegt" auf dem Fortschrittsbalken. Legen Sie die nächste CD/DVD ein und klicken Sie auf Fortfahren. Zum Einlegen der CD/DVD siehe CD/DVD einlegen.
|
|
 |
Hinweis:
|
 | -
Wenn die Tinte verschmiert, stellen Sie die Farbsättigung gemäß Farbeinstellung ein.
|
|
Für Macintosh-Anwender
 |
Klicken Sie im Menü Datei auf Seite einrichten. Das Dialogfenster Seite einrichten wird eingeblendet.
|
 |
Wählen Sie Manuelle Zufuhr als Einstellung für Papierquelle, A4 als Einstellung für Papierformat und Hochformat als Einstellung für Ausrichtung.
|

 |
Klicken Sie zum Schließen des Dialogfensters Seite einrichten auf OK.
|
 |
Wählen Sie im Menü Datei die Option Drucken. Das Dialogfenster Drucken wird aufgerufen.
|
 |
Wählen Sie CD/DVD als Medium und Keine für Testseite und klicken Sie dann auf Drucken.
|

 |
Achtung:
|
 | -
Bewegen Sie während des Druckvorgangs nicht den Papierstärkehebel, weil der Drucker dadurch beschädigt werden kann.
|
|
 | -
Nachdem die CD/DVD bedruckt ist, stellen Sie den Papierstärkehebel wieder zurück in die Stellung, die der Stärke des eingelegten Papiers entspricht. Wechseln Sie bei Normalpapier, das dünner ist als andere Druckmedien, in die Position
 . .
|
|
 | -
Wenn 2 oder ein höherer Wert für Kopien im Dialogfenster Drucken eingestellt wurde, wird nach dem Drucken der ersten CD/DVD die Meldung "Papier nicht richtig eingelegt" angezeigt. Legen Sie die nächste CD/DVD ein und klicken Sie auf Fortfahren. Zum Einlegen der CD/DVD siehe CD/DVD einlegen.
|
|
 |
Hinweis:
|
 | -
Wenn die Tinte verschmiert, stellen Sie die Farbsättigung gemäß Farbeinstellung ein.
|
|

[Oben]
 Hinweis zum Drucken auf CD/DVD
Hinweis zum Drucken auf CD/DVD Drucker reinigen
Drucker reinigen CD/DVD einlegen
CD/DVD einlegen Daten für CD/DVD-Label vorbereiten
Daten für CD/DVD-Label vorbereitenHinweis zum Drucken auf CD/DVD
Drucker reinigen
CD/DVD einlegen
Daten für CD/DVD-Label vorbereiten




 .
.





 .
.





























































 . Das Papier wird eingezogen.
. Das Papier wird eingezogen.


 . Das Papier wird ausgegeben.
. Das Papier wird ausgegeben.




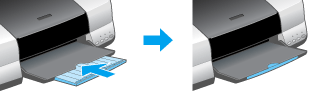

 . Die Papierleuchte
. Die Papierleuchte  blinkt in schneller Folge.
blinkt in schneller Folge.
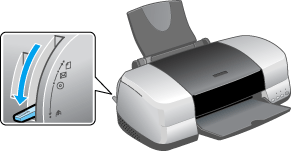




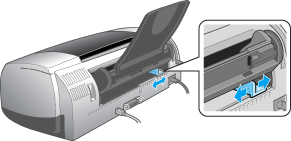





 . Die Papierleuchte
. Die Papierleuchte  erlischt.
erlischt.
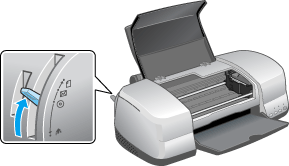

 . Der CD/DVD-Träger wird automatisch in die richtige Position gebracht.
. Der CD/DVD-Träger wird automatisch in die richtige Position gebracht.
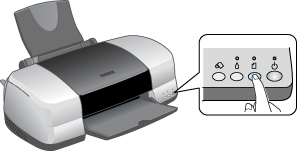







 links in der Symbolleiste Bearbeiten. Das Dialogfeld Hintergrund wählen wird eingeblendet.
links in der Symbolleiste Bearbeiten. Das Dialogfeld Hintergrund wählen wird eingeblendet.



 . Das Dialogfeld Hintergrund einstellen wird eingeblendet.
. Das Dialogfeld Hintergrund einstellen wird eingeblendet.








 links in der Symbolleiste Bearbeiten. Das Dialogfenster Texteinstellungen wird eingeblendet.
links in der Symbolleiste Bearbeiten. Das Dialogfenster Texteinstellungen wird eingeblendet.






 . Der Zeichenblock wird auf dem Label angezeigt.
. Der Zeichenblock wird auf dem Label angezeigt.






 links in der Symbolleiste Bearbeiten.
links in der Symbolleiste Bearbeiten.



 in der Symbolleiste Zeichen.
in der Symbolleiste Zeichen.






 .
.



 .
.



 links in der Symbolleiste Bearbeiten.
links in der Symbolleiste Bearbeiten.



 in der Symbolleiste Zeichen.
in der Symbolleiste Zeichen.




 .
.


























