 PDF-Taste am Scanner zu drücken. Weitere Anleitungen finden Sie unter Scannen mit Hilfe der PDF-Taste.
PDF-Taste am Scanner zu drücken. Weitere Anleitungen finden Sie unter Scannen mit Hilfe der PDF-Taste. |
 |
|
||
 |
||||
Scannen als eine PDF-Datei
Die komfortabelste Methode, mehrseitige Dokumente in eine PDF-Datei zu scannen, ist, die  PDF-Taste am Scanner zu drücken. Weitere Anleitungen finden Sie unter Scannen mit Hilfe der PDF-Taste.
PDF-Taste am Scanner zu drücken. Weitere Anleitungen finden Sie unter Scannen mit Hilfe der PDF-Taste.
 PDF-Taste am Scanner zu drücken. Weitere Anleitungen finden Sie unter Scannen mit Hilfe der PDF-Taste.
PDF-Taste am Scanner zu drücken. Weitere Anleitungen finden Sie unter Scannen mit Hilfe der PDF-Taste.Mit Epson Scan können Sie eine PDF-Datei mit den folgenden Merkmalen erstellen.
Scannen mehrseitiger Dokumente als eine einzelne PDF-Datei: Sie können mehrere Seiten scannen und in einer einzigen PDF-Datei speichern.
Erstellen einer durchsuchbaren PDF-Datei: Sie können eine PDF-Datei mit Suchfunktionalität erstellen, so dass Sie nach in der Datei enthaltenen Wörtern suchen können. (Diese Funktion ist in einigen Ländern möglicherweise nicht verfügbar.)
Zuordnen von Dokumentensicherheitseinstellungen: Sie können Passwort-Einstellungen für die PDF-Datei vornehmen.
Festlegen der Seitenzahl für einzelne PDF-Dateien: Sie können die maximal zulässige Anzahl von Seiten für einzelne PDF-Dateien festlegen. Wenn Sie zum Beispiel ein 20-seitiges Dokument scannen und die zulässige Seitenzahl für eine PDF-Datei auf 4 festlegen, werden automatisch 5 PDF-Dateien erstellt.
 Hinweis:
Hinweis:|
Zur Verwendung einiger dieser Funktionen ist die mit Ihrem Scanner gelieferte Software ABBYY FineReader Sprint Plus erforderlich. Sofern Sie Ihre Scanner-Software wie im Blatt „Hier starten“ installiert haben, ist diese Software bereits installiert. (ABBYY FineReader Sprint Plus ist in einigen Ländern möglicherweise nicht verfügbar.)
|
Anleitungen zum Starten des Scanvorgangs in eine PDF-Datei finden Sie in einem der folgenden Abschnitte.
Office Mode (Büromodus): Scannen in eine PDF-Datei im Office Mode (Büromodus)
Home Mode (Standard Modus): Scannen in eine PDF-Datei im Home Mode (Standard Modus)
Professional Mode (Professioneller Modus): Scannen in eine PDF-Datei im Professional Mode (professionellen Modus)
Scannen mit Hilfe der PDF-Taste
 |
Legen Sie Ihr Dokument auf das Vorlagenglas oder in den automatischen Vorlageneinzug. Weitere Anleitungen finden Sie unter Einlegen von Dokumenten und Fotos oder Dokumente in den automatischen Vorlageneinzug einlegen.
|
 |
Drücken Sie die
 PDF-Taste am Scanner. Das Fenster Scan to PDF (Als PDF Scannen) wird angezeigt. PDF-Taste am Scanner. Das Fenster Scan to PDF (Als PDF Scannen) wird angezeigt. |
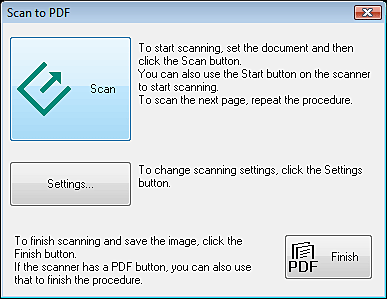
 |
Klicken Sie auf Settings (Einstellungen). Das Fenster Scan to PDF Settings (PDF Scan-Einstellung) wird angezeigt.
|
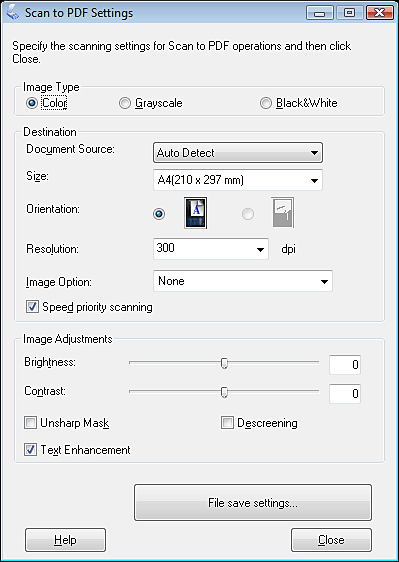
 |
Wählen Sie Color (Farbe), Grayscale (Graustufen) oder Black&White (Schwarzweiß) als Image Type (Bildtyp), um die Farben der Vorlage festzulegen.
|
 |
Wählen Sie eine dieser Einstellungen als Document Source (Dokumentenquelle).
|
Auto Detect (Automatische Erkennung): Diese Einstellung legt automatisch fest, ob das Dokument über den automatischen Vorlageneinzug eingezogen oder über das Vorlagenglas gescannt wird.
Document Table (Vorlagenglas): Wählen Sie diese Option, wenn Sie über das Vorlagenglas scannen möchten.
ADF: Wählen Sie diese Option, wenn Sie über den automatischen Vorlageneinzug scannen möchten.
 |
Klicken Sie auf den Pfeil, um die Liste Size (Größe) zu öffnen und wählen Sie die Größe Ihrer Vorlage bzw. Vorlagen aus.
|
 |
Wenn Sie eine Größe auswählen müssen, die nicht in der Liste Size (Größe) enthalten ist, können Sie eine benutzerdefinierte Größe einrichten. Klicken Sie auf den Pfeil in der Liste Size (Größe) und wählen Sie Customize (Benutzerdef.). Das Fenster Source Size (Quellgröße) wird geöffnet.
|
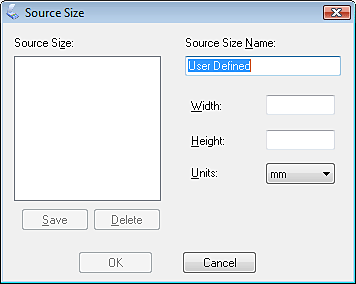
Geben Sie einen Namen für die individuelle Größe ein, geben Sie die Größe ein, klicken Sie auf Save (Speichern) und dann auf OK. Die neue Größe wird in der Liste Size (Größe) angezeigt.
 |
Klicken Sie auf den Pfeil neben der Liste Resolution (Auflösung) und wählen Sie den dpi-Wert, mit dem gescannt werden soll. Weitere Hinweise finden Sie in der untenstehenden Tabelle.
|
|
Verwendung des gescannten Bilds
|
Empfohlene Scan-Auflösung
|
|
Bild soll als E-Mail gesendet, ins Internet gestellt oder nur auf dem Bildschirm angezeigt werden
|
96 bis 150 dpi
|
|
Bild soll als Fax gesendet werden
|
200 dpi
|
|
Drucken
|
300 dpi
|
 |
Mit den Einstellungen unter Image Adjustments (Bildkorrektur) können Sie, falls erforderlich, die Bildqualität verändern. Weitere Hinweise finden Sie in der untenstehenden Tabelle.
|
|
Einstellung
|
Beschreibung
|
|
Brightness (Helligkeit)
|
Passt die Helligkeit bzw. Dunkelheit des Gesamtbilds an. Diese Einstellung ist nur verfügbar, wenn für Image Type (Bildtyp) die Option Color (Farbe) oder Grayscale (Graustufen) gewählt ist.
|
|
Contrast (Kontrast)
|
Passt den Unterschied zwischen den hellen und den dunklen Bereichen des Gesamtbilds an. Diese Einstellung ist nur verfügbar, wenn für Image Type (Bildtyp) die Option Color (Farbe) oder Grayscale (Graustufen) gewählt ist.
|
|
Unsharp Mask (Unscharfe Maske)
|
Aktivieren, um die Ränder von Bildbereichen schärfer zu machen und so ein schärferes Gesamtbild zu erhalten. Schalten Sie die Option aus, um weichere Umrisse zu erzielen. Diese Einstellung ist nur verfügbar, wenn für Image Type (Bildtyp) die Option Color (Farbe) oder Grayscale (Graustufen) gewählt ist.
|
|
Descreening (Rasterung)
|
Entfernt das wellige Muster, das in hell schattierten Bildbereichen (z. B. in Hauttönen) auftreten kann. Verbessert auch die Ergebnisse, wenn Zeitschriften- oder Zeitungsbilder gescannt werden, für die beim ursprünglichen Druckvorgang Rasterung verwendet wurde. Diese Einstellung ist nur verfügbar, wenn für Image Type (Bildtyp) die Option Color (Farbe) oder Grayscale (Graustufen) gewählt ist.
|
|
Text Enhancement (Text optimieren)
|
Verbessert die Texterkennung beim Scannen von Textdokumenten.
|
|
Threshold (Schwellenwert)
|
Passt den Wert an, bei dem schwarze Flächen in Text und Linien abgegrenzt werden, um die Texterkennung in OCR-Programmen zu verbessern. Diese Einstellung ist nur verfügbar, wenn für Image Type (Bildtyp) die Option Black&White (Schwarzweiß) gewählt ist.
|
 |
Klicken Sie auf File Save Settings (Einstellungen zum Speichern von Dateien). Das Fenster File Save Settings (Einstellungen zum Speichern von Dateien) wird angezeigt. Hier werden die aktuellen Einstellungen für Paper Size (Papierformat), Orientation (Ausrichtung), Margin (Rand) und weitere Einstellungen angezeigt.
|
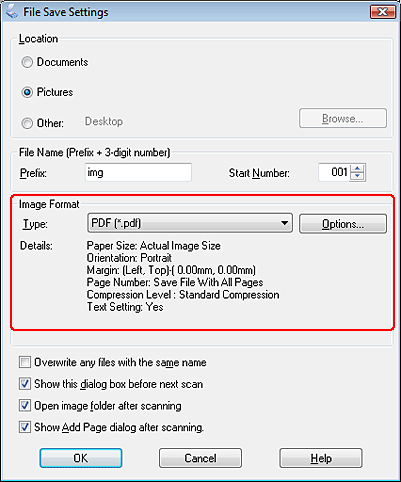
 |
Wenn Sie die aktuellen PDF-Einstellungen ändern müssen, klicken Sie auf die Schaltfläche Options (Optionen). Das Fenster EPSON PDF Plug-in Settings (EPSON PDF Plug-in-Einstellungen) wird angezeigt.
|
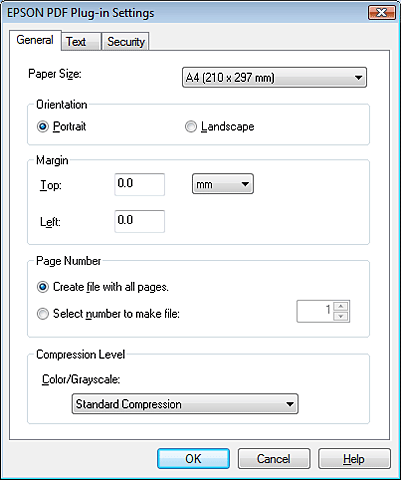
Wählen Sie die Ihrem Dokument entsprechenden Einstellungen und klicken Sie auf OK. Anschließend wird wieder das Fenster File Save Settings (Einstellungen zum Speichern von Dateien) angezeigt.
 Hinweis:
Hinweis:
 Hinweis:
Hinweis:|
Die Registerkarte Text ist nur verfügbar, wenn ABBYY FineReader Sprint Plus installiert ist. Falls ABBYY FineReader Sprint Plus in Ihrem Land nicht erhältlich ist, wird die Registerkarte Text nicht angezeigt.
|
 |
Nehmen Sie etwaige weitere Einstellungen zum Speichern von Dateien vor und klicken Sie auf OK.
|
 |
Klicken Sie auf Close (Schließen), um das Fenster Scan to PDF (Als PDF scannen) zu schließen und klicken Sie dann auf Scan (Scannen) oder drücken Sie die
 Start-Taste am Scanner. Epson Scan scannt die Seite. Start-Taste am Scanner. Epson Scan scannt die Seite. |
 |
Wenn Sie mehrere Seiten über das Vorlagenglas scannen, ersetzen Sie die erste Seite auf dem Vorlagenglas durch die zweite Seite und klicken dann erneut auf Scan (Scannen) oder drücken Sie noch einmal die
 Start-Taste. Wiederholen Sie diesen Schritt für jede Seite Ihres Dokuments. Start-Taste. Wiederholen Sie diesen Schritt für jede Seite Ihres Dokuments. |
Wenn Sie mehr als 40 Seiten scannen, können Sie die restlichen Seiten in den automatischen Vorlageneinzug legen und entweder auf Scan (Scannen) klicken oder erneut die  Start-Taste drücken, um den Vorgang fortzusetzen.
Start-Taste drücken, um den Vorgang fortzusetzen.
 Start-Taste drücken, um den Vorgang fortzusetzen.
Start-Taste drücken, um den Vorgang fortzusetzen. |
Wenn Sie fertig sind, klicken Sie auf Finish (Fertig stellen) oder drücken die
 PDF-Taste am Scanner. Ihr Dokument wird als PDF-Datei im Ordner Pictures oder My Pictures bzw. am Speicherort, den Sie im Fenster File Save Settings (Einstellungen zum Speichern von Dateien) festgelegt haben, gespeichert. PDF-Taste am Scanner. Ihr Dokument wird als PDF-Datei im Ordner Pictures oder My Pictures bzw. am Speicherort, den Sie im Fenster File Save Settings (Einstellungen zum Speichern von Dateien) festgelegt haben, gespeichert. |
Scannen in eine PDF-Datei im Office Mode (Büromodus)
 |
Legen Sie Ihr Dokument auf das Vorlagenglas oder in den automatischen Vorlageneinzug. Weitere Anleitungen finden Sie unter Einlegen von Dokumenten und Fotos oder Dokumente in den automatischen Vorlageneinzug einlegen.
|
 |
Starten Sie Epson Scan. Weitere Anleitungen finden Sie unter Starten von Epson Scan.
|
 |
Wählen Sie im Fenster Office Mode (Büromodus) die Einstellungen für Image Type (Bildtyp), Document Source (Dokumentenquelle), Size (Größe) und Resolution (Auflösung). Weitere Informationen finden Sie unter Scannen im Office Mode (Büromodus).
|
 |
Klicken Sie auf Preview (Vorschau), um das Bild bzw. die Bilder in der Vorschau anzuzeigen, und wählen Sie den Scanbereich. Weitere Informationen finden Sie unter Vorschau und Anpassen des Scan-Bereichs.
|
 |
Nehmen Sie etwaige weitere Bildkorrekturen vor. Weitere Informationen finden Sie unter Anpassen der Farbe und weitere Bildeinstellungen.
|
 |
Klicken Sie auf Scan (Scannen). Das Fenster File Save Settings (Einstellungen zum Speichern von Dateien) wird angezeigt.
|
 |
Wählen Sie PDF als Einstellung für Type (Typ). Hier werden die aktuellen Einstellungen für Paper Size (Papierformat), Orientation (Ausrichtung), Margin (Rand), Page Number (Seitenzahl), Compression Level (Komprimierungsniveau) und Text Setting angezeigt.
|
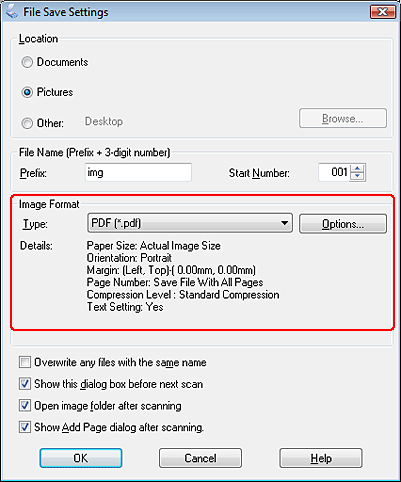
 |
Klicken Sie auf Options (Optionen). Das Fenster EPSON PDF Plug-in Settings (EPSON PDF Plug-in-Einstellungen) wird angezeigt.
|
Klicken Sie zum Erstellen einer durchsuchbaren PDF-Datei auf die Registerkarte Text, wählen sie das Kontrollkästchen Create searchable PDF und wählen Sie dann die Sprache aus der Liste Text Language.

 Hinweis:
Hinweis:|
Die Registerkarte Text ist nur verfügbar, wenn ABBYY FineReader Sprint Plus installiert ist. Falls ABBYY FineReader Sprint Plus in Ihrem Land nicht erhältlich ist, wird die Registerkarte Text nicht angezeigt.
|
Klicken Sie zum Erstellen von Passwort-Einstellungen für die PDF-Datei auf die Registerkarte Security (Sicherheit) und wählen Sie die Passwort-Einstellungen aus.
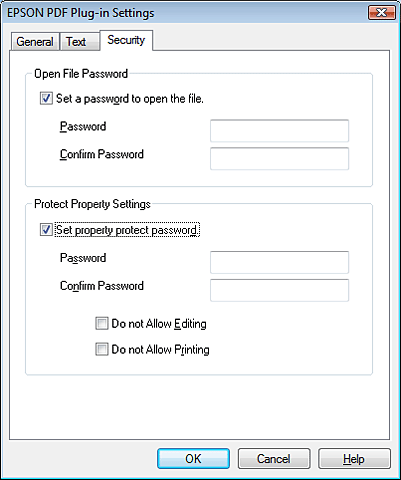
Klicken Sie zum Festlegen der für eine PDF-Datei maximal zulässigen Seitenzahl auf die Registerkarte General (Allgemein) und passen Sie die Einstellung Select number to make file (Zahl zur Dateierst. wählen) an.
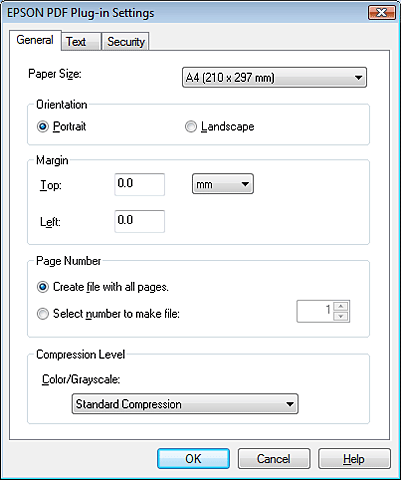
Informationen zu weiteren Einstellungen im Fenster EPSON PDF Plug-in Settings (EPSON PDF Plug-in-Einstellungen) finden Sie in der Hilfe von Epson Scan.
 |
Wählen Sie die Ihrem Dokument entsprechenden Einstellungen und klicken Sie auf OK. Anschließend wird wieder das Fenster File Save Settings (Einstellungen zum Speichern von Dateien) angezeigt.
|
 |
Nehmen Sie etwaige weitere Einstellungen zum Speichern von Dateien vor und klicken Sie auf OK. Epson Scan scannt Ihr Dokument und zeigt das folgende Fenster an:
|
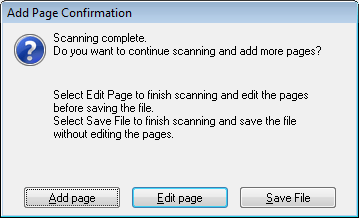
 Hinweis:
Hinweis:|
Wenn Sie das Kontrollkästchen Show Add Page dialog after scanning (Dialogfeld „Seite hinzufügen“ nach dem Scannen anzeigen) im Fenster File Save Settings (Einstellungen zum Speichern von Dateien) deaktivieren, wird dieses Fenster nicht angezeigt und Ihr Dokument wird von Epson Scan automatisch gespeichert.
|
 |
Wählen Sie eine der folgenden Optionen.
|
Add page (Seite hinzufüg.): Klicken Sie auf diese Schaltfläche, um die nächste Seite Ihres Dokuments zu scannen. Ersetzen Sie die erste Seite auf dem Vorlagenglas mit der nächsten Seite und klicken Sie auf Scan (Scannen). Wiederholen Sie diesen Schritt für jede Seite Ihres Dokuments. Klicken Sie anschließend auf Edit page (Seite bearbeit.) und fahren Sie mit Schritt 12 fort.
Edit page (Seite bearbeit.): Klicken Sie auf diese Schaltfläche, wenn Sie alle gewünschten Seiten gescannt haben, um die gescannten Seiten vor dem Speichern in einer PDF-Datei zu bearbeiten. Gehen Sie zu Schritt 12.
Save File (Datei speichern): Klicken Sie auf diese Schaltfläche, wenn Sie den Scanvorgang beenden und die gescannten Seiten in einer PDF-Datei speichern möchten, ohne sie zu bearbeiten. Gehen Sie zu Schritt 14.
 |
Das Fenster Editing Page (Seite wird bearbeitet) mit Miniaturen der gescannten Seiten wird angezeigt.
|
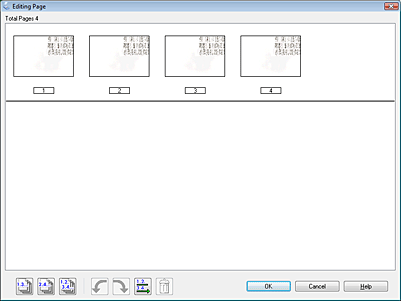
Mit den Bearbeitungswerkzeugen am unteren Rand des Fensters Editing Page (Seite wird bearbeitet) können Sie Seiten auswählen, drehen, neu sortieren oder löschen.
Fahren Sie mit Schritt 13 fort, wenn Sie alle Seiten unverändert in Ihrer PDF-Datei speichern möchten.
Wenn Sie Seiten drehen möchten, klicken Sie die gewünschten Seiten an oder wählen sie mit den Symbolen  Ungerade Seiten,
Ungerade Seiten,  Gerade Seiten oder
Gerade Seiten oder  Alle Seiten aus und klicken dann auf das Symbol
Alle Seiten aus und klicken dann auf das Symbol  Nach links drehen oder
Nach links drehen oder  Nach rechts drehen.
Nach rechts drehen.
 Ungerade Seiten,
Ungerade Seiten,  Gerade Seiten oder
Gerade Seiten oder  Alle Seiten aus und klicken dann auf das Symbol
Alle Seiten aus und klicken dann auf das Symbol  Nach links drehen oder
Nach links drehen oder  Nach rechts drehen.
Nach rechts drehen.Wenn Sie Seiten löschen möchten, klicken Sie die gewünschten Seiten an oder wählen Sie mit den Symbolen  Ungerade Seiten oder
Ungerade Seiten oder  Gerade Seiten aus und klicken dann auf das Symbol
Gerade Seiten aus und klicken dann auf das Symbol  Löschen.
Löschen.
 Ungerade Seiten oder
Ungerade Seiten oder  Gerade Seiten aus und klicken dann auf das Symbol
Gerade Seiten aus und klicken dann auf das Symbol  Löschen.
Löschen.  Hinweis:
Hinweis:|
Das Symbol
 Löschen ist nicht verfügbar, wenn alle Seiten ausgewählt wurden. Löschen ist nicht verfügbar, wenn alle Seiten ausgewählt wurden. |
Weitere Details zu den Bearbeitungswerkzeugen im Fenster Editing Page (Seite wird bearbeitet) sind in der Hilfe von Epson Scan enthalten.
 |
Wenn Sie die Seiten bearbeitet haben, klicken Sie auf OK. Die Seiten werden in einer PDF-Datei im Ordner Pictures, My Pictures bzw. am Speicherort, den Sie im Fenster File Save Settings (Einstellungen zum Speichern von Dateien) festgelegt haben, gespeichert. Anschließend wird erneut das Fenster Office Mode (Büromodus) angezeigt.
|
 |
Klicken Sie auf Close (Schließen), um Epson Scan zu beenden.
|
Scannen in eine PDF-Datei im Home Mode (Standard Modus)
 |
Legen Sie Ihr Dokument auf das Vorlagenglas. Weitere Anleitungen finden Sie unter Einlegen von Dokumenten und Fotos.
|
 Hinweis:
Hinweis:|
Im Home Mode (Standard Modus) kann nur über das Vorlagenglas gescannt werden. Wenn Sie den automatischen Vorlageneinzug zum Scannen verwenden möchten, können Sie Office Mode (Büromodus) oder Professional Mode (Professioneller Modus) wählen. Weitere Informationen finden Sie unter Ändern des Scan-Modus.
|
 |
Starten Sie Epson Scan. Weitere Anleitungen finden Sie unter Starten von Epson Scan.
|
 |
Wählen Sie im Fenster Home Mode (Standard Modus) die Einstellungen für Document Type (Vorlagenart), Image Type (Bildtyp) und Destination (Ziel). Weitere Informationen finden Sie unter Scannen im Home Mode (Standard Modus).
|
 |
Klicken Sie auf Preview (Vorschau), um das Bild bzw. die Bilder in der Vorschau anzuzeigen, und wählen Sie den Scanbereich. Weitere Informationen finden Sie unter Vorschau und Anpassen des Scan-Bereichs.
|
 |
Nehmen Sie etwaige weitere Bildkorrekturen vor. Weitere Informationen finden Sie unter Anpassen der Farbe und weitere Bildeinstellungen.
|
 |
Verkleinern bzw. vergrößern Sie das Bild nach Bedarf. Weitere Informationen finden Sie unter Wahl der Scan-Größe.
|
 |
Klicken Sie auf Scan (Scannen). Das Fenster File Save Settings (Einstellungen zum Speichern von Dateien) wird angezeigt.
|
 |
Wählen Sie PDF als Einstellung für Type (Typ). Hier werden die aktuellen Einstellungen für Paper Size (Papierformat), Orientation (Ausrichtung), Margin (Rand), Page Number (Seitenzahl), Compression Level (Komprimierungsniveau) und Text Setting angezeigt.
|
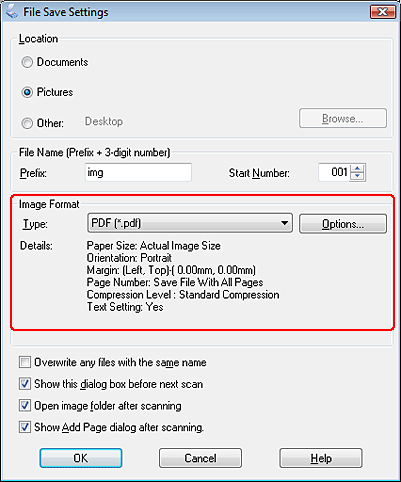
 |
Klicken Sie auf Options (Optionen). Das Fenster EPSON PDF Plug-in Settings (EPSON PDF Plug-in-Einstellungen) wird angezeigt.
|
Klicken Sie zum Erstellen einer durchsuchbaren PDF-Datei auf die Registerkarte Text, wählen sie das Kontrollkästchen Create searchable PDF und wählen Sie dann die Sprache aus der Liste Text Language.

 Hinweis:
Hinweis:|
Die Registerkarte Text ist nur verfügbar, wenn ABBYY FineReader Sprint Plus installiert ist. Falls ABBYY FineReader Sprint Plus in Ihrem Land nicht erhältlich ist, wird die Registerkarte Text nicht angezeigt.
|
Klicken Sie zum Erstellen von Passwort-Einstellungen für die PDF-Datei auf die Registerkarte Security (Sicherheit) und wählen Sie die Passwort-Einstellungen aus.
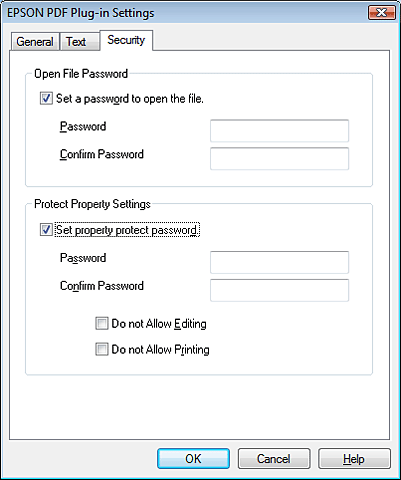
Klicken Sie zum Festlegen der für eine PDF-Datei maximal zulässigen Seitenzahl auf die Registerkarte General (Allgemein) und passen Sie die Einstellung Select number to make file (Zahl zur Dateierst. wählen) an.
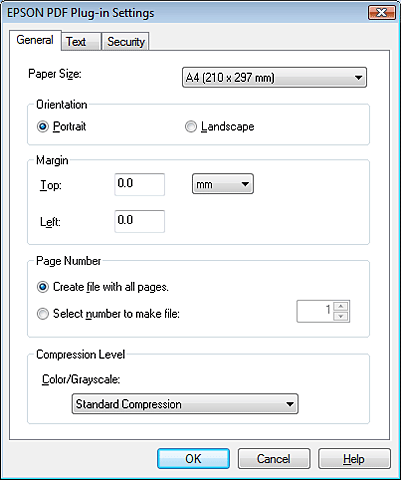
Informationen zu weiteren Einstellungen im Fenster EPSON PDF Plug-in Settings (EPSON PDF Plug-in-Einstellungen) finden Sie in der Hilfe von Epson Scan.
 |
Wählen Sie die Ihrem Dokument entsprechenden Einstellungen und klicken Sie auf OK. Anschließend wird wieder das Fenster File Save Settings (Einstellungen zum Speichern von Dateien) angezeigt.
|
 |
Nehmen Sie etwaige weitere Einstellungen zum Speichern von Dateien vor und klicken Sie auf OK. Epson Scan scannt Ihr Dokument und zeigt das folgende Fenster an:
|
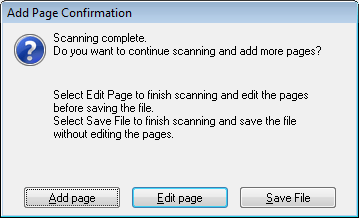
 Hinweis:
Hinweis:|
Wenn Sie das Kontrollkästchen Show Add Page dialog after scanning (Dialogfeld „Seite hinzufügen“ nach dem Scannen anzeigen) im Fenster File Save Settings (Einstellungen zum Speichern von Dateien) deaktivieren, wird dieses Fenster nicht angezeigt und Ihr Dokument wird von Epson Scan automatisch gespeichert.
|
 |
Wählen Sie eine der folgenden Optionen.
|
Add page (Seite hinzufüg.): Klicken Sie auf diese Schaltfläche, um die nächste Seite Ihres Dokuments zu scannen. Ersetzen Sie die erste Seite auf dem Vorlagenglas mit der nächsten Seite und klicken Sie auf Scan (Scannen). Wiederholen Sie diesen Schritt für jede Seite Ihres Dokuments. Klicken Sie anschließend auf Edit page (Seite bearbeit.) und fahren Sie mit Schritt 13 fort.
Edit page (Seite bearbeit.): Klicken Sie auf diese Schaltfläche, wenn Sie alle gewünschten Seiten gescannt haben, um die gescannten Seiten vor dem Speichern in einer PDF-Datei zu bearbeiten. Gehen Sie zu Schritt 13.
Save File (Datei speichern): Klicken Sie auf diese Schaltfläche, wenn Sie den Scanvorgang beenden und die gescannten Seiten in einer PDF-Datei speichern möchten, ohne sie zu bearbeiten. Gehen Sie zu Schritt 15.
 |
Das Fenster Editing Page (Seite wird bearbeitet) mit Miniaturen der gescannten Seiten wird angezeigt.
|
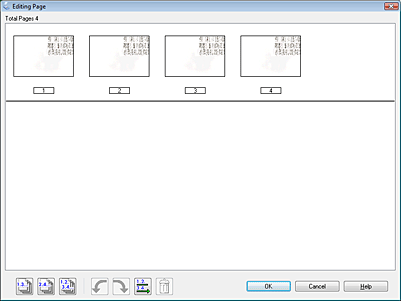
Mit den Bearbeitungswerkzeugen am unteren Rand des Fensters Editing Page (Seite wird bearbeitet) können Sie Seiten auswählen, drehen, neu sortieren oder löschen.
Fahren Sie mit Schritt 14 fort, wenn Sie alle Seiten unverändert in Ihrer PDF-Datei speichern möchten.
Wenn Sie Seiten drehen möchten, klicken Sie die gewünschten Seiten an oder wählen sie mit den Symbolen  Ungerade Seiten,
Ungerade Seiten,  Gerade Seiten oder
Gerade Seiten oder  Alle Seiten aus und klicken dann auf das Symbol
Alle Seiten aus und klicken dann auf das Symbol  Nach links drehen oder
Nach links drehen oder  Nach rechts drehen.
Nach rechts drehen.
 Ungerade Seiten,
Ungerade Seiten,  Gerade Seiten oder
Gerade Seiten oder  Alle Seiten aus und klicken dann auf das Symbol
Alle Seiten aus und klicken dann auf das Symbol  Nach links drehen oder
Nach links drehen oder  Nach rechts drehen.
Nach rechts drehen.Wenn Sie Seiten löschen möchten, klicken Sie die gewünschten Seiten an oder wählen Sie mit den Symbolen  Ungerade Seiten oder
Ungerade Seiten oder  Gerade Seiten aus und klicken dann auf das Symbol
Gerade Seiten aus und klicken dann auf das Symbol  Löschen.
Löschen.
 Ungerade Seiten oder
Ungerade Seiten oder  Gerade Seiten aus und klicken dann auf das Symbol
Gerade Seiten aus und klicken dann auf das Symbol  Löschen.
Löschen.  Hinweis:
Hinweis:|
Das Symbol
 Löschen ist nicht verfügbar, wenn alle Seiten ausgewählt wurden. Löschen ist nicht verfügbar, wenn alle Seiten ausgewählt wurden. |
Weitere Details zu den Bearbeitungswerkzeugen im Fenster Editing Page (Seite wird bearbeitet) sind in der Hilfe von Epson Scan enthalten.
 |
Wenn Sie die Seiten bearbeitet haben, klicken Sie auf OK. Die Seiten werden in einer PDF-Datei im Ordner Pictures, My Pictures bzw. am Speicherort, den Sie im Fenster File Save Settings (Einstellungen zum Speichern von Dateien) festgelegt haben, gespeichert. Anschließend wird erneut das Fenster Home Mode (Standard Modus) angezeigt.
|
 |
Klicken Sie auf Close (Schließen), um Epson Scan zu beenden.
|
Scannen in eine PDF-Datei im Professional Mode (professionellen Modus)
 |
Legen Sie Ihr Dokument auf das Vorlagenglas oder in den automatischen Vorlageneinzug. Weitere Anleitungen finden Sie unter Einlegen von Dokumenten und Fotos oder Dokumente in den automatischen Vorlageneinzug einlegen.
|
 |
Starten Sie Epson Scan. Weitere Anleitungen finden Sie unter Starten von Epson Scan.
|
 |
Wählen Sie im Fenster Professional Mode (Professioneller Modus) die Einstellungen für Document Type (Vorlagenart), Document Source (Dokumentenquelle), Auto Exposure Type (Automatische Belichtung), Image Type (Bildtyp) und Resolution (Auflösung). Weitere Informationen finden Sie unter Scannen im Professional Mode (professionellen Modus).
|
 |
Klicken Sie auf Preview (Vorschau), um das Bild bzw. die Bilder in der Vorschau anzuzeigen, und wählen Sie den Scanbereich. Weitere Informationen finden Sie unter Vorschau und Anpassen des Scan-Bereichs.
|
 |
Nehmen Sie etwaige weitere Bildkorrekturen vor. Weitere Informationen finden Sie unter Anpassen der Farbe und weitere Bildeinstellungen.
|
 |
Verkleinern bzw. vergrößern Sie das Bild nach Bedarf. Weitere Informationen finden Sie unter Wahl der Scan-Größe.
|
 |
Klicken Sie auf Scan (Scannen). Das Fenster File Save Settings (Einstellungen zum Speichern von Dateien) wird angezeigt.
|
 |
Wählen Sie PDF als Einstellung für Type (Typ). Hier werden die aktuellen Einstellungen für Paper Size (Papierformat), Orientation (Ausrichtung), Margin (Rand), Page Number (Seitenzahl), Compression Level (Komprimierungsniveau) und Text Setting angezeigt.
|
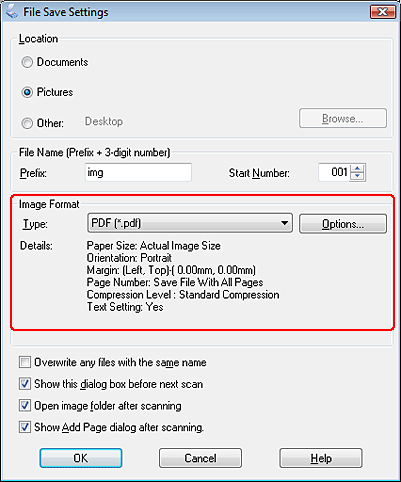
 |
Klicken Sie auf Options (Optionen). Das Fenster EPSON PDF Plug-in Settings (EPSON PDF Plug-in-Einstellungen) wird angezeigt.
|
Klicken Sie zum Erstellen einer durchsuchbaren PDF-Datei auf die Registerkarte Text, wählen sie das Kontrollkästchen Create searchable PDF und wählen Sie dann die Sprache aus der Liste Text Language.

 Hinweis:
Hinweis:|
Die Registerkarte Text ist nur verfügbar, wenn ABBYY FineReader Sprint Plus installiert ist. Falls ABBYY FineReader Sprint Plus in Ihrem Land nicht erhältlich ist, wird die Registerkarte Text nicht angezeigt.
|
Klicken Sie zum Erstellen von Passwort-Einstellungen für die PDF-Datei auf die Registerkarte Security (Sicherheit) und wählen Sie die Passwort-Einstellungen aus.
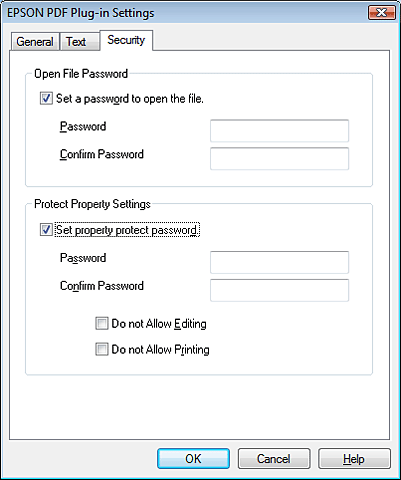
Klicken Sie zum Festlegen der für eine PDF-Datei maximal zulässigen Seitenzahl auf die Registerkarte General (Allgemein) und passen Sie die Einstellung Select number to make file (Zahl zur Dateierst. wählen) an.
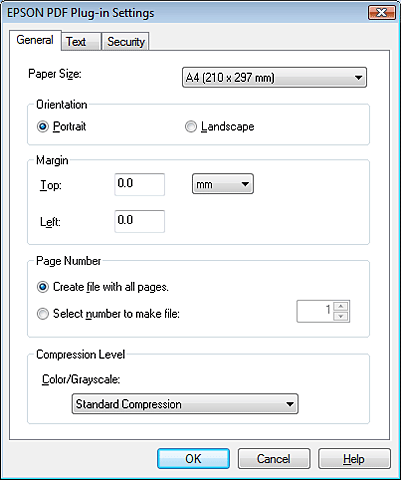
Informationen zu weiteren Einstellungen im Fenster EPSON PDF Plug-in Settings (EPSON PDF Plug-in-Einstellungen) finden Sie in der Hilfe von Epson Scan.
 |
Wählen Sie die Ihrem Dokument entsprechenden Einstellungen und klicken Sie auf OK. Anschließend wird wieder das Fenster File Save Settings (Einstellungen zum Speichern von Dateien) angezeigt.
|
 |
Nehmen Sie etwaige weitere Einstellungen zum Speichern von Dateien vor und klicken Sie auf OK. Epson Scan scannt Ihr Dokument und zeigt das folgende Fenster an:
|
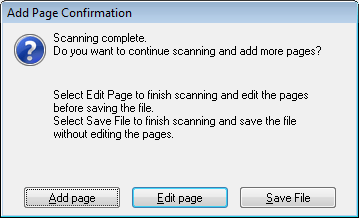
 Hinweis:
Hinweis:|
Wenn Sie das Kontrollkästchen Show Add Page dialog after scanning (Dialogfeld „Seite hinzufügen“ nach dem Scannen anzeigen) im Fenster File Save Settings (Einstellungen zum Speichern von Dateien) deaktivieren, wird dieses Fenster nicht angezeigt und Ihr Dokument wird von Epson Scan automatisch gespeichert.
|
 |
Wählen Sie eine der folgenden Optionen.
|
Add page (Seite hinzufüg.): Klicken Sie auf diese Schaltfläche, um die nächste Seite Ihres Dokuments zu scannen. Ersetzen Sie die erste Seite auf dem Vorlagenglas mit der nächsten Seite und klicken Sie auf Scan (Scannen). Klicken Sie anschließend auf die Schaltfläche Edit page (Seite bearbeit.) und fahren Sie mit Schritt 13 fort.
Edit page (Seite bearbeit.): Klicken Sie auf diese Schaltfläche, wenn Sie alle gewünschten Seiten gescannt haben, um die gescannten Seiten vor dem Speichern in einer PDF-Datei zu bearbeiten. Gehen Sie zu Schritt 13.
Save File (Datei speichern): Klicken Sie auf diese Schaltfläche, wenn Sie den Scanvorgang beenden und die gescannten Seiten in einer PDF-Datei speichern möchten, ohne sie zu bearbeiten. Gehen Sie zu Schritt 15.
 |
Das Fenster Editing Page (Seite wird bearbeitet) mit Miniaturen der gescannten Seiten wird angezeigt.
|
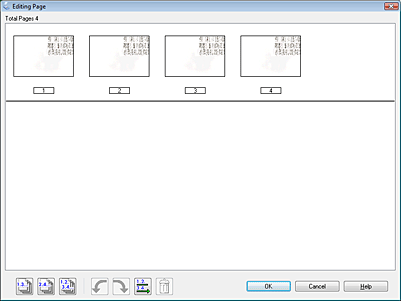
Mit den Bearbeitungswerkzeugen am unteren Rand des Fensters Editing Page (Seite wird bearbeitet) können Sie Seiten auswählen, drehen, neu sortieren oder löschen.
Klicken Sie auf das Symbol  Alle Seiten und fahren Sie mit Schritt 14 fort, wenn Sie alle Seiten unverändert in Ihrer PDF-Datei speichern möchten.
Alle Seiten und fahren Sie mit Schritt 14 fort, wenn Sie alle Seiten unverändert in Ihrer PDF-Datei speichern möchten.
 Alle Seiten und fahren Sie mit Schritt 14 fort, wenn Sie alle Seiten unverändert in Ihrer PDF-Datei speichern möchten.
Alle Seiten und fahren Sie mit Schritt 14 fort, wenn Sie alle Seiten unverändert in Ihrer PDF-Datei speichern möchten.Wenn Sie Seiten drehen möchten, klicken Sie die gewünschten Seiten an oder wählen sie mit den Symbolen  Ungerade Seiten,
Ungerade Seiten,  Gerade Seiten oder
Gerade Seiten oder  Alle Seiten aus und klicken dann auf das Symbol
Alle Seiten aus und klicken dann auf das Symbol  Nach links drehen oder
Nach links drehen oder  Nach rechts drehen.
Nach rechts drehen.
 Ungerade Seiten,
Ungerade Seiten,  Gerade Seiten oder
Gerade Seiten oder  Alle Seiten aus und klicken dann auf das Symbol
Alle Seiten aus und klicken dann auf das Symbol  Nach links drehen oder
Nach links drehen oder  Nach rechts drehen.
Nach rechts drehen.Wenn Sie Seiten löschen möchten, klicken Sie die gewünschten Seiten an oder wählen Sie mit den Symbolen  Ungerade Seiten oder
Ungerade Seiten oder  Gerade Seiten aus und klicken dann auf das Symbol
Gerade Seiten aus und klicken dann auf das Symbol  Löschen.
Löschen.
 Ungerade Seiten oder
Ungerade Seiten oder  Gerade Seiten aus und klicken dann auf das Symbol
Gerade Seiten aus und klicken dann auf das Symbol  Löschen.
Löschen.  Hinweis:
Hinweis:|
Das Symbol
 Löschen ist nicht verfügbar, wenn alle Seiten ausgewählt wurden. Löschen ist nicht verfügbar, wenn alle Seiten ausgewählt wurden. |
Weitere Details zu den Bearbeitungswerkzeugen im Fenster Editing Page (Seite wird bearbeitet) sind in der Hilfe von Epson Scan enthalten.
 |
Wenn Sie die Seiten bearbeitet haben, klicken Sie auf OK. Die Seiten werden in einer PDF-Datei im Ordner Pictures, My Pictures bzw. am Speicherort, den Sie im Fenster File Save Settings (Einstellungen zum Speichern von Dateien) festgelegt haben, gespeichert. Anschließend wird erneut das Fenster Professional Mode (Professioneller Modus) angezeigt.
|
 |
Klicken Sie auf Close (Schließen), um Epson Scan zu beenden.
|
Doppelseitiges Scannen
Sie können beidseitig bedruckte Dokumente mit Hilfe des automatischen Vorlageneinzugs scannen. Scannen Sie zuerst die Seiten mit ungeraden Seitennummern, drehen Sie das Dokument dann um und scannen Sie die Seiten mit geraden Seitennummern. Anschließend können Sie das Fenster Editing Page (Seite wird bearbeitet) zum automatischen Sortieren der Seiten verwenden.
 Hinweis:
Hinweis:|
Die folgenden Anleitungen beziehen sich auf das doppelseitige Scannen im Office Mode (Büromodus).
|
 |
Legen Sie die erste Seite des Dokuments in den automatischen Vorlageneinzug. Weitere Anleitungen finden Sie unter Dokumente in den automatischen Vorlageneinzug einlegen.
|
 |
Starten Sie Epson Scan. Weitere Anleitungen finden Sie unter Starten von Epson Scan.
|
 |
Wählen Sie Office Mode (Büromodus) in der Mode (Modus)-Liste. Weitere Anleitungen finden Sie unter Ändern des Scan-Modus.
|
 |
Wählen Sie im Fenster Office Mode (Büromodus) die Einstellungen für Image Type (Bildtyp), Size (Größe) und Resolution (Auflösung). Weitere Informationen finden Sie unter Scannen im Office Mode (Büromodus).
|
 |
Wählen Sie die Option Auto Detect (Automatische Erkennung) oder ADF als Einstellung für Document Source (Dokumentenquelle).
|
 |
Klicken Sie auf Preview (Vorschau). Der automatische Vorlageneinzug zieht die erste Seite des Dokuments ein, die dann von Epson Scan als Vorschau gescannt und im Fenster Preview (Vorschau) angezeigt wird. Anschließend gibt der Vorlageneinzug die erste Seite aus.
|
 |
Nehmen Sie etwaige Bildkorrekturen vor. Weitere Informationen finden Sie unter Anpassen der Farbe und weitere Bildeinstellungen.
|
 |
Platzieren Sie die erste Seite des Dokuments oben auf die restlichen Seiten und legen Sie anschließend den gesamten Dokumentenstapel (bis zu 40 Seiten) in den automatischen Vorlageneinzug ein.
|
 |
Klicken Sie auf Scan (Scannen). Das Fenster File Save Settings (Einstellungen zum Speichern von Dateien) wird angezeigt.
|
 |
Wählen Sie PDF als Einstellung für Type (Typ). Hier werden die aktuellen Einstellungen für Paper Size (Papierformat), Orientation (Ausrichtung), Margin (Rand), Page Number (Seitenzahl), Compression Level (Komprimierungsniveau) und Text Setting angezeigt.
|
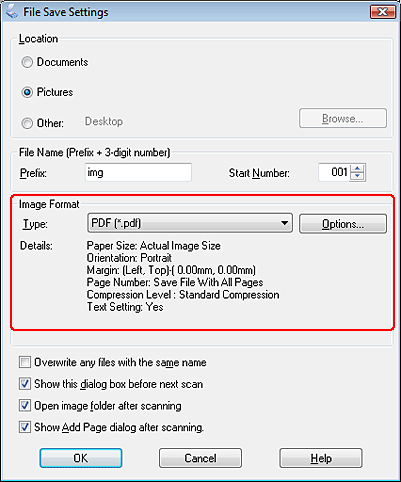
 |
Klicken Sie auf Options (Optionen). Das Fenster EPSON PDF Plug-in Settings (EPSON PDF Plug-in-Einstellungen) wird angezeigt.
|
Klicken Sie zum Erstellen einer durchsuchbaren PDF-Datei auf die Registerkarte Text, wählen sie das Kontrollkästchen Create searchable PDF und wählen Sie dann die Sprache aus der Liste Text Language.

 Hinweis:
Hinweis:|
Die Registerkarte Text ist nur verfügbar, wenn ABBYY FineReader Sprint Plus installiert ist. Falls ABBYY FineReader Sprint Plus in Ihrem Land nicht erhältlich ist, wird die Registerkarte Text nicht angezeigt.
|
Klicken Sie zum Erstellen von Passwort-Einstellungen für die PDF-Datei auf die Registerkarte Security (Sicherheit) und wählen Sie die Passwort-Einstellungen aus.
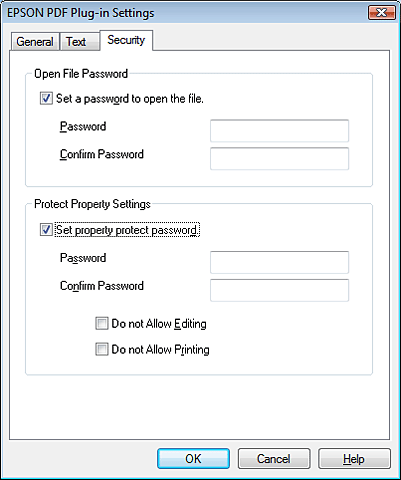
Klicken Sie zum Festlegen der für eine PDF-Datei maximal zulässigen Seitenzahl auf die Registerkarte General (Allgemein) und passen Sie die Einstellung Select number to make file (Zahl zur Dateierst. wählen) an.
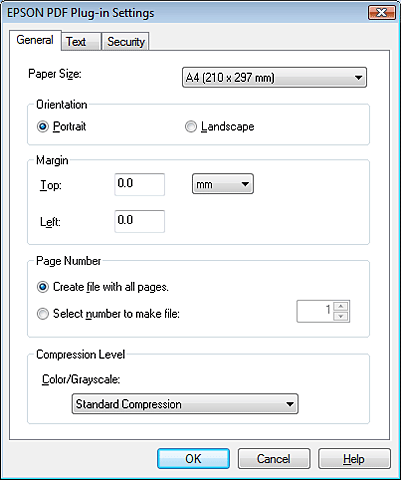
Informationen zu weiteren Einstellungen im Fenster EPSON PDF Plug-in Settings (EPSON PDF Plug-in-Einstellungen) finden Sie in der Hilfe von Epson Scan.
 |
Wählen Sie die Ihrem Dokument entsprechenden Einstellungen und klicken Sie auf OK. Anschließend wird wieder das Fenster File Save Settings (Einstellungen zum Speichern von Dateien) angezeigt.
|
 |
Nehmen Sie etwaige weitere Einstellungen zum Speichern von Dateien vor und klicken Sie auf OK. Epson Scan scannt Ihr Dokument und zeigt das folgende Fenster an:
|
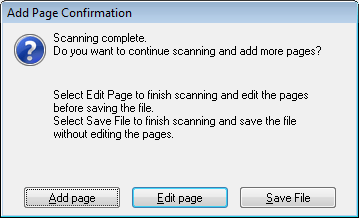
 Hinweis:
Hinweis:|
Wenn Sie das Kontrollkästchen Show Add Page dialog after scanning (Dialogfeld „Seite hinzufügen“ nach dem Scannen anzeigen) im Fenster File Save Settings (Einstellungen zum Speichern von Dateien) deaktivieren, wird dieses Fenster nicht angezeigt.
|
 |
Klicken Sie auf Add page (Seite hinzufüg.).
|
 |
Nehmen Sie das Dokument aus dem automatischen Vorlageneinzug. Drehen Sie es um und legen Sie es so in das Eingabefach, dass die letzte Seite oben liegt.
|
 |
Klicken Sie auf Scan (Scannen). Anschließend werden die Seiten mit geraden Seitennummern gescannt und Sie sehen erneut das Fenster zum Bestätigen des Hinzufügens einer Seite.
|
 |
Klicken Sie auf Edit page (Seite bearbeit.).
|
 |
Das Fenster Editing Page (Seite wird bearbeitet) mit Miniaturen der gescannten Seiten wird angezeigt.
|

 |
Klicken Sie auf die Schaltfläche
 Nach der Seitenzahl sortieren. Die Seiten werden automatisch in der richtigen Reihenfolge sortiert. Nach der Seitenzahl sortieren. Die Seiten werden automatisch in der richtigen Reihenfolge sortiert. |
 |
Klicken Sie auf OK. Die Seiten werden in einer PDF-Datei im Ordner Pictures, My Pictures bzw. am Speicherort, den Sie im Fenster File Save Settings (Einstellungen zum Speichern von Dateien) festgelegt haben, gespeichert. Anschließend wird erneut das Fenster Office Mode (Büromodus) angezeigt.
|
 |
Klicken Sie auf Close (Schließen), um Epson Scan zu beenden.
|
