 |
 |
|
||
 |
||||
Scannen im Professional Mode (professionellen Modus)
Wenn Sie Professional Mode (Professioneller Modus) wählen, wird das Fenster Professional Mode (Professioneller Modus) von Epson Scan geöffnet.
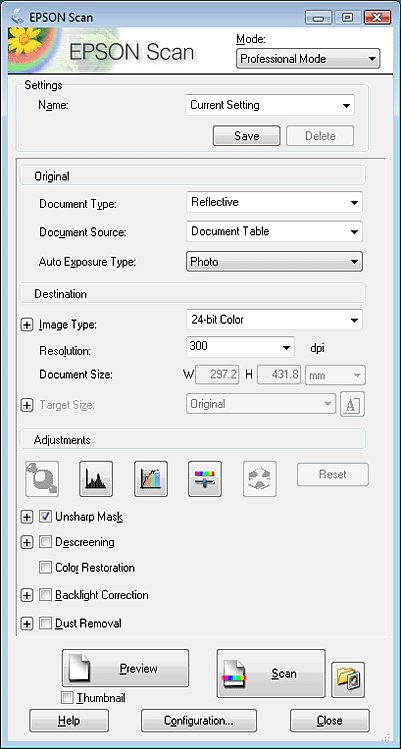
Wenn Sie Vorlagen im Professional Mode (professionellen Modus) über das Vorlagenglas scannen möchten, können Sie diesbezügliche Anleitungen unter Scannen im Professional Mode (professionellen Modus) unter Verwendung des Vorlagenglases finden.
Wenn Sie Vorlagen im Professional Mode (professionellen Modus) zum Scannen in den automatischen Vorlageneinzug einlegen möchten, können Sie diesbezügliche Anleitungen unter Scannen im Professional Mode (professionellen Modus) unter Verwendung des automatischen Vorlageneinzugs finden.
Scannen im Professional Mode (professionellen Modus) unter Verwendung des Vorlagenglases
 |
Starten Sie Epson Scan. Weitere Anleitungen finden Sie unter Starten von Epson Scan.
|
 |
Wählen Sie Professional Mode (Professioneller Modus) in der Mode (Modus)-Liste. Weitere Anleitungen finden Sie unter Ändern des Scan-Modus.
|
 |
Klicken Sie auf den Pfeil, um die Liste Document Type (Vorlagenart) zu öffnen und Reflective (Aufsichtsvorlage) zu wählen.
|
 |
Klicken Sie auf den Pfeil, um die Liste Document Source (Dokumentenquelle) zu öffnen und Document Table (Vorlagenglas) zu wählen.
|
 |
Klicken Sie auf den Pfeil, um die Liste Auto Exposure Type (Automatische Belichtung) zu öffnen und Document (Vorlage) oder Photo (Foto) zu wählen.
|
 |
Klicken Sie auf den Pfeil, um die Liste Image Type (Bildtyp) zu öffnen und den genauen Bildtyp zu wählen, der gescannt werden soll.
|
|
Image Type (Bildtyp)-Einstellung
|
Art des zu scannenden Bilds
|
|
48-bit Color (48-Bit-Farbe)
|
Farbfotos, die Sie unter Umständen in einem 48-Bit-Bildbearbeitungsprogramm ändern möchten
|
|
24-bit Color (24-Bit-Farbe)
|
Farbfotos
|
|
Color Smoothing (Farbanpassung)
|
Farbgrafiken, wie Tabellen und Diagramme
|
|
16-bit Grayscale (16-Bit-Graustufen)
|
Schwarzweißfotos mit vielen Graustufen
|
|
8-bit Grayscale (8-Bit-Graustufen)
|
Schwarzweißfotos mit nur wenigen Graustufen
|
|
Black & White (Schwarzweiß)
|
Vorlagen mit schwarzem Text und/oder Strichzeichnungen
|
 |
Klicken Sie auf den Pfeil, um die Liste Resolution (Auflösung) zu öffnen und eine geeignete Größe für die Vorlage(n) zu wählen. Weitere Anleitungen finden Sie unter Wahl der Scan-Resolution (Auflösung).
|
 |
Klicken Sie auf Preview (Vorschau), um eine Bildvorschau anzuzeigen. Das Fenster Preview (Vorschau) mit einer Vorschau des Bilds wird geöffnet. Weitere Anleitungen finden Sie unter Vorschau und Anpassen des Scan-Bereichs.
|
 |
Falls erforderlich, können Sie die Bildqualität ändern. Weitere Anleitungen finden Sie unter Anpassen der Farbe und weitere Bildeinstellungen.
|
 |
Klicken Sie auf den Pfeil, um die Liste Target Size (Zielgröße) zu öffnen und erforderlichenfalls die Größe des gescannten Bilds zu wählen. Sie können Bilder in ihrer ursprünglichen Größe scannen oder sie durch die Auswahl von Target Size (Zielgröße) beim Scannen vergrößern oder verkleinern. Weitere Anleitungen finden Sie unter Wahl der Scan-Größe.
|
 |
Klicken Sie auf Scan (Scannen).
|
Der anschließende Ablauf ist davon abhängig, wie Sie den Scanvorgang gestartet haben. Weitere Anleitungen finden Sie unter Fertigstellen des Scanvorgangs.
Scannen im Professional Mode (professionellen Modus) unter Verwendung des automatischen Vorlageneinzugs
 |
Legen Sie die erste Seite des Dokuments in den automatischen Vorlageneinzug. Weitere Anleitungen finden Sie unter Dokumente in den automatischen Vorlageneinzug einlegen.
|
 |
Starten Sie Epson Scan. Weitere Anleitungen finden Sie unter Starten von Epson Scan.
|
 |
Wählen Sie Professional Mode (Professioneller Modus) in der Mode (Modus)-Liste. Weitere Anleitungen finden Sie unter Ändern des Scan-Modus.
|
 |
Klicken Sie auf den Pfeil, um die Liste Document Type (Vorlagenart) zu öffnen und Reflective (Aufsichtsvorlage) zu wählen.
|
 |
Klicken Sie auf den Pfeil, um die Liste Document Source (Dokumentenquelle) zu öffnen und ADF zu wählen.
|
 |
Klicken Sie auf den Pfeil, um die Liste Auto Exposure Type (Automatische Belichtung) zu öffnen und Document (Vorlage) zu wählen.
|
 |
Klicken Sie auf den Pfeil, um die Liste Image Type (Bildtyp) zu öffnen und den genauen Bildtyp zu wählen, der gescannt werden soll.
|
|
Image Type (Bildtyp)-Einstellung
|
Art des zu scannenden Bilds
|
|
48-bit Color (48-Bit-Farbe)
|
Farbfotos, die Sie unter Umständen in einem 48-Bit-Bildbearbeitungsprogramm ändern möchten
|
|
24-bit Color (24-Bit-Farbe)
|
Farbfotos
|
|
Color Smoothing (Farbanpassung)
|
Farbgrafiken, wie Tabellen und Diagramme
|
|
16-bit Grayscale (16-Bit-Graustufen)
|
Schwarzweißfotos mit vielen Graustufen
|
|
8-bit Grayscale (8-Bit-Graustufen)
|
Schwarzweißfotos mit nur wenigen Graustufen
|
|
Black & White (Schwarzweiß)
|
Vorlagen mit schwarzem Text und/oder Strichzeichnungen
|
 |
Klicken Sie auf den Pfeil, um die Liste Resolution (Auflösung) zu öffnen und eine geeignete Größe für die Vorlage(n) zu wählen. Weitere Anleitungen finden Sie unter Wahl der Scan-Resolution (Auflösung).
|
 |
Klicken Sie auf Preview (Vorschau), um eine Bildvorschau anzuzeigen. Das Fenster Preview (Vorschau) mit einer Vorschau des Bilds wird geöffnet. Weitere Anleitungen finden Sie unter Vorschau und Anpassen des Scan-Bereichs.
|
 |
Klicken Sie auf den Pfeil, um die Liste Target Size (Zielgröße) zu öffnen und erforderlichenfalls die Größe des gescannten Bilds zu wählen. Sie können Bilder in ihrer ursprünglichen Größe scannen oder sie durch die Auswahl von Target Size (Zielgröße) beim Scannen vergrößern oder verkleinern. Weitere Anleitungen finden Sie unter Wahl der Scan-Größe.
|
 |
Falls erforderlich, können Sie die Bildqualität ändern. Weitere Anleitungen finden Sie unter Anpassen der Farbe und weitere Bildeinstellungen.
|
 |
Platzieren Sie die erste Seite des Dokuments oben auf die restlichen Seiten und legen Sie anschließend den gesamten Dokumentenstapel (bis zu 40 Seiten) in den automatischen Vorlageneinzug ein.
|
 |
Klicken Sie auf Scan (Scannen).
|
 Hinweis:
Hinweis:|
Falls Sie den Scanvorgang beenden müssen, können Sie dazu die Taste
 Abbrechen am Scanner drücken. Die Vorlagen könnten sich im automatischen Vorlageneinzug stauen. Anleitungen zum Entfernen der Seiten finden Sie unter Papierstau im automatischen Vorlageneinzug. Abbrechen am Scanner drücken. Die Vorlagen könnten sich im automatischen Vorlageneinzug stauen. Anleitungen zum Entfernen der Seiten finden Sie unter Papierstau im automatischen Vorlageneinzug. |
Der anschließende Ablauf ist davon abhängig, wie Sie den Scanvorgang gestartet haben. Weitere Anleitungen finden Sie unter Fertigstellen des Scanvorgangs.
