 |
 |
|
||
 |
||||
Baskı Kalitesi Sorunları
Baskı kalitesiyle ilgili bir sorun varsa, sorunu aşağıdaki şekille karşılaştırın. Çıktınıza en çok benzeyen resmin altındaki yazıyı tıklatın.
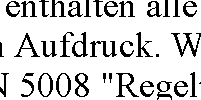 İyi örnek
|
 İyi örnek
|
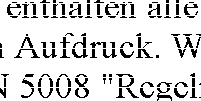 |
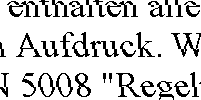 |
 |
 |
 |
 |
Yatay çizgiler
Sayfa besleyicide, kağıdın yazdırılabilir yüzünün üstte olduğundan emin olun.
Tıkanmış mürekkep püskürtme uçlarını temizlemek için Head Cleaning (Kafa Temizleme) yardımcı programını çalıştırın.
 Bkz. Yazdırma Kafasını Temizleme
Bkz. Yazdırma Kafasını Temizleme
 Bkz. Yazdırma Kafasını Temizleme
Bkz. Yazdırma Kafasını Temizleme
En iyi sonuçları almak için, mürekkep kartuşlarını ambalajını açtıktan sonraki altı ay içinde kullanın.
Orijinal Epson mürekkep kartuşları kullanmaya çalışın.
 mürekkep ışığını kontrol edin. Işık yanıp sönüyorsa, uygun mürekkep kartuşunu değiştirin.
mürekkep ışığını kontrol edin. Işık yanıp sönüyorsa, uygun mürekkep kartuşunu değiştirin. Bkz. Mürekkep Kartuşunu Bitmeden Önce Değiştirme
Bkz. Mürekkep Kartuşunu Bitmeden Önce Değiştirme
Yazıcı sürücüsünde seçilmiş olan kağıt tipinin yazıcıya yüklü durumdaki kağıt tipine uygun olduğundan emin olun.
 Bkz. Doğru Kağıt Türünün Seçilmesi
Bkz. Doğru Kağıt Türünün Seçilmesi
 Bkz. Doğru Kağıt Türünün Seçilmesi
Bkz. Doğru Kağıt Türünün Seçilmesi
Dikey hizalamada hata veya çizgiler
Yaprak besleyicide kağıdın yazdırılabilir yüzünün yukarıya baktığından emin olun.
Tıkanmış mürekkep püskürtme uçlarını temizlemek için Head Cleaning (Kafa Temizleme) yardımcı programını çalıştırın.
 Bkz. Yazdırma Kafasını Temizleme
Bkz. Yazdırma Kafasını Temizleme
 Bkz. Yazdırma Kafasını Temizleme
Bkz. Yazdırma Kafasını Temizleme
Print Head Alignment (Yazdırma Kafası Hizalama) yardımcı programını çalıştırın.
 Bkz. Yazdırma Kafasını Hizalama
Bkz. Yazdırma Kafasını Hizalama
 Bkz. Yazdırma Kafasını Hizalama
Bkz. Yazdırma Kafasını Hizalama
Windows'da yazıcı sürücünüzün Advanced (Gelişmiş) penceresindeki High Speed (Yüksek Hızlı) onay kutusunun işaretini kaldırın. Ayrıntılar için çevrimiçi yardıma bakın.
Mac OS X 10.5 veya daha sonraki sürümü için, High Speed Printing (Yüksek Hızlı Yazdırma) sekmesinden Off (Kapalı) seçeneğini seçin. High Speed Printing (Yüksek Hızlı Yazdırma) ekranını görüntülemek için şu menüleri tıklatın: System Preferences (Sistem Tercihleri), Print & Fax (Yazdır & Faks), yazıcınız (Printers (Yazıcılar) listesi kutusu), Options & Supplies (Seçenekler & Tedarikler)ve sonra Driver (Sürücü).
Mac OS X 10.4 için, yazıcı sürücüsündeki Print (Yazdır) iletişim kutusundaki Extension Settings (Genişletme Ayarları)'deki High Speed Printing (Yüksek Hızla Yazdırma) ayarını kaldırın.
Mac OS X 10.5 veya daha sonraki sürümü için, High Speed Printing (Yüksek Hızlı Yazdırma) sekmesinden Off (Kapalı) seçeneğini seçin. High Speed Printing (Yüksek Hızlı Yazdırma) ekranını görüntülemek için şu menüleri tıklatın: System Preferences (Sistem Tercihleri), Print & Fax (Yazdır & Faks), yazıcınız (Printers (Yazıcılar) listesi kutusu), Options & Supplies (Seçenekler & Tedarikler)ve sonra Driver (Sürücü).
Mac OS X 10.4 için, yazıcı sürücüsündeki Print (Yazdır) iletişim kutusundaki Extension Settings (Genişletme Ayarları)'deki High Speed Printing (Yüksek Hızla Yazdırma) ayarını kaldırın.
Yazıcı sürücüsünde seçilmiş olan kağıt tipinin yazıcıya yüklü durumdaki kağıt tipine uygun olduğundan emin olun.
 Bkz. Doğru Kağıt Türünün Seçilmesi
Bkz. Doğru Kağıt Türünün Seçilmesi
 Bkz. Doğru Kağıt Türünün Seçilmesi
Bkz. Doğru Kağıt Türünün Seçilmesi
Yanlış veya eksik renkler
Windows için, yazıcı sürücünüzün Main (Ana) veya Advanced (Gelişmiş) penceresinde bulunan Grayscale (Griölçek) ayarını temizleyin.
Mac OS X için, Grayscale (Griölçek) ayarını, yazıcı sürücüsündeki Print (Yazdır) iletişim kutusundaki Print Settings (Yazdırma Ayarları) seçeneğinden kaldırın.
Ayrıntılar için yazıcı sürücüsü çevrimiçi yardımına bakın.
Mac OS X için, Grayscale (Griölçek) ayarını, yazıcı sürücüsündeki Print (Yazdır) iletişim kutusundaki Print Settings (Yazdırma Ayarları) seçeneğinden kaldırın.
Ayrıntılar için yazıcı sürücüsü çevrimiçi yardımına bakın.
Renk ayarlarını uygulamanızdan ya da yazıcı sürücü ayarlarından değiştirin.
Windows için, Advanced (Gelişmiş) penceresini kontrol edin.
Mac OS X için, Print (Yazdır) iletişim kutusundan Color Options (Renk Seçenekleri) iletişim kutusunu kontrol edin.
Ayrıntılar için yazıcı sürücüsü çevrimiçi yardımına bakın.
Windows için, Advanced (Gelişmiş) penceresini kontrol edin.
Mac OS X için, Print (Yazdır) iletişim kutusundan Color Options (Renk Seçenekleri) iletişim kutusunu kontrol edin.
Ayrıntılar için yazıcı sürücüsü çevrimiçi yardımına bakın.
 mürekkep ışığını kontrol edin. Işık yanıp sönüyorsa, uygun mürekkep kartuşunu değiştirin.
mürekkep ışığını kontrol edin. Işık yanıp sönüyorsa, uygun mürekkep kartuşunu değiştirin. Bkz. Mürekkep Kartuşunu Bitmeden Önce Değiştirme
Bkz. Mürekkep Kartuşunu Bitmeden Önce Değiştirme
Bir mürekkep kartuşunu yeni değiştirdiyseniz, kutunun üzerindeki son kullanma tarihinin geçmediğinden emin olun. Yazıcıyı çok uzun süre kullanmadıysanız, Epson, mürekkep kartuşlarını değiştirmenizi tavsiye eder.
 Bkz. Mürekkep Kartuşunu Bitmeden Önce Değiştirme
Bkz. Mürekkep Kartuşunu Bitmeden Önce Değiştirme
 Bkz. Mürekkep Kartuşunu Bitmeden Önce Değiştirme
Bkz. Mürekkep Kartuşunu Bitmeden Önce Değiştirme
Bulanık veya kirli çıktı
Epson kağıdı kullanılmasını öneririz. Epson özel ortamları hakkında detaylı bilgi için, Kullanım Kılavuzu penceresinin sağ üst köşesinde yer alan Ek sekmesini ve ardından Ürün Bilgileri, Mürekkep ve Kağıt seçeneklerini tıklatın.
Orijinal Epson mürekkep kartuşları kullanmaya çalışın.
Yazıcının, her yöne doğru tabanından daha geniş olan düz ve sabit bir yüzey üzerinde bulunmasına dikkat edin. Yazıcı, eğimli bir yüzeye yerleştirildiğinde düzgün çalışmaz.
Kağıdınızın hasar görmüş, kirli veya çok eski olmadığından emin olun.
Kağıdın kuru olduğundan ve yazdırılabilir yüzünün yukarı baktığından emin olun.
Kağıt yazdırılabilir yüzüne doğru kıvrılmışsa, düzleştirin veya ters yöne doğru hafifçe kıvırın.
Yazıcı sürücüsünde seçilmiş olan kağıt tipinin yazıcıya yüklü durumdaki kağıt tipine uygun olduğundan emin olun.
 Bkz. Doğru Kağıt Türünün Seçilmesi
Bkz. Doğru Kağıt Türünün Seçilmesi
 Bkz. Doğru Kağıt Türünün Seçilmesi
Bkz. Doğru Kağıt Türünün Seçilmesi
Her yaprağı basıldıkça çıktı tepsisinden alın.
Parlak cilalı kağıtların basılı yüzlerine dokunmayın ve hiçbir şey temas ettirmeyin. Çıktılarınızı ele almak için, kağıt ile verilen talimatları izleyin.
Yazdırma sonrasında kağıda mürekkep bulaşıyorsa, yazıcının içini temizleyin. Yazıcının temizlenmesi hakkında ayrıntılı bilgi edinmek için, Kullanım Kılavuzu penceresinin sağ üst köşesindeki Ek sekmesini tıklatın, sonra Maintenance, Cleaning the Printer (Bakım, Yazıcıyı Temizleme) seçeneğini tıklatın.
