 |
 |
|
||
 |
||||
Fotoğrafları Yazdırma
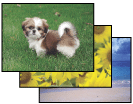
Yazdırma dosyasını hazırlama
Kenarlıksız bir fotoğrafı yazdırırken, bu seçenek görüntüyü kağıt boyutunun biraz fazlasına büyüttüğü için resmin bir kısmı kırpılacaktır.
Görüntü dosyasını kağıt boyutuna ayarlamanız gerekir. Uygulamanızın kenar boşluğu ayarları varsa, yazdırmadan önce sıfıra ayarlı olduklarından emin olun.
Kenarlıksız yazdırma özelliği ile uyumlu kağıt
Kenarlıksız resimler yazdırmak istiyorsanız aşağıdaki tabloya başvurun, çünkü kenarlıksız yazdırma bütün kağıt tiplerine uygulanamaz.
|
Epson Photo Paper (Fotoğraf Kağıdı)
|
10 × 15 cm (4 × 6 inç)
|
|
Epson Glossy Photo Paper (Parlak Fotoğraf Kağıdı)
|
10 × 15 cm (4 × 6 inç)
|
|
Epson Premium Glossy Photo Paper (Premium Parlak Fotoğraf Kağıdı)
|
10 × 15 cm (4 × 6 inç),16 : 9 geniş boyut (102 × 181 mm)
|
|
Epson Premium Semigloss Photo Paper (Premium Yarı Parlak Fotoğraf Kağıdı)
|
10 × 15 cm (4 × 6 inç)
|
 Not:
Not:|
Kenarlıksız yazdırma işlemi normal yazdırma işleminden daha uzun sürer.
Çıktının üst ve alt kısımlarında baskı kalitesi düşebilir veya yukarıda listesi verilen kağıtlar dışındaki kağıtlara veri yazdırılırken bu alan kirli görünebilir. Büyük yazdırma işlerinden önce kaliteyi kontrol etmek için tek sayfa yazdırın.
|
Kağıt yükleme
Kağıt yüklemeyle ilgili ayrıntılar için aşağıdaki bölüme bakın.
Özel Epson kağıt kullanırken, aşağıdaki bölüme bakın.
Epson Easy Photo Print yazdırması
Yazıcı yazılımı diskinde yer alan Epson Easy Photo Print programını kullanmak, kenarlıksız fotoğraf veya kenarlıklı ya da çerçeveli fotoğraf gibi çeşitli fotoğraflar oluşturmanın en kolay ve en çabuk yoludur. Ayrıca, Epson Easy Photo Print size fotoğraflarınızı geliştirmenizde de yardımcı olur.
Başlatma Epson Easy Photo Print
Epson Easy Photo Print başlatma ile ilgili ayrıntılar için aşağıdaki bölüme bakın.
Diğer uygulamalardan yazdırma
Windows için yazıcı ayarları
Yazıcı ayarlarınızı yapmak için aşağıdaki adımları izleyin.
 |
Yazıcı ayarlarına girin.
|
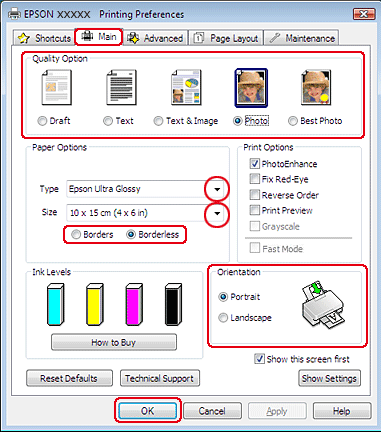
 |
Main (Ana) sekmesini tıklatın ve aşağıdaki Quality Option (Kalite Seçeneği) ayarlarından birini seçin:
|
İyi kalite ve hız için Photo (Fotoğraf)
En iyi baskı kalitesi için Best Photo (En lyi Kalite Fotoğraf)
 |
Uygun Type (Tür) ayarını seçin.
|
 |
Kenarlıksız fotoğraflar yazdırmak istiyorsanız Borderless (Kenarlıksız) seçeneğini tercih edin.
|
Görüntünün kağıt kenarlarını aşan kısmını kontrol etmek istiyorsanız Page Layout (Sayfa Yapısı) sekmesini tıklatın, Enlargement Method (Büyütme Metodu) olarak Auto Expand (Otomatik Genişletme) ayarını seçin ve Expansion (Genişleme)sürgüsünü ayarlayın.
 |
Uygun Size (Boyut) ayarını seçin.
|
 |
Çıktının yönünü değiştirmek için Portrait (Dikey) (dikey) veya Landscape (Manzara) (yatay) seçeneğini belirleyin.
|
 |
Yazıcı ayarları penceresini kapatmak için OK (Tamam) düğmesini tıklatın.
|
Yukarıdaki adımları tamamladıktan sonra, bir test kopyası yazdırın ve tüm işi yazdırmadan önce sonuçları inceleyin.
Mac OS X 10.5 veya 10.6 için yazıcı ayarları
Yazıcı ayarlarınızı yapmak için aşağıdaki adımları izleyin.
 |
Print (Yazdır) iletişim kutusunu açın.
|
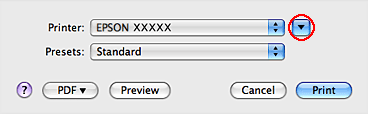
 |
Bu iletişim kutusunu genişletmek için
 düğmesini tıklatın. düğmesini tıklatın. |
 |
Kullandığınız yazıcıyı Printer (Yazıcı) ayarı olarak seçin ve ilgili ayarları yapın.
|

 Not:
Not:|
Uygulamanıza bağlı olarak, bu iletişim kutusundaki bazı öğeleri seçemeyebilirsiniz. Bu durumda uygulamanızın File (Dosya) menüsünden Page Setup (Sayfa Yapısı) seçeneğini tıkatın ve ardından uygun ayarları yapın.
Kenarlıksız fotoğraflar yazdırmak istiyorsanız Paper Size (Kağıt Boyutu) olarak XXX (Sheet Feeder - Borderless) seçeneğini tercih edin.
|
 |
Açılan menüden Print Settings (Yazdırma Ayarları) öğesini seçin.
|
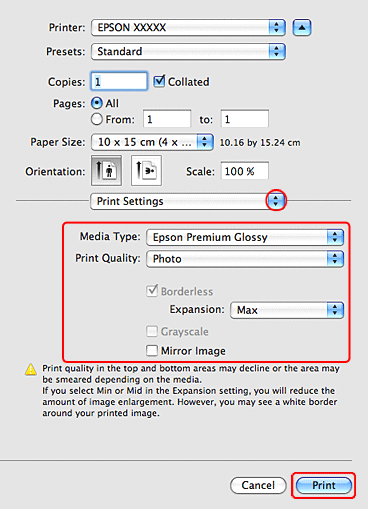
 |
Yazdırmada kullanmak istediğiniz ayarları yapın. Print Settings (Yazdırma Ayarları) hakkında daha ayrıntılı bilgi için çevrimiçi yardıma bakın.
|
Yukarıdaki adımları tamamladıktan sonra, bir test kopyası yazdırın ve tüm işi yazdırmadan önce sonuçları inceleyin.
 Not:
Not:|
Kenarlıksız yazdırma sırasında kağıdın kenarları dışında kalacak görüntü miktarını denetleyebilirsiniz. Ayrıntılar için çevrimiçi yardıma bakın.
|
Mac OS X 10.4 için yazıcı ayarları
Yazıcı ayarlarınızı yapmak için aşağıdaki adımları izleyin.
 |
Page Setup (Sayfa Yapısı) iletişim kutusunu açın.
|
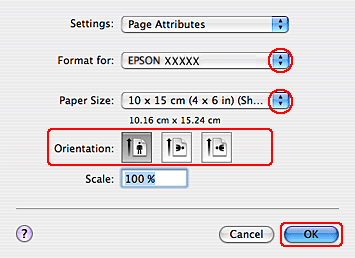
 |
Kullandığınız yazıcıyı Format for (Biçim Hedefi) ayarı olarak seçin.
|
 |
Uygun Paper Size (Kağıt Boyutu) ayarını seçin.
|
 Not:
Not:|
Kenarlıksız fotoğraflar yazdırmak istiyorsanız XXX (Sheet Feeder -Borderless (Sayfa Besleyici - Kenarlıksız)) seçeneğini tercih edin.
|
 |
Uygun Orientation (Yön) ayarlarını seçin.
|
 |
Page Setup (Sayfa Yapısı) iletişim kutusunu kapatmak için OK (Tamam) düğmesini tıklatın.
|
 |
Print (Yazdır) iletişim kutusunu açın.
|
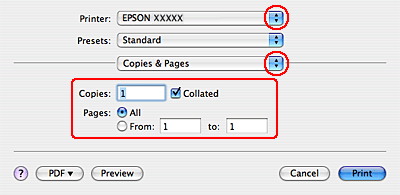
 |
Kullandığınız yazıcıyı Printer (Yazıcı) ayarı olarak seçin. Daha sonra Copies & Pages (Kopya Sayısı ve Sayfalar) ayarlarını yapın.
|
 |
Açılan menüden Print Settings (Yazdırma Ayarları) öğesini seçin.
|
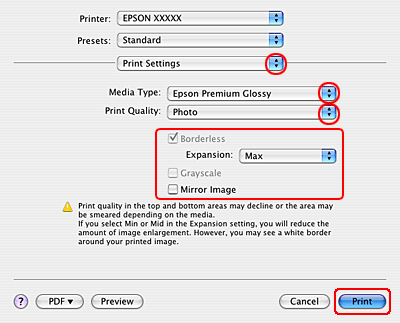
 |
Yazdırmada kullanmak istediğiniz ayarları yapın. Print Settings (Yazdırma Ayarları) hakkında daha ayrıntılı bilgi için çevrimiçi yardıma bakın.
|
Yukarıdaki adımları tamamladıktan sonra, bir test kopyası yazdırın ve tüm işi yazdırmadan önce sonuçları inceleyin.
 Not:
Not:|
Kenarlıksız yazdırma sırasında kağıdın kenarları dışında kalacak görüntü miktarını denetleyebilirsiniz. Ayrıntılar için çevrimiçi yardıma bakın.
|
