 |
 |
|
||
 |
||||
Toz İzlerini Giderme
Epson Scan'in Dust Removal (Toz Giderme) özelliğini kullanarak, orijinalleriniz üzerindeki tozları, orijinalleri tararken "temizlemiş" olursunuz.
|
Orijinal görüntü
|
Dust Removal (Toz Giderme) uygulanmış görüntü
|
 |
 |
 Not:
Not:|
Orijinallerinizi taramadan önce, üzerlerinde görebildiğiniz tozları dikkatle temizleyin.
Üzerinde toz veya çizik izleri olmayan orijinallerinizi taramak için Dust Removal (Toz Giderme) özelliğini kullanmayın; aksi halde tarattığınız görüntü bozuk veya bulanık olabilir.
|
Orijinal belgelerinizde toz izlerini giderme yönergeleri için bu bölümlerden birine bakın.
Full Auto Mode (Tam Otomatik Modu): Tam Otomatik Modu'nda Toz Giderme
Office Mode (Ofis Modu): Bu özellik Office Mode (Ofis Modu) kullanılamaz. Tarama modunu Home Mode (Ev Modu) veya Professional Mode (Profesyonel Mod) yapın. Yönergeler için bkz. Tarama Modunu Değiştirme.
Home Mode (Ev Modu): Ev Modu'nda Toz Giderme
Professional Mode (Profesyonel Mod): Profesyonel Mod'da Toz Giderme
Tam Otomatik Modu'nda Toz Giderme
 |
Orijinal belgelerinizi belge tablasına yerleştirin. Yönergeler için kitapçığa bakın.
|
 |
Epson Scan'i başlatın. Yönergeler için bkz. Taramayı Başlatma.
|
 |
Full Auto Mode (Tam Otomatik Modu) penceresinde Customize (Özelleştir) düğmesini tıklatın. Customize (Özelleştir) penceresi görüntülenir.
|
 |
Dust Removal (Toz Giderme) onay kutusunu tıklatın.
|
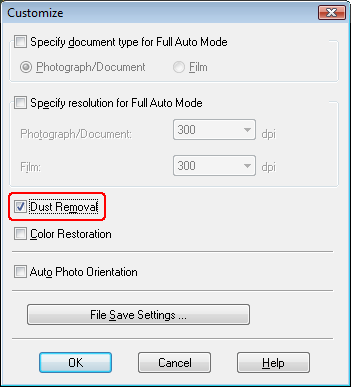
 |
Dosya kaydetme ayarlarını seçmek isterseniz File Save Settings (Dosya Kaydetme Ayarları)'i tıklatın. Yönergeler için bkz. Dosya Kaydetme Ayarları Seçme.
|
 Not:
Not:|
Epson Scan'i Adobe Photoshop Elements gibi, TWAIN uyumlu bir programla başlattıysanız File Save Settings (Dosya Kaydetme Ayarları) düğmesi görünmez.
|
 |
Gerekli tüm ayarları tamamlayınca OK (Tamam) düğmesini tıklatarak Full Auto Mode (Tam Otomatik Modu) penceresine dönün.
|
 |
Görüntülerdeki toz izlerini taramak ve almak için Scan (Tara) düğmesini tıklatın.
|
Daha sonraki adım, Epson Scan'i nasıl başlattığınıza bağlıdır. Yönergeler için bkz. Taramayı Bitirme.
Ev Modu'nda Toz Giderme
 |
Orijinal belgelerinizi belge tablasına yerleştirin. Yönergeler için kitapçığa bakın.
|
 |
Epson Scan'i başlatın. Yönergeler için bkz. Taramayı Başlatma.
|
 |
Home Mode (Ev Modu) penceresinde Document Type (Belge Türü), Image Type (Görüntü Türü) ve Destination (Çıktı) ayarlarını seçin. Ayrıntılı bilgi için bkz. Ev Modu'nda Tarama.
|
 |
Görüntüleri önizlemek için Preview (Önizleme) düğmesini tıklatın ve sonra tarama alanınızı seçin. Ayrıntılı bilgi için bkz. Tarama Alanını Önizleme ve Ayarlama.
|
 |
Dust Removal (Toz Giderme) onay kutusunu tıklatın.
|
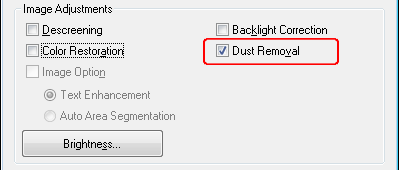
 Not:
Not:|
Dust Removal (Toz Giderme) sonucu Preview (Önizleme) penceresindeki görüntülerde görünmez.
Aynı anda birden fazla görüntü taratıyor ve tüm görüntülerinize ya da tarama alanlarına Dust Removal (Toz Giderme) özelliğinin uygulanmasını istiyorsanız, onay kutusunu tıklatmadan önce Preview (Önizleme) penceresinde All (Tümü) düğmesini tıklatın.
|
 |
Diğer gerekli görüntü ayarlamalarını yapın. Ayrıntılı bilgi için bkz. Renk ve Diğer Görüntü Ayarlarını Yapılandırma.
|
 |
Gerekirse görüntülerin boyutunu ayarlayın. Ayrıntılı bilgi için bkz. Tarama Boyutunu Seçme.
|
 |
Scan (Tara) seçeneğini tıklatın.
|
Daha sonraki adım, Epson Scan'i nasıl başlattığınıza bağlıdır. Yönergeler için bkz. Taramayı Bitirme.
Profesyonel Mod'da Toz Giderme
 |
Orijinal belgelerinizi belge tablasına yerleştirin. Yönergeler için kitapçığa bakın.
|
 |
Epson Scan'i başlatın. Yönergeler için bkz. Taramayı Başlatma.
|
 |
Professional Mode (Profesyonel Mod) penceresinde Document Type (Belge Türü), Document Source (Belge Kaynağı), Auto Exposure Type (Otomatik Poz Türü), Image Type (Görüntü Türü) ve Resolution (Çözünürlük) ayarlarını seçin. Ayrıntılı bilgi için bkz. Profesyonel Mod'da Tarama.
|
 |
Görüntüleri önizlemek için Preview (Önizleme) düğmesini tıklatın ve sonra tarama alanınızı seçin. Ayrıntılı bilgi için bkz. Tarama Alanını Önizleme ve Ayarlama.
|
 |
Ekranı aşağıya, Adjustments (Ayarlamalar) alanına kaydırın ve Dust Removal (Toz Giderme) onay kutusunu tıklatın. Toz giderme etkisinin düzeyini artırmak veya azaltmak isterseniz, + (Windows) veya
 (Mac OS X) düğmesini tıklatın ve Level (Düzey) listesinden bir ayar seçin. (Mac OS X) düğmesini tıklatın ve Level (Düzey) listesinden bir ayar seçin. |
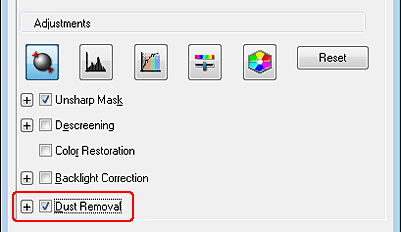
 Not:
Not:|
Dust Removal (Toz Giderme) sonucu Preview (Önizleme) penceresindeki görüntülerde görünmez.
Aynı anda birden fazla görüntü taratıyor ve tüm görüntülerinize ya da tarama alanlarına Dust Removal (Toz Giderme) özelliğinin uygulanmasını istiyorsanız, onay kutusunu tıklatmadan önce Preview (Önizleme) penceresinde All (Tümü) düğmesini tıklatın.
|
 |
Diğer gerekli görüntü ayarlamalarını yapın. Yönergeler için bkz. Renk ve Diğer Görüntü Ayarlarını Yapılandırma.
|
 |
Gerekirse görüntülerin boyutunu ayarlayın. Yönergeler için bkz. Tarama Boyutunu Seçme.
|
 |
Scan (Tara) seçeneğini tıklatın.
|
Daha sonraki adım, Epson Scan'i nasıl başlattığınıza bağlıdır. Yönergeler için bkz. Taramayı Bitirme.
