 |
 |
|
||
 |
||||
Renkleri Düzeltme
Epson Scan'de Color Restoration (Renkleri Aslına Döndürme) özelliğini kullanarak, eski, yıpranmış ya da kötü çekilmiş fotoğrafları, gerçek renk ve netlikte bir fotoğrafa dönüştürebilirsiniz. Basılı fotoğrafları tararken aslına döndürme işlemini otomatik olarak yapabilirsiniz.
|
Orijinal görüntü
|
Color Restoration (Renkleri Aslına Döndürme) uygulanmış görüntü
|
 |
 |
Renkleri aslına döndürme yönergeleri için bu bölümlerden birine bakın.
Full Auto Mode (Tam Otomatik Modu): Tam Otomatik Modu'nda Renkleri Aslına Döndürme
Office Mode (Ofis Modu): Bu özellik Office Mode (Ofis Modu) kullanılamaz. Tarama modunu Home Mode (Ev Modu) veya Professional Mode (Profesyonel Mod) yapın. Yönergeler için bkz. Tarama Modunu Değiştirme.
Home Mode (Ev Modu): Ev Modu'nda Renkleri Aslına Döndürme
Professional Mode (Profesyonel Mod): Profesyonel Mod'da Renkleri Aslına Döndürme
Tam Otomatik Modu'nda Renkleri Aslına Döndürme
 |
Orijinal belgelerinizi belge tablasına yerleştirin. Yönergeler için kitapçığa bakın.
|
 |
Epson Scan'i başlatın. Yönergeler için bkz. Taramayı Başlatma.
|
 |
Full Auto Mode (Tam Otomatik Modu) penceresinde Customize (Özelleştir) düğmesini tıklatın. Customize (Özelleştir) penceresi görüntülenir.
|
 |
Color Restoration (Renkleri Aslına Döndürme) onay kutusunu tıklatın.
|
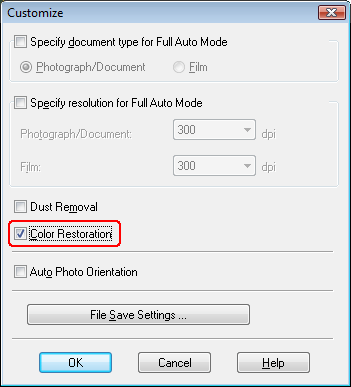
 |
Dosya kaydetme ayarlarını seçmek isterseniz File Save Settings (Dosya Kaydetme Ayarları)'i tıklatın. Yönergeler için bkz. Dosya Kaydetme Ayarları Seçme.
|
 Not:
Not:|
Epson Scan'i Adobe Photoshop Elements gibi, TWAIN uyumlu bir programla başlattıysanız File Save Settings (Dosya Kaydetme Ayarları) düğmesi görünmez.
|
 |
Gerekli tüm ayarları tamamlayınca OK (Tamam) düğmesini tıklatarak Full Auto Mode (Tam Otomatik Modu) penceresine dönün.
|
 |
Scan (Tara) seçeneğini tıklatın.
|
Daha sonraki adım, Epson Scan'i nasıl başlattığınıza bağlıdır. Yönergeler için bkz. Taramayı Bitirme.
Ev Modu'nda Renkleri Aslına Döndürme
 |
Orijinal belgelerinizi belge tablasına yerleştirin. Yönergeler için kitapçığa bakın.
|
 |
Epson Scan'i başlatın. Yönergeler için bkz. Taramayı Başlatma.
|
 |
Home Mode (Ev Modu) penceresinde Document Type (Belge Türü), Image Type (Görüntü Türü) ve Destination (Çıktı) ayarlarını seçin. Ayrıntılı bilgi için bkz. Ev Modu'nda Tarama.
|
 |
Görüntüleri önizlemek için Preview (Önizleme) düğmesini tıklatın ve sonra tarama alanınızı seçin. Ayrıntılı bilgi için bkz. Tarama Alanını Önizleme ve Ayarlama.
|
 |
Color Restoration (Renkleri Aslına Döndürme) onay kutusunu tıklatın.
|

 Not:
Not:|
Aynı anda birden fazla görüntü taratıyor ve tüm görüntülerinize ya da tarama alanlarına Color Restoration (Renkleri Aslına Döndürme) özelliğinin uygulanmasını istiyorsanız, onay kutusunu tıklatmadan önce Preview (Önizleme) penceresinde All (Tümü) düğmesini tıklatın.
|
 |
Diğer gerekli görüntü ayarlamalarını yapın. Ayrıntılı bilgi için bkz. Renk ve Diğer Görüntü Ayarlarını Yapılandırma.
|
 |
Gerekirse görüntülerin boyutunu ayarlayın. Ayrıntılı bilgi için bkz. Tarama Boyutunu Seçme.
|
 |
Scan (Tara) seçeneğini tıklatın.
|
Daha sonraki adım, Epson Scan'i nasıl başlattığınıza bağlıdır. Yönergeler için bkz. Taramayı Bitirme.
Profesyonel Mod'da Renkleri Aslına Döndürme
 |
Orijinal belgelerinizi belge tablasına yerleştirin. Yönergeler için kitapçığa bakın.
|
 |
Epson Scan'i başlatın. Yönergeler için bkz. Taramayı Başlatma.
|
 |
Professional Mode (Profesyonel Mod) penceresinde Document Type (Belge Türü), Document Source (Belge Kaynağı), Auto Exposure Type (Otomatik Poz Türü), Image Type (Görüntü Türü) ve Resolution (Çözünürlük) ayarlarını seçin. Ayrıntılı bilgi için bkz. Profesyonel Mod'da Tarama.
|
 |
Görüntüleri önizlemek için Preview (Önizleme) düğmesini tıklatın ve sonra tarama alanınızı seçin. Ayrıntılı bilgi için bkz. Tarama Alanını Önizleme ve Ayarlama.
|
 |
Ekranı aşağıya, Adjustments (Ayarlamalar) alanına kaydırın ve Color Restoration (Renkleri Aslına Döndürme) onay kutusunu tıklatın.
|
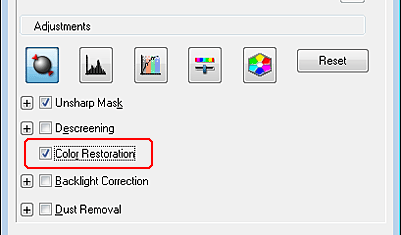
 Not:
Not:|
Aynı anda birden fazla görüntü taratıyor ve tüm görüntülerinize ya da tarama alanlarına Color Restoration (Renkleri Aslına Döndürme) özelliğinin uygulanmasını istiyorsanız, onay kutusunu tıklatmadan önce Preview (Önizleme) penceresinde All (Tümü) düğmesini tıklatın.
|
 |
Diğer gerekli görüntü ayarlamalarını yapın. Ayrıntılı bilgi için bkz. Renk ve Diğer Görüntü Ayarlarını Yapılandırma.
|
 |
Daha hassas renk ayarları yapmak istiyorsanız
 Color Palette (Renk Paleti) simgesini tıklatın. Yönergeler için bkz. Renk Paleti Özelliğini Kullanma (Yalnızca Profesyonel Mod için). Color Palette (Renk Paleti) simgesini tıklatın. Yönergeler için bkz. Renk Paleti Özelliğini Kullanma (Yalnızca Profesyonel Mod için). |
 |
Gerekirse görüntülerin boyutunu ayarlayın. Ayrıntılı bilgi için bkz. Tarama Boyutunu Seçme.
|
 |
Scan (Tara) seçeneğini tıklatın.
|
Daha sonraki adım, Epson Scan'i nasıl başlattığınıza bağlıdır. Yönergeler için bkz. Taramayı Bitirme.
Renk Paleti Özelliğini Kullanma (Yalnızca Profesyonel Mod için)
Professional Mode (Profesyonel Mod) Color Palette (Renk Paleti) özelliğini kullanarak görüntünüzdeki renkleri hassas bir şekilde ayarlamak için aşağıdaki adımları uygulayın.
Bu özellik yalnızca görüntülerinizin önizlemesinden sonra kullanılabildiği için, bu özelliği etkinleştirmek için Preview (Önizleme) düğmesini tıklattığınızdan emin olun.
Bir Görüntüden Renk Örneği Alma
 |
 Color Palette (Renk Paleti) simgesini tıklatın. Color Palette (Renk Paleti) simgesini tıklatın. |
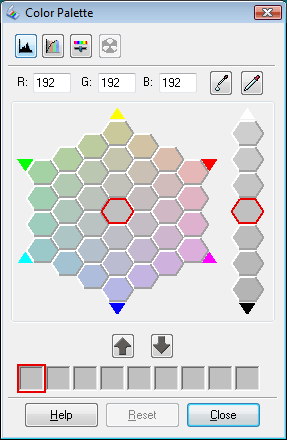
 |
 renk çıkarıcı simgesini tıklatın. İmleciniz göz damlasına dönüşür. renk çıkarıcı simgesini tıklatın. İmleciniz göz damlasına dönüşür. |
 |
Preview (Önizleme) penceresinde, görüntünüzdeki ayarlama gerektiren rengi tıklatın.
|
Seçtiğiniz renk Color Palette (Renk Paleti) penceresinin ortasındaki hücreye taşınır ve etrafındaki hücrelerde farklı tonları görüntülenir.
 |
Görüntüdeki rengi ayarlamak için kullanmak istediğiniz tonu içeren hücreyi seçin. Seçtiğiniz renk ortadaki hücreye taşınır ve renk değişikliği görüntüye yansıtılır.
|
 Not:
Not:|
Gerekirse parlaklığı değiştirmek için ayarlama alanının sağındaki hücreleri de kullanabilirsiniz.
|
 |
Rengi ayarlamaya devam etmek istiyorsanız, 4. adımı yineleyin.
|
Rengi daha sonra yapacağınız tarama işlemlerinde kullanmak üzere kaydetmek istiyorsanız kaydetme simgesini tıklatın. Renk, kayıt alanında görüntülenir.
kaydetme simgesini tıklatın. Renk, kayıt alanında görüntülenir.
 kaydetme simgesini tıklatın. Renk, kayıt alanında görüntülenir.
kaydetme simgesini tıklatın. Renk, kayıt alanında görüntülenir. Not:
Not:|
Daha önce kaydettiğiniz bir rengi yüklemek için, rengi seçin ve
 Palete uygula simgesini tıklatın. Palete uygula simgesini tıklatın. |
 |
Rengi ayarlama işlemini tamamladığınızda, Professional Mode (Profesyonel Mod) penceresine dönmek için Close (Kapat) düğmesini tıklatın.
|
Color Palette (Renk Paleti) özelliğinin kullanımıyla ilgili daha ayrıntılı bilgi için Epson Scan Yardımı'na bakın.
Görüntüye Renk Uygulama
 |
 Color Palette (Renk Paleti) simgesini tıklatın. Color Palette (Renk Paleti) simgesini tıklatın. |
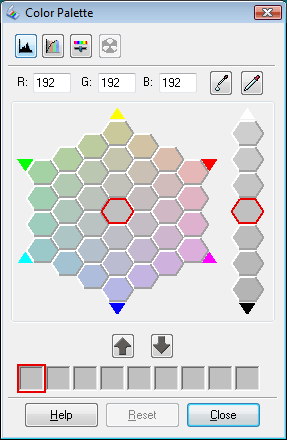
 |
Görüntüdeki rengi ayarlamak için kullanmak istediğiniz tonu içeren hücreyi seçin. Seçtiğiniz renk ortadaki hücreye taşınır.
|
 Not:
Not:|
Gerekirse parlaklığı değiştirmek için ayarlama alanının sağındaki hücreleri de kullanabilirsiniz.
|
 |
 renk uygulayıcı simgesini tıklatın. İmleciniz damla şekline dönüşür. renk uygulayıcı simgesini tıklatın. İmleciniz damla şekline dönüşür. |
 |
Preview (Önizleme) penceresinde, görüntünüzdeki ayarlama gerektiren rengi tıklatın. Renk değişikliği görüntünüze yansıtılır.
|
 |
Rengi ayarlamaya devam etmek istiyorsanız, 2'den 4'e kadar olan adımları yineleyin.
|
Rengi daha sonra yapacağınız tarama işlemlerinde kullanmak üzere kaydetmek istiyorsanız kaydetme simgesini tıklatın. Renk, kayıt alanında görüntülenir.
kaydetme simgesini tıklatın. Renk, kayıt alanında görüntülenir.
 kaydetme simgesini tıklatın. Renk, kayıt alanında görüntülenir.
kaydetme simgesini tıklatın. Renk, kayıt alanında görüntülenir. Not:
Not:|
Daha önce kaydettiğiniz bir rengi yüklemek için, rengi seçin ve
 Palete uygula simgesini tıklatın. Palete uygula simgesini tıklatın. |
 |
Rengi ayarlama işlemini tamamladığınızda, Professional Mode (Profesyonel Mod) penceresine dönmek için Close (Kapat) düğmesini tıklatın.
|
Color Palette (Renk Paleti) özelliğinin kullanımıyla ilgili daha ayrıntılı bilgi için Epson Scan Yardımı'na bakın.
