 |
 |
|
||
 |
||||
Tarama Kalitesi Sorunları
Belgenizin Kenarları Taranmıyor
Kırpılmasını önlemek için belgeyi, belge tablasının yatay ve dikey kenarlarından yaklaşık 3 mm (0,12 inç) uzağa kaydırın.
Taranan Görüntüde Sadece Birkaç Nokta Görünüyor
Belgenin veya fotoğrafın, tarayıcının belge tablasına taranacak yüzü aşağıya gelecek biçimde yerleştirildiğinden emin olun. Ayrıntılı bilgi için bkz. Belge veya Fotoğraf Yerleştirme.
Black & White (Siyah Beyaz) ayarıyla Home (Ev Modu) veya Professional Mode (Profesyonel Mod) seçeneğinde tarama yaparken, Threshold (Eşik) ayarını değiştirin. Talimatlar için bkz. Renk ve Diğer Görüntü Ayarlarını Yapılandırma.
Taranan Görüntüde Her Zaman Bir Dizi Nokta Var
Belge tablası ve saydam birimi penceresi tozlanmış veya çizilmiş olabilir. Belge tablasını ve saydam biriminin penceresini temizleyin (bkz. Tarayıcıyı Temizleme). Hala sorun varsa satıcınıza başvurun.
İsteğe bağlı OBB kullanıyorsanız, kağıt yolu kılavuzunu temizlemeniz veya değiştirmeniz gerekebilir. Talimatlar için bkz. Kağıt Yolu Kılavuzunu Temizleme ve Değiştirme.
Görüntünüzdeki Düz Çizgiler Eğriliyor
Belgenin, belge tablasında tamamen düzgün durduğundan emin olun. Dikey ve yatay çizgileri, belge tablasının üstündeki ve yanındaki ölçek çizgileriyle hizalayın.
Görüntünüz Bozuk veya Bulanık

Belgenin veya fotoğrafın, belge tablasında düzgün durduğundan emin olun. Ayrıca, belgenin veya fotoğrafın buruşup eğrilmediğinden emin olun.
 Dikkat:
Dikkat:|
Belge tablası camı üzerine ağır nesneler koymayın ve cama fazla kuvvetli bastırmayın.
|
Belgeyi, fotoğrafı veya tarayıcıyı tarama sırasında hareket ettirmediğinizden emin olun.
Tarayıcının düz, sağlam bir yüzeye yerleştirildiğinden emin olun.
EPSON Scan’in Professional Mode (Profesyonel Mod) penceresinde Unsharp Mask (Bulanıklaştırma Maskesi) öğesini seçin. Belgeler ve fotoğraflar için bkz. Renk ve Diğer Görüntü Ayarlarını Yapılandırma veya filmler ve slaytlar için bkz. Renk ve Diğer Görüntü Ayarlarını Yapılandırma.
Epson Scan’in Professional Mode (Profesyonel Mod) penceresinde Auto Exposure (Otomatik Poz) ayarını yapın. Belgeler ve fotoğraflar için bkz. Renk ve Diğer Görüntü Ayarlarını Yapılandırma veya filmler ve slaytlar için bkz. Renk ve Diğer Görüntü Ayarlarını Yapılandırma.
Ayrıca Configuration (Yapılandırma(&O)...) penceresindeki Color Control (Renk Denetimi) ve Continuous auto exposure (Sürekli otomatik poz) seçeneğini belirleyebilir veya Color (Renk) sekmesini seçip Recommended Value (Önerilen Değer) düğmesini tıklatarak Auto Exposure (Otomatik Poz) ayarını varsayılana döndürebilirsiniz. Ayrıntılar için Epson Scan’in Help (Yardım) menüsüne bakın.
Ayrıca Configuration (Yapılandırma(&O)...) penceresindeki Color Control (Renk Denetimi) ve Continuous auto exposure (Sürekli otomatik poz) seçeneğini belirleyebilir veya Color (Renk) sekmesini seçip Recommended Value (Önerilen Değer) düğmesini tıklatarak Auto Exposure (Otomatik Poz) ayarını varsayılana döndürebilirsiniz. Ayrıntılar için Epson Scan’in Help (Yardım) menüsüne bakın.
Resolution (Çözünürlük) ayarını artırın. Talimatlar için bkz. Tarama Resolution (Çözünürlük) Ayarını Seçme.
Renkler Görüntünüzün Kenarlarına Doğru Parçalı Görünüyor veya Kirleniyor

Belgeniz çok kalınsa veya kenarları kıvrılmışsa, tararken dışarıdan gelen ışığı önlemek için kenarlarını kağıtla kaplayın.
Taranan Görüntü Çok Karanlık

Epson Scan Configuration (Yapılandırma(&O)...) penceresinde Display Gamma (Görüntü Gaması) ayarını çıkış aygıtınızla (monitör veya yazıcı gibi) eşleşecek şekilde değiştirin. Ayrıntılar için Epson Scan’in Help (Yardım) menüsüne bakın.
Orijinal çok karanlıksa Backlight Correction (Arka Plan Işığı) özelliğini kullanmayı deneyin. Talimatlar için bkz. Arkadan Aydınlatmalı Fotoğrafları Düzenleme .
Epson Scan’in Professional Mode (Profesyonel Mod) penceresinde Auto Exposure (Otomatik Poz) ayarını yapın. Fotoğraflar için bkz. Renk ve Diğer Görüntü Ayarlarını Yapılandırma veya filmler ve slaytlar için bkz. Renk ve Diğer Görüntü Ayarlarını Yapılandırma.
Ayrıca Configuration (Yapılandırma(&O)...) penceresindeki Color Control (Renk Denetimi) ve Continuous auto exposure (Sürekli otomatik poz) seçeneğini belirleyebilir veya Color (Renk) sekmesini seçip Recommended Value (Önerilen Değer) düğmesini tıklatarak Auto Exposure (Otomatik Poz) ayarını varsayılana döndürebilirsiniz. Ayrıntılar için Epson Scan’in Help (Yardım) menüsüne bakın.
Ayrıca Configuration (Yapılandırma(&O)...) penceresindeki Color Control (Renk Denetimi) ve Continuous auto exposure (Sürekli otomatik poz) seçeneğini belirleyebilir veya Color (Renk) sekmesini seçip Recommended Value (Önerilen Değer) düğmesini tıklatarak Auto Exposure (Otomatik Poz) ayarını varsayılana döndürebilirsiniz. Ayrıntılar için Epson Scan’in Help (Yardım) menüsüne bakın.
Epson Scan’de Home (Ev Modu) veya Professional Mode (Profesyonel Mod) için Brightness (Parlaklık) ayarını kontrol edin (Epson Scan Help (Yardım) menüsüne bakın). Ayrıca Professional Mode (Profesyonel Mod) içinHistogram (Histogram) seçeneğini kullanarak da parlaklığı ayarlayabilirsiniz (Epson Scan Help (Yardım) menüsüne bakın).
Bilgisayar monitörünüzün parlaklık ve kontrast ayarlarını denetleyin.
Orijinal Belgenizin Arkasındaki Bir Görüntü Taranan Görüntüde Beliriyor
Orijinal belgeniz ince kağıda yazdırılmışsa, tarayıcı arkadaki görüntüleri görebilir ve taranan görüntünüzde bu görüntüler belirebilir. Orijinal belgeyi arkasına bir parça siyah kağıt yerleştirerek taramayı deneyin. Ayrıca, Document Type (Belge Türü) ve Image Type (Görüntü Türü(&I)) ayarlarının orijinal belgenize uygun olduğundan emin olun. Ayrıntılı bilgi için bkz. Temel Ayarları Seçme.
Taradığınız Görüntüde Dalgalı Desenler Oluşuyor
Yazılı bir belgenin taranan görüntüsünde dalga ya da çapraz çizgili desen (moiré de denir) görünebilir. Bu durum tarayıcının ekranındaki ve orijinal belgenizin yarım ton ekranındaki karakter sıklığının farklı olması nedeniyle meydana gelir.
|
Orijinal görüntü
|
Descreening (Moiré Giderme ) uygulanmış görüntü
|
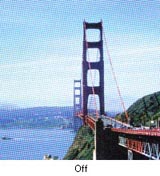 |
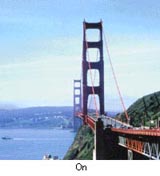 |
Epson Scan’in Home (Ev Modu) veya Professional Mode (Profesyonel Mod) penceresinde Descreening (Moiré Giderme ) onay kutusunu seçin. Professional Mode (Profesyonel Mod) seçeneğinde, Descreening (Moiré Giderme) için uygun bir Screen Ruling (Ekran Yoğunluğu) seçin ve Unsharp Mask (Bulanıklaştırma Maskesi ) ayarının seçimini kaldırın. Talimatlar için bkz. Renk ve Diğer Görüntü Ayarlarını Yapılandırma.
Daha düşük bir Resolution (Çözünürlük) ayarı seçin. Talimatlar için bkz. Tarama Resolution (Çözünürlük) Ayarını Seçme.
 Not:
Not:|
Film veya tek renkli görüntüler tararken ya da 601 dpi'den yüksek çözünürlük kullanarak tarama yaparken dalga desenlerini kaldıramazsınız.
|
Karakterler Düzenlenebilir Metne Dönüştürüldüğünde İyi Tanınmıyor (OCR)
Belgenin, belge tablasında tamamen düzgün durduğundan emin olun. Dikey ve yatay çizgileri, belge tablasının üstündeki ve yanındaki ölçek çizgileriyle hizalayın.
Home Mode (Ev Modu) için, Image Type (Görüntü Türü(&I)) ayarı olarak Black & White (Siyah Beyaz) seçeneğini belirleyin. Professional Mode (Profesyonel Mod) seçeneğinde, Image Type (Görüntü Türü(&I)) seçeneğinin yanındaki + öğesini tıklatın ve B&W Option (S/B Seçeneği) ayarını None (Hiçbiri) olarak belirleyin. Sonra Threshold (Eşik) ayarını yapmayı deneyin. Talimatlar için bkz. Taranmış Belgeleri Düzenlenebilir Metinlere Dönüştürme.
OCR yazılımında ayarlayabileceğiniz herhangi bir ayar olup olmadığını görmek için OCR yazılım kılavuzunuza bakın.
Taranan Renkler Orijinal Renklerden Farklı
Epson Scan’de Home (Ev Modu) veya Professional Mode (Profesyonel Mod) için Image Type (Görüntü Türü(&I)) ayarını değiştirin. Talimatlar için bkz. Temel Ayarları Seçme. Bu ayarların ve aşağıda belirtilen diğer ayarların farklı kombinasyonlarını seçin.
Epson Scan Configuration (Yapılandırma(&O)...) penceresinde Display Gamma (Görüntü Gaması) ayarını çıktı aygıtınızla (monitör veya yazıcı gibi) eşleşecek şekilde değiştirin. Ayrıntılar için Epson Scan’in Help (Yardım) menüsüne bakın.
Epson Scan’de Professional Mode (Profesyonel Mod) seçeneğinde bulunan Auto Exposure (Otomatik Poz) ayarını yapın. Ayrıca farklı bir Tone Correction (Ton Düzeltme) ayarı seçmeyi deneyin. Talimatlar için bkz. Renk ve Diğer Görüntü Ayarlarını Yapılandırma.
Configuration (Yapılandırma(&O)...) penceresinden şu ayarları seçmeyi deneyin: Color Control (Renk Denetimi), Continuous auto exposure (Sürekli otomatik poz) ve Recommended Value (Önerilen Değer) (Color (Renk) sekmesinde). Sonra Fast preview (Hızlı önizleme) ayarını kapamayı deneyin. Ayrıntılar için Epson Scan’in Help (Yardım) menüsüne bakın.
Embed ICC Profile (ICC Profili Ekle) ayarını etkinleştirdiğinizden emin olun. Bu ayara erişmek için Customize (Özelleştir) düğmesini tıklatın ve sonra Full Auto Mode (Tam Otomatik Modu) ile tarama yapıyorsanız File Save Settings (Dosya Kaydetme Ayarları) düğmesini, Home (Ev Modu) veya Professional Mode (Profesyonel Mod) ile tarama yapıyorsanız Scan (Tara) düğmesinin sağındaki File Save Settings (Dosya Kaydetme Ayarları) düğmesini tıklatın. File Save Settings (Dosya Kaydetme Ayarları) penceresi görüntülenir. Type (Tür) ayarı için JPEG veya TIFF seçeneğini belirleyin ve sonra Options (Seçenekler) öğesini tıklatın. (Epson Scan'i Adobe Photoshop Elements gibi bir programla başlattıysanız bu düğme görüntülenmez).
File Save Settings (Dosya Kaydetme Ayarları) düğmesini tıklatın. File Save Settings (Dosya Kaydetme Ayarları) penceresi görüntülenir. Type (Tür) ayarı için JPEG veya TIFF seçeneğini belirleyin ve sonra Options (Seçenekler) öğesini tıklatın. (Epson Scan'i Adobe Photoshop Elements gibi bir programla başlattıysanız bu düğme görüntülenmez).
 File Save Settings (Dosya Kaydetme Ayarları) düğmesini tıklatın. File Save Settings (Dosya Kaydetme Ayarları) penceresi görüntülenir. Type (Tür) ayarı için JPEG veya TIFF seçeneğini belirleyin ve sonra Options (Seçenekler) öğesini tıklatın. (Epson Scan'i Adobe Photoshop Elements gibi bir programla başlattıysanız bu düğme görüntülenmez).
File Save Settings (Dosya Kaydetme Ayarları) düğmesini tıklatın. File Save Settings (Dosya Kaydetme Ayarları) penceresi görüntülenir. Type (Tür) ayarı için JPEG veya TIFF seçeneğini belirleyin ve sonra Options (Seçenekler) öğesini tıklatın. (Epson Scan'i Adobe Photoshop Elements gibi bir programla başlattıysanız bu düğme görüntülenmez).Bilgisayarınızın, ekran bağdaştırıcısı ve yazılımınızın renk eşleme ve renk yönetimi yeteneklerini denetleyin. Bazı bilgisayarlarda ekranınızdaki renklerin paletini değişebilir. Ayrıntılar için yazılım ve donanımın elkitaplarına bakın.
Bilgisayarınız için renk yönetim sistemini kullanın: Windows için ICM (ICM) veya Mac OS X için ColorSync (ColorSync). Windows'ta ekrandaki renk eşleşmesini geliştirmek için monitörünüzle eşleşen bir renk profili ekleyin. (Tam renk eşleme oldukça zordur. Renk eşleme ve kalibrasyon hakkında daha fazla bilgi için Yazılım ve ekran belgelerinizi kontrol edin.)
Yazıcılar ve monitörler farklı renk sistemleri kullandıkları için yazdırılan renkler monitörünüzdeki renklerle hiçbir zaman tam olarak eşleşmez: monitörler RGB (kırmızı, yeşil ve mavi) kullanırken yazıcılar normalde CMYK (turkuvaz, macenta, sarı ve siyah) kullanırlar.
Thumbnail (Küçük Resim) Önizlemesindeki Tarama Alanını Ayarlamakta Zorlanıyorsunuz
Taramak istediğiniz alanı seçmek için bir kayan çerçeve oluşturun veya var olan kayan çerçeveyi ayarlayın. Talimatlar için bu bölümlerden birine bakın.
Belgeler veya fotoğraflar: Tarama Alanını Ayarlama (Marquee (Kayan Yazı))
Film ya da slaytlar: Tarama Alanını Ayarlama (Marquee (Kayan Yazı))
Belgeler veya fotoğraflar: Tarama Alanını Ayarlama (Marquee (Kayan Yazı))
Film ya da slaytlar: Tarama Alanını Ayarlama (Marquee (Kayan Yazı))
Configuration (Yapılandırma(&O)...) penceresinde, Thumbnail Cropping Area (Küçük Resim Kırpma Alanı(&T)) kaydırıcısını kullanarak küçük resim kırpma alanını ayarlayın. Ayrıntılar için Epson Scan’in Help (Yardım) menüsüne bakın.
Normal önizleme türüne geçin (mümkünse) ve görüntünüze tekrar önizleme yapın. Talimatlar için bu bölümlerden birine bakın.
Belgeler veya fotoğraflar: Tarama Alanını Önizleme ve Ayarlama
Film ya da slaytlar: Tarama Alanını Önizleme ve Ayarlama
Belgeler veya fotoğraflar: Tarama Alanını Önizleme ve Ayarlama
Film ya da slaytlar: Tarama Alanını Önizleme ve Ayarlama
