 |
 |
|
||
 |
||||
PDF Dosyasına Tarama
Bkz. Tarayıcınız Hakkında.
Epson Scan’i kullanarak, aşağıdaki özelliklerle bir PDF dosyası oluşturabilirsiniz.
Tek bir PDF dosyasına birden fazla sayfanın taranması: Birden fazla belge sayfasını tarayabilir ve tek bir PDF dosyasında kaydedebilirsiniz.
Arama işlevli PDF dosyası oluşturma: Arama işlevli bir PDF dosyası oluşturabilir, böylece dosyada kelime arayabilirsiniz. (Bu özellik bazı ülkelerde kullanılamayabilir.)
Bir PDF dosyasındaki sayfa sayısının belirlenmesi: Bir PDF dosyasına eklenebilecek maksimum sayfa sayısını belirleyebilirsiniz. Örneğin 20 sayfalık bir belge tarayıp bir PDF dosyasına eklenebilecek sayfa sayısını 4 olarak belirlerseniz, otomatik olarak 5 PDF dosyası oluşturulur.
 Not:
Not:|
Bu özelliklerden bazılarını kullanmak için, tarayıcınızla birlikte verilen ABBYY FineReader yazılımına gereksiniminiz vardır. Tarama yazılımınızı Buradan Başlayın sayfasında açıklandığı gibi yüklediyseniz, bu yazılım zaten yüklenmiş haldedir. (ABBYY FineReader yazılımı bazı ülkelerde kullanılamayabilir.)
|
PDF dosyasına taratmak için bu bölümlerden birine bakın.
Full Auto Mode (Tam Otomatik Mod): File Save Settings (Dosya Kaydetme Ayarları) penceresinden Image Type (Görüntü Tipi) ayarını PDF olarak ayarlayın. Yönergeler için bkz. Tam Otomatik Modu’nda Tarama. Birden fazla belge sayfasını bir PDF dosyasına seri olarak taratmak isterseniz, tarama modunu başka bir mod yapın. Yönergeler için bkz. Tarama Modunu Değiştirme.
Diğer Modlar: Talimatlar için PDF Dosyasına Tarama ya da Çift Taraflı Tarama bakınız.
PDF Dosyasına Tarama
Bkz. Tarayıcınız Hakkında.
 Not:
Not:|
Sonraki adımlar, Office Mode (Ofis Modu) PDF dosyasına taramak içindir.
|
 |
Belgenizi belge tablasına veya OBB’ye yerleştirin. Yönergeler için kitapçığa bakın.
|
 |
Epson Scan’i başlatın. Yönergeler için bkz. Taramayı Başlatma.
|
 |
Office Mode (Ofis Modu) penceresinde Image Type (Görüntü Türü), Document Source (Belge Kaynağı), Size (Boyut) ve Destination (Çıktı) ayarlarını seçin. Ayrıntılar için bkz. Ofis Modu’nda Tarama.
|
 |
Görüntüleri önizlemek için Preview (Önizleme) düğmesini tıklatın ve sonra tarama alanınızı seçin. Ayrıntılı bilgi için bkz. Tarama Alanını Önizleme ve Ayarlama.
|
 |
Diğer gerekli görüntü ayarlamalarını yapın. Ayrıntılı bilgi için bkz. Renk ve Diğer Görüntü Ayarlarını Yapılandırma.
|
 |
Scan (Tara) seçeneğini tıklatın. File Save Settings (Dosya Kaydetme Ayarları) penceresi görüntülenir.
|
 |
Type (Tür) ayarı olarak PDF’yi seçin. Mevcut Paper Size (Kağıt Boyutu), Orientation (Yönlendirme), Margin (Kenar Boşluğu) ve diğer ayarlar onun altında görüntülenir.
|
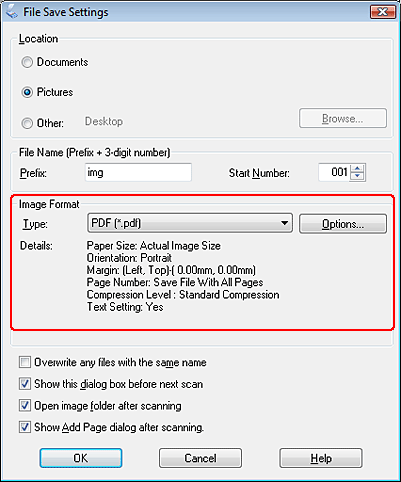
 |
Options (Seçenekler) düğmesini tıklatın. EPSON PDF Plug-in Settings (EPSON PDF Eklentisi Ayarları) penceresi görüntülenir.
|
Bir PDF dosyasına eklenebilecek en fazla sayfa sayısını belirtmek için, General (Genel) sekmesini tıklatın ve Select number to make file (Dsy. eklnck. syf. no. seçin) ayarını yapın.

Arama yapılabilen bir PDF dosyası oluşturmak için, Text (Metin) sekmesini tıklatın, Create searchable PDF (Aranabilir PDF Oluştur) seçeneğini belirleyin ve ardından Text Language (Metin Dili) listesinden dilinizi seçin.
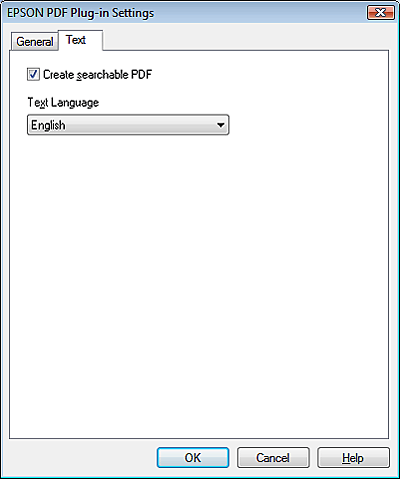
 Not:
Not:|
Text (Metin) sekmesi yalnızca, tarayıcınızla birlikte gelen ABBYY FineReader yazılımı yüklüyse kullanılabilir.
|
EPSON PDF Plug-in Settings (EPSON PDF Eklentisi Ayarları) penceresindeki diğer ayarlara ilişkin ayrıntılar için Epson Scan Yardımı’na bakın.
 |
Belgenize uygun ayarı seçin ve OK (Tamam) düğmesini tıklatın. File Save Settings (Dosya Kaydetme Ayarları) penceresine dönersiniz.
|
 |
Diğer dosya kaydetme ayarlarını yapın ve OK (Tamam) düğmesini tıklatın. Epson Scan belgenizi tarar ve aşağıdaki pencereyi görüntüler.
|
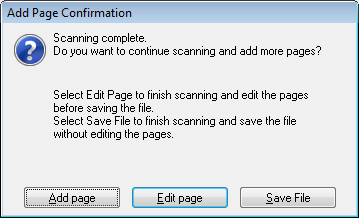
 Not:
Not:|
File Save Settings (Dosya Kaydetme Ayarları) penceresindeki Show Add Page dialog after scanning (Taramadan sonra Sayfa Ekle diyaloğunu göster) onay kutusunun işaretini kaldırırsanız bu pencere görünmez ve Epson Scan, belgenizi otomatik olarak kaydeder.
|
 |
Aşağıdakilerden seçeneklerden birini belirleyin.
|
Add page (Sayfa ekle): Belgenizde sonraki sayfayı taratmak için bu düğmeyi tıklatın. Belge tablasını kullanıyorsanız, belge tablası üzerindeki ilk sayfanın yerine ikinci sayfayı yerleştirin ve Scan (Tara) düğmesini tıklatın. ADF (OBB) kullanıyorsanız, ilk belge sayfanızı diğer sayfaların üzerine koyup tüm belgeyi (en fazla 30 sayfa veya 3mm [0,1 inç] veya daha az kalınlıkta bir deste) ADF’ye (OBB) yükleyin ve Scan (Tara) düğmesini tıklatın. Belgenizdeki her sayfa için bu adımı tekrarlayın. İşlemi tamamladığınızda, Edit page (Sayfayı düzenle) düğmesini tıklatıp 12. adıma geçin.
Edit page (Sayfayı düzenle): Gerekli tüm sayfaları tarattıysanız bu düğmeye basın; bu sayede, taranmış sayfaları PDF dosyasına kaydedilmeden önce düzenleyebilirsiniz. 12. adıma geçin.
Save File (Dosyayı kaydet): Taramayı bitirip taranmış sayfaları düzenlemeden PDF olarak kaydetmek için bu düğmeye basın. 14. adıma geçin.
 |
Her taranmış sayfanın küçük resim görüntülerini gösteren Editing Page (Sayfa Düzenleme) penceresini görürsünüz.
|
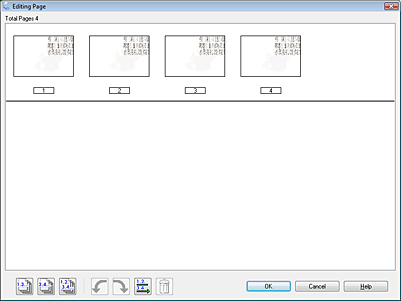
Sayfaları seçmek, döndürmek, sırasını değiştirmek ve silmek için Editing Page (Sayfa Düzenleme) penceresinin altındaki araçları kullanın.
Tüm belge sayfalarını PDF dosyalarında geçerli görünümleriyle saklamak istiyorsanız 13. adıma gidin.
Sayfaları döndürmek isterseniz, sayfaları tıklatın veya sayfaları seçmek için  tek sayfalar,
tek sayfalar,  çift sayfalar veya
çift sayfalar veya  tüm sayfalar simgesini kullanın; sonra sayfaları döndürmek için
tüm sayfalar simgesini kullanın; sonra sayfaları döndürmek için  sola veya
sola veya  sağa döndürme simgesini tıklatın.
sağa döndürme simgesini tıklatın.
 tek sayfalar,
tek sayfalar,  çift sayfalar veya
çift sayfalar veya  tüm sayfalar simgesini kullanın; sonra sayfaları döndürmek için
tüm sayfalar simgesini kullanın; sonra sayfaları döndürmek için  sola veya
sola veya  sağa döndürme simgesini tıklatın.
sağa döndürme simgesini tıklatın.Sayfaları silmek isterseniz, sayfaları tıklatın veya sayfaları seçmek için  tek sayfalar ya da
tek sayfalar ya da  çift sayfalar simgesini kullanın; sonra, silmek için
çift sayfalar simgesini kullanın; sonra, silmek için  silme simgesini tıklatın.
silme simgesini tıklatın.
 tek sayfalar ya da
tek sayfalar ya da  çift sayfalar simgesini kullanın; sonra, silmek için
çift sayfalar simgesini kullanın; sonra, silmek için  silme simgesini tıklatın.
silme simgesini tıklatın.  Not:
Not:
 silme simgesi, tüm sayfalar seçiliyken kullanılamaz. silme simgesi, tüm sayfalar seçiliyken kullanılamaz. |
Editing Page (Sayfa Düzenleme) penceresindeki araçlarla ilgili daha fazla ayrıntı için Epson Scan Yardımı’na bakın.
 |
Sayfalarınızı düzenlemeyi tamamladıktan sonra OK (Tamam) düğmesini tıklatın. Sayfalar Pictures (Resimler), My Pictures (Resimlerim) klasöründe veya File Save Settings (Dosya Kaydetme Ayarları) penceresinden seçtiğiniz konumda bir PDF dosyası olarak kaydedilir ve Office Mode (Ofis Modu) penceresine dönersiniz.
|
 |
Epson Scan’den çıkmak için Close (Kapat) düğmesini tıklatın.
|
Çift Taraflı Tarama
Bkz. Tarayıcınız Hakkında.
İki taraflı bir belgeyi OBB kullanarak taratabilirsiniz. Önce tek numaralı sayfaları taratıp belgeyi çevirir ve sonra çift numaralı sayfaları taratırsınız. Bundan sonra, sayfaları otomatik olarak sıralatmak için Editing Page (Sayfa Düzenleme) penceresini kullanabilirsiniz.
 Not:
Not:|
Sonraki adımlar Office Mode (Ofis Modu) çift taraflı tarama içindir.
|
 |
Belgenizin ilk sayfasını OBB’ye yerleştirin. Yönergeler için kitapçığa bakın.
|
 |
Epson Scan’i başlatın. Yönergeler için bkz. Taramayı Başlatma.
|
 |
Mode (Mod) listesinde Office Mode (Ofis Modu)’u seçin. Yönergeler için bkz. Tarama Modunu Değiştirme.
|
 |
Office Mode (Ofis Modu) penceresinde Image Type (Görüntü Türü), Size (Boyut) ve Destination (Çıktı) ayarlarını seçin. Ayrıntılı bilgi için bkz. Ofis Modu’nda Tarama.
|
 |
Document Source (Belge Kaynağı) ayarı olarak Auto Detect (Otomatik Algıla) veya ADF (OBB) seçeneğini belirleyin.
|
 |
Preview (Önizleme) düğmesini tıklatın. ADF (OBB) önce belgenin ilk sayfasını yükler, ardından Epson Scan buna ön tarama yapar ve Preview (Önizleme) penceresinde görüntüler. OBB daha sonra ilk sayfayı çıkarır.
|
 |
Gerekli görüntü ayarlamalarını yapın. Ayrıntılı bilgi için bkz. Renk ve Diğer Görüntü Ayarlarını Yapılandırma.
|
 |
İlk belge sayfanızı diğer sayfaların üzerine koyun ve tüm belgeyi (en fazla 30 sayfa veya 3mm [0,1 inç] veya daha az kalınlıkta bir deste) OBB’ye yükleyin.
|
 |
Scan (Tara) seçeneğini tıklatın. File Save Settings (Dosya Kaydetme Ayarları) penceresi görüntülenir.
|
 |
Type (Tür) ayarı olarak PDF’yi seçin. Mevcut Paper Size (Kağıt Boyutu), Orientation (Yönlendirme), Margin (Kenar Boşluğu) ve diğer ayarlar onun altında görüntülenir.
|
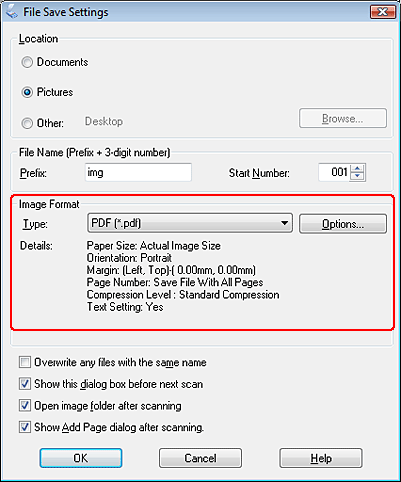
 |
Options (Seçenekler) düğmesini tıklatın. EPSON PDF Plug-in Settings (EPSON PDF Eklentisi Ayarları) penceresi görüntülenir.
|
Bir PDF dosyasına eklenebilecek en fazla sayfa sayısını belirtmek için, General (Genel) sekmesini tıklatın ve Select number to make file (Dsy. eklnck. syf. no. seçin) ayarını yapın.

Arama yapılabilen bir PDF dosyası oluşturmak için, Text (Metin) sekmesini tıklatın, Create searchable PDF (Aranabilir PDF Oluştur) seçeneğini belirleyin ve ardından Text Language (Metin Dili) listesinden dilinizi seçin.
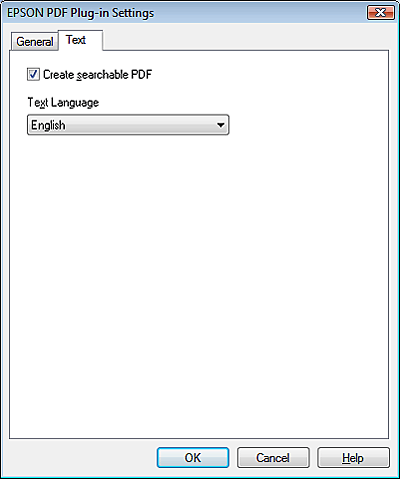
 Not:
Not:|
Text (Metin) sekmesi yalnızca, tarayıcınızla birlikte gelen ABBYY FineReader yazılımı yüklüyse kullanılabilir.
|
EPSON PDF Plug-in Settings (EPSON PDF Eklentisi Ayarları) penceresindeki diğer ayarlara ilişkin ayrıntılar için Epson Scan Yardımı’na bakın.
 |
Belgenize uygun ayarı seçin ve OK (Tamam) düğmesini tıklatın. File Save Settings (Dosya Kaydetme Ayarları) penceresine dönersiniz.
|
 |
Diğer dosya kaydetme ayarlarını yapın ve OK (Tamam) düğmesini tıklatın. Epson Scan belgenizi tarar ve aşağıdaki pencereyi görüntüler.
|
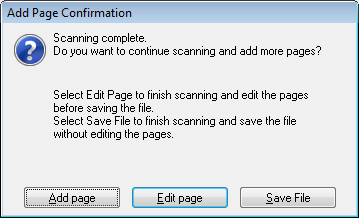
 Not:
Not:|
File Save Settings (Dosya Kaydetme Ayarları) penceresindeki Show Add Page dialog after scanning (Taramadan sonra Sayfa Ekle diyaloğunu kutusunu göster) onay kutusunun işaretini kaldırırsanız bu pencere görünmez.
|
 |
Add page (Sayfa ekle) düğmesini tıklatın.
|
 |
Belgeyi OBB’den çıkarın. Son sayfa en üste gelecek biçimde giriş tepsisine yükleyin.
|
 |
Scan (Tara) seçeneğini tıklatın. Tek numaralı sayfalar tarandıktan sonra Add Page Confirmation (Sayfa Ekleme Onayı) penceresini yine görürsünüz.
|
 |
Edit page (Sayfayı düzenle) düğmesini tıklatın.
|
 |
Her taranmış sayfanın küçük resim görüntülerini gösteren Editing Page (Sayfa Düzenleme) penceresini görürsünüz.
|
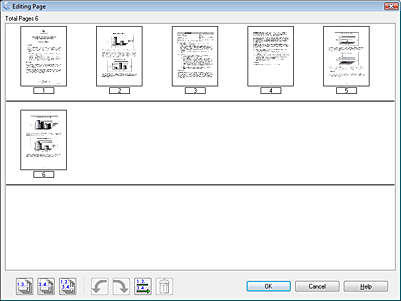
 |
 Sayfa Numarasına Göre Sırala düğmesini tıklatın. Sayfalarınız otomatik olarak doğru sırada dizilir. Sayfa Numarasına Göre Sırala düğmesini tıklatın. Sayfalarınız otomatik olarak doğru sırada dizilir. |
 |
OK (Tamam) düğmesini tıklatın. Sayfalar Pictures (Resimler), My Pictures (Resimlerim) klasöründe veya File Save Settings (Dosya Kaydetme Ayarları) penceresinden seçtiğiniz konumda bir PDF dosyası olarak kaydedilir ve Office Mode (Ofis Modu) penceresine dönersiniz.
|
 |
Epson Scan’den çıkmak için Close (Kapat) düğmesini tıklatın.
|
