 |
 |
|
||
 |
||||
Ayarlar için Ayrıntılı Yönergeler
Tarama Çözünürlük Ayarını Seçme
Görüntüleriniz için özel Resolution (Çözünürlük) ayarı seçebilirsiniz. Çözünürlük ayarları yükseldikçe tarama süresinin arttığını unutmayın; bunun için, gereksiniminizin üzerinde çözünürlük seçmeyin. Kullanılacak uygun çözünürlük ayarı için başvuru olarak aşağıdaki tabloya bakın; böylece gerekenden fazla zaman harcamanız gerekmez.
|
Taranmış görüntüyle ne yapacaksınız?
|
Önerilen tarama çözünürlüğü
|
|
E-posta yoluyla gönderme, web'e yükleme veya yalnızca ekranda görüntüleme
|
96 ile 150 dpi arası
|
|
Print (Yazdır)
|
300 dpi
|
|
Print, or convert to editable text (OCR) (Yazdır veya düzenlenebilir metne dönüştür (OCR)) (yalnızca belgeler için)
|
400 dpi
|
|
Fax (Faks)
|
200 dpi
|
|
Taramadan sonra %100 büyüt
|
Resolution (Çözünürlük) ayarını, taramadan sonra uygulayacağınız görüntü büyütme oranında artırın.
Örneğin çözünürlük 300 dpi ise, ancak görüntü boyutunu %200 artıracaksanız, çözünürlük ayarını 600 dpi olarak değiştirin.
|
Çözünürlük ayarını seçmek için bu bölümlerden birine bakın.
Full Auto Mode (Tam Otomatik Modu): Tam Otomatik Modu Çözünürlük Seçme
Home Mode (Ev Modu):Ev Modu Çözünürlük Seçme
Office Mode (Ofis Modu) veya Professional Mode (Profesyonel Mod): Ofis Modu veya Profesyonel Mod Çözünürlük Seçme
Tam Otomatik Modu Çözünürlük Seçme
İstediğiniz çözünürlüğü herhangi bir zamanda değiştirebilirsiniz. Çözünürlük ayarını seçmek için aşağıdaki adımları izleyin.
 |
Full Auto Mode (Tam Otomatik Modu) penceresinde Customize (Özelleştir) düğmesini tıklatın. Customize (Özelleştir) penceresi görüntülenir.
|
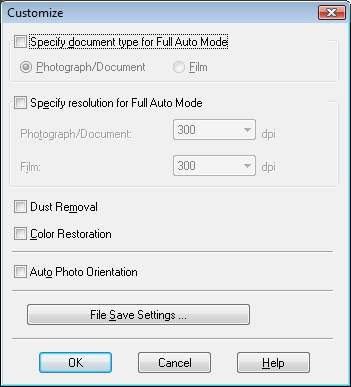
 |
Specify resolution for Full Auto Mode (Tam Otomatik Mod için çözünürlük belirtin) onay kutusunu tıklatın ve taramada kullanmak istediğiniz dpi (inç başına nokta) sayısını seçin.
|
Ev Modu Çözünürlük Seçme
Çözünürlüğü değiştirmek için önce Destination (Çıktı) ayarını Other (Diğer) yapın.
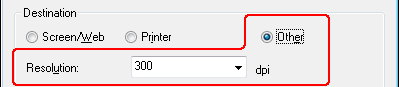
Resolution (Çözünürlük) listesinin yanındaki oku tıklatın ve taramada kullanmak istediğiniz dpi (inç başına nokta) sayısını seçin.
Ofis Modu veya Profesyonel Mod Çözünürlük Seçme
İstediğiniz çözünürlüğü herhangi bir zamanda seçebilirsiniz.
Office Mode (Ofis Modu)
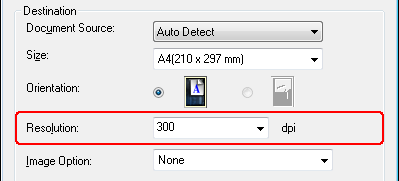
Professional Mode (Profesyonel Mod)
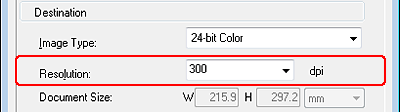
Resolution (Çözünürlük) listesinin yanındaki oku tıklatın ve taramada kullanmak istediğiniz dpi (inç başına nokta) sayısını seçin.
Tarama Alanını Önizleme ve Ayarlama
Temel ayarları ve çözünürlüğü seçtikten sonra ekranınızda ayrı bir Preview (Önizleme) penceresinde görüntüyü önizleyebilir ve taratmak istediğiniz görüntülerin görüntü alanını seçebilir veya ayarlayabilirsiniz. İki tür önizleme vardır.
Normal preview (Normal önizleme), önizlemesi yapılan görüntülerinizi bütün olarak görüntüler. Tarama alanını seçmeli ve görüntü kalitesi ayarlamasını elle yapmalısınız.
Thumbnail (Küçük Resim) önizlemesi, önizlemesi yapılan görüntülerinizi küçük resimler halinde görüntüler. Epson Scan, tarama alanınızın kenarlarını otomatik olarak konumlandırır, görüntülerinize otomatik poz ayarları uygular ve gerekirse görüntüleri döndürür.
 Not:
Not:|
Full Auto Mode (Tam Otomatik Modu) veya Office Mode (Ofis Modu) kullanıyor veya ADF'den (OBB) taratıyorsanız, Thumbnail (Küçük Resim) önizlemesi kullanım dışıdır. Normal önizlemeyi kullanmanız gerekir.
|
 |
Preview (Önizleme) düğmesini tıklatın. Önizleme türünü değiştirmek isterseniz, varsa Preview (Önizleme) düğmesinin altındaki Thumbnail (Küçük Resim) onay kutusunu tıklatın.
|
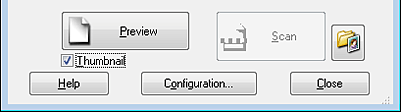
 Not:
Not:|
Belgenizin türüne ve diğer ayarlara bağlı olarak, önizleme türünü değiştiremeyebilirsiniz.
|
Epson Scan, görüntülerinize ön tarama yaparak bunları aşağıda belirtilen Preview (Önizleme) pencerelerinden birinde görüntüler.
Normal önizleme
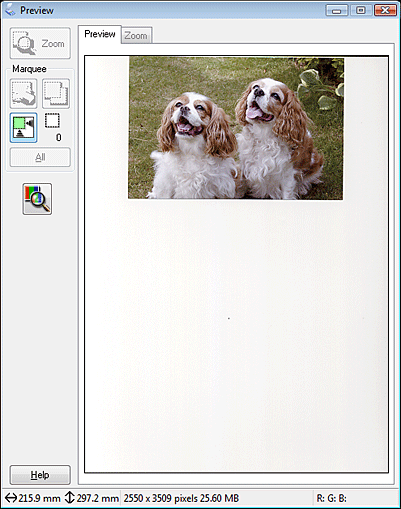
Thumbnail (Küçük Resim) önizleme

 |
Normal önizleme görüntülüyorsanız, görüntüleri ayarlamak için aşağıdakileri yapabilirsiniz.
|
Tarama alanını seçmek için, görüntü alanınızın kenarlarını belirleyen bir kayan çerçeve oluşturmak üzere  otomatik bul simgesini tıklatın. Kayan çerçeveyi tarama alanını değiştirmek için hareket ettirebilirsiniz. Yönergeler için bkz. Önizleme Görüntüsünde Kayan Çerçeve Oluşturma.
otomatik bul simgesini tıklatın. Kayan çerçeveyi tarama alanını değiştirmek için hareket ettirebilirsiniz. Yönergeler için bkz. Önizleme Görüntüsünde Kayan Çerçeve Oluşturma.
 otomatik bul simgesini tıklatın. Kayan çerçeveyi tarama alanını değiştirmek için hareket ettirebilirsiniz. Yönergeler için bkz. Önizleme Görüntüsünde Kayan Çerçeve Oluşturma.
otomatik bul simgesini tıklatın. Kayan çerçeveyi tarama alanını değiştirmek için hareket ettirebilirsiniz. Yönergeler için bkz. Önizleme Görüntüsünde Kayan Çerçeve Oluşturma. Not:
Not:|
Orijinalden farklı bir boyutta taratacaksanız, öncelikle Target Size (Hedef Boyutu) seçeneğini belirlemeli ve otomatik olarak o boyuta ayarlı bir kayan çerçeve oluşturmalısınız. Yönergeler için bkz. Tarama Boyutunu Seçme. Böylece kayan çerçeveyi kopyalayabilir ve aynı boyutta taratmak istediğiniz tüm görüntülere yerleştirebilirsiniz.
|
Görüntüyü yakınlaştırmak için tarama alanının içini ve Zoom (Zum) düğmesini tıklatın. Epson Scan tekrar ön tarama yapar ve Zoom (Zum) sekmesi üzerinde daha geniş bir önizleme görüntüler.
Görüntü kalitesini ayarlamak için, değiştirmek istediğiniz tarama alanlarını tıklatın ve ayarları yapın. Yönergeler için bkz. Renk ve Diğer Görüntü Ayarlarını Yapılandırma.
Thumbnail (küçük resim) önizleme görüntülüyorsanız, görüntüleri ayarlamak için aşağıdakileri yapabilirsiniz.
Görüntüyü yakınlaştırmak için, küçük resmini çift tıklatın veya küçük resmini, ardından Preview (Önizleme) penceresinin üst kısmındaki Full Size (Gerçek Boyut) sekmesini tıklatın. (Bu özellik, yalnızca aynı anda birden çok görüntü tararken kullanılabilir.)
Bir görüntüyü döndürmek ya da yatay olarak (ayna görüntüsü gibi) çevirmek için, görüntüye ait küçük resmi tıklatın ve sonra  döndürme simgesini ya da
döndürme simgesini ya da  yansıtma simgesini tıklatın.
yansıtma simgesini tıklatın.
 döndürme simgesini ya da
döndürme simgesini ya da  yansıtma simgesini tıklatın.
yansıtma simgesini tıklatın. Not:
Not:|
Görüntünüz doğru biçimde döndürülmüyorsa, bkz. Görüntüler Yanlış Döndürülüyor.
|
Görüntünüzü farklı bir biçimde kırpmak amacıyla tarama alanını ayarlamak için, tarama alanınızın sınırlarını belirten bir kayan çerçeve oluşturup taşıyabilirsiniz. Yönergeler için bkz. Önizleme Görüntüsünde Kayan Çerçeve Oluşturma.
Görüntü kalitesini ayarlamak için, değiştirmek istediğiniz görüntüleri veya tarama alanlarını tıklatın ve ayarları yapın. Yönergeler için bkz. Renk ve Diğer Görüntü Ayarlarını Yapılandırma. Yaptığınız ayarlamaları tüm görüntülerinize uygulamak için All (Tümü) düğmesini tıklatın.
Önizleme Görüntüsünde Kayan Çerçeve Oluşturma
Kayan çerçeve, tarama alanını belirtecek şekilde önizleme görüntüsünün kenarlarında görünen hareketli bir kesik çizgidir.
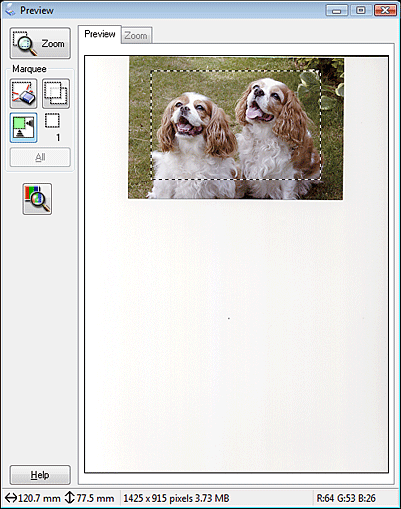
Kayan çerçeveyi taşıyabilir ve boyutunu ayarlayabilirsiniz. Normal önizlemeyi görüntülüyorsanız, farklı görüntü olanlarını ayrı tarama dosyalarına taratmak için her görüntüde birden fazla kayan çerçeve oluşturabilirsiniz (en çok 50 adet).
 |
Kayan çerçeve çizmek için, imlecinizi önizleme yapılan görüntünün üzerine getirin. İşaretçi, bir dizi artı işareti haline gelir.
|
 Not:
Not:|
Normal önizlemeyi görüntülüyorsanız ve belge tablasında yalnızca bir adet fotoğrafınız varsa, otomatik olarak bir kayan çerçeve çizmek için
 otomatik bul simgesini tıklatıp adım 3'e geçebilirsiniz. otomatik bul simgesini tıklatıp adım 3'e geçebilirsiniz. |
 |
Göstergeyi kayan çerçevenin kenarlarını yerleştirmek istediğiniz alana konumlandırın ve tıklatın. Fareyi basılı tutarak hareket ettirin ve artı işaretlerini görüntü üzerinde arzu edilen tarama alanının karşı köşesine doğru sürükleyin. Fare düğmesini bırakın. Kayan çerçevenin hareketli kesik çizgisini göreceksiniz.
|
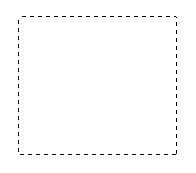
 |
Kayan çerçeveyi ayarlamak için aşağıdakilerden birini yapın.
|
Kayan çerçeveyi hareket ettirmek için imlecinizi kayan çerçevenin içine konumlandırın. İmleç bir el şeklini alacaktır. Kayan yazıyı arzu edilen konuma taşımak için tıklatıp sürükleyin.
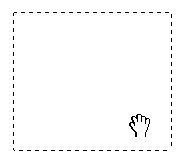
Kayan çerçeveyi yeniden boyutlandırmak için, imlecinizi kayan çerçevenin kenarına veya köşesine getirin. İmleç düz veya açılı çift taraflı bir ok biçimini alacaktır. Köşeyi veya kenarı tıklatıp, arzu edilen boyuta ulaşana kadar sürükleyin.
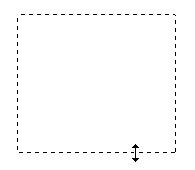
 Not:
Not:|
Kayan yazının hareketini yalnızca yatay veya düşey olarak sınırlandırmak için, kayan yazıyı taşırken Üst Karakter tuşunu basılı tutun.
Kayan yazının boyutunu geçerli orantılarla sınırlandırmak için, kayan yazıyı boyutlandırırken Üst Karakter tuşunu basılı tutun.
En iyi sonuçları ve görüntü pozlamasını elde etmek için, kayan çerçevenin tüm kenarlarının önizleme görüntüsünün içinde yer aldığından emin olun. Önizleme görüntüsünün çevresindeki hiçbir alanı kayan çerçeve içine almayın.
|
 |
Normal önizleme görüntülüyorsanız, birden fazla kayan çerçeve oluşturabilirsiniz (en çok 50). 1'den 3'e kadar olan adımlarda açıklandığı gibi ya çerçeveleri doğrudan çizin veya aynı boyutta ek kayan çerçeveler oluşturmak için
 kayan çerçeveyi kopyala simgesini tıklatın. Tüm kayan çerçeveleri, 3. adımda açıklandığı şekilde hareket ettirebilir ve yeniden boyutlandırabilirsiniz. Kayan çerçeveyi silmek için içini ve ardından kayan çerçeveyi kopyala simgesini tıklatın. Tüm kayan çerçeveleri, 3. adımda açıklandığı şekilde hareket ettirebilir ve yeniden boyutlandırabilirsiniz. Kayan çerçeveyi silmek için içini ve ardından  kayan çerçeve silme simgesini tıklatın. kayan çerçeve silme simgesini tıklatın. |
 Not:
Not:|
Birden çok kayan çerçeve çizerseniz, tarama işleminden önce Preview (Önizleme) penceresinde All (Tümü) düğmesini tıklattığınızdan emin olun. Aksi halde, yalnızca en son çizdiğiniz kayan çerçevenin içindeki alan taranır.
|
Renk ve Diğer Görüntü Ayarlarını Yapılandırma
Görüntülerinizi önizleyip tarama alanını ayarladıktan sonra, gerekiyorsa görüntü kalitesini değiştirebilirsiniz. Epson Scan, görüntü kalitesini etkileyen renk, netlik, karşıtlık ve diğer özellikleri geliştirmek için çeşitli ayarlar sunar. Ayarlamaları yapmadan önce, ayarlamak istediğiniz görüntü ya da kayan çerçeveyi tıklattığınızdan emin olun.
Renk ve diğer görüntü ayarlarını yapmak için bu bölümlerden birine bakın.
Office Mode (Ofis Modu): Ofis Modu Renk ve Diğer Görüntü Ayarlarını Yapma
Home Mode (Ev Modu): Ev Modu Renk ve Diğer Görüntü Ayarlarını Yapma
Professional Mode (Profesyonel Mod): Profesyonel Mod Renk ve Diğer Görüntü Ayarlarını Yapma
Ofis Modu Renk ve Diğer Görüntü Ayarlarını Yapma
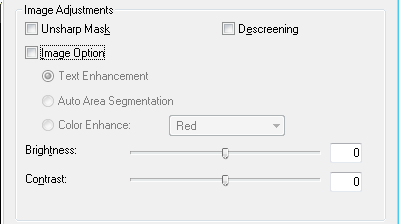
Aşağıdaki tabloda, Office Mode (Ofis Modu) seçiliyken kullanılabilen ayarlar açıklanmaktadır. Bu ayarlarla ilgili ayrıntılar için, Epson Scan Yardımı'na bakın.
 Not:
Not:
 Not:
Not:|
Aynı anda birden fazla görüntü taratıyor ve görüntü ayarlamalarının tüm görüntülerinize ya da tarama alanlarına uygulanmasını istiyorsanız, ayarları yapmadan önce Preview (Önizleme) penceresinde All (Tümü) düğmesini tıklatın.
|
|
Ayarlar
|
Açıklama
|
|
|
Unsharp Mask (Bulanıklaştırma Maskesi)
|
Görüntü alanlarının kenarlarını belirginleştirerek genel olarak daha net bir görüntü elde etmek için bu özelliği açın. Kenarları silik bırakmak için bu özelliği kapatın. Bu ayar Image Type (Görüntü Türü) ayarı yalnızca Color (Renk) veya Grayscale (Gri Ton) olduğu zaman kullanılabilir.
|
|
|
Descreening (Moiré Giderme)
|
Cilt tonları gibi hafif gölgeli görüntü alanlarında görünebilecek dalgalı desenleri temizler. Ayrıca dergi veya gazete gibi orijinal baskı sırasında perdeleme uygulanan görüntüleri tararken sonuçları geliştirir. Bu ayar Image Type (Görüntü Türü) ayarı yalnızca Color (Renk) veya Grayscale (Gri Ton) olduğu zaman kullanılabilir. Descreening (Moiré Giderme) sonuçları önizlemede değil, yalnızca taranmış görüntünüzde gösterilir.
|
|
|
Image Option (Görüntü Seçeneği)
|
Text Enhancement (Metin Geliştirme)
|
Metin belgelerini tararken metin tanımayı geliştirir.
Bu ayar aşağıdaki koşullarda kullanılabilir: - Image Type (Görüntü Türü) Color (Renk) olarak ayarlanıp Image Option (Görüntü Seçeneği) seçildiğinde - Image Type (Görüntü Türü) Grayscale (Gri Ton) olarak ayarlanıp Image Option (Görüntü Seçeneği) seçildiğinde - Image Type (Görüntü Türü) Black&White (Siyah Beyaz) olarak ayarlanıp Image Option (Görüntü Seçeneği) seçildiğinde Image Type (Görüntü Türü) Black&White (Siyah Beyaz) olarak ayarlandığında, Text Enhancement (Metin Geliştirme) özelliğinin sonuçları önizlemede değil, yalnızca taranmış görüntünüzde gösterilir.
|
|
Auto Area Segmentation (Otomatik Alan Bölümleme)
|
Metni grafiklerden ayırarak, görüntülerin daha net ve metin tanımanın daha doğru olmasını sağlar. Bu ayar yalnızca Image Type (Görüntü Türü) Black&White (Siyah Beyaz) olarak ayarlanıp Image Option (Görüntü Seçeneği) seçildiğinde kullanılabilir.
|
|
|
Color Enhance (Renk Geliştirme)
|
Taramada kırmızıyı, yeşili veya maviyi geliştirir.
Bu ayar aşağıdaki koşullarda kullanılabilir: - Image Type (Görüntü Türü) Grayscale (Gri Ton) olarak ayarlanıp Image Option (Görüntü Seçeneği) seçildiğinde - Image Type (Görüntü Türü) Black&White (Siyah Beyaz) olarak ayarlanıp Image Option (Görüntü Seçeneği) seçildiğinde |
|
|
Brightness (Parlaklık)
|
Görüntünün genel açıklık ve koyuluğunu ayarlar.
Bu ayar aşağıdaki koşullarda kullanılabilir: - Image Type (Görüntü Türü) Color (Renk) olarak ayarlandığında - Image Type (Görüntü Türü) Grayscale (Gri Ton) olarak ayarlandığında - Image Type (Görüntü Türü) Black&White (Siyah Beyaz) olarak ayarlanıp Image Option (Görüntü Seçeneği) ve Auto Area Segmentation (Otomatik Alan Bölümleme) seçildiğinde |
|
|
Contrast (Karşıtlık)
|
Görüntünün tümünde açık ve koyu alanlar arasındaki farkı ayarlar.
Bu ayar aşağıdaki koşullarda kullanılabilir: - Image Type (Görüntü Türü) Color (Renk) olarak ayarlandığında - Image Type (Görüntü Türü) Grayscale (Gri Ton) olarak ayarlandığında - Image Type (Görüntü Türü) Black&White (Siyah Beyaz) olarak ayarlanıp Image Option (Görüntü Seçeneği) ve Auto Area Segmentation (Otomatik Alan Bölümleme) seçildiğinde |
|
|
Threshold (Eşik)
|
Metin ve grafikli çalışmalardaki siyah alanların belirginlik düzeyini ayarlayarak OCR programlarında metin tanıma işlevini iyileştirir.
Bu ayar aşağıdaki koşullarda kullanılabilir: - Image Type (Görüntü Türü) Black&White (Siyah Beyaz) olarak ayarlanıp Image Option (Görüntü Seçeneği) seçilmediğinde - Image Type (Görüntü Türü) Black&White (Siyah Beyaz) olarak seçilip Image Option (Görüntü Seçeneği) ve Color Enhance (Renk Geliştirme) seçildiğinde |
|
 Not:
Not:|
Ayarları yaparken önizleme yaptığınız görüntünün belirli noktalarındaki kırmızı, yeşil ve mavi düzeylerini görmek isterseniz, Preview (Önizleme) penceresindeki
 yoğunluk ölçer simgesini tıklatın ve imlecinizi bir görüntü alanına getirin. Ayrıntılar için Epson Scan’in Help (Yardım) menüsüne bakın. yoğunluk ölçer simgesini tıklatın ve imlecinizi bir görüntü alanına getirin. Ayrıntılar için Epson Scan’in Help (Yardım) menüsüne bakın.Önizlediğiniz görüntünün türüne ve seçmiş olduğunuz diğer ayarlara bağlı olarak belirli ayarlar kullanılamayabilir veya otomatik olarak seçilebilir.
Configuration (Yapılandırma) düğmesini tıklatıp açılan pencereden ayarları değiştirerek, bazı Epson Scan ayarlarının çalışma biçimini özelleştirebilirsiniz. Ayrıntılar için Epson Scan'in Help (Yardım) menüsüne bakın.
Önizlemedeki görüntüye uyguladığınız herhangi bir görüntü kalite ayarını geri almak için Reset (Sıfırla) düğmesini (varsa) tıklatın, ayarları kapatın veya görüntünüzü yeniden önizleyin.
|
Ev Modu Renk ve Diğer Görüntü Ayarlarını Yapma
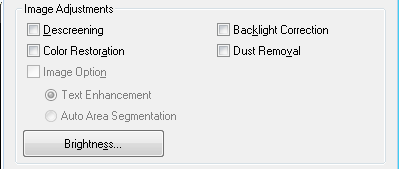
Aşağıdaki tabloda, Home Mode (Ev Modu) seçiliyken kullanılabilen ayarlar açıklanmaktadır. Bu ayarlarla ilgili ayrıntılar için, Epson Scan Yardımı'na bakın.
 Not:
Not:
 Not:
Not:|
Aynı anda birden fazla görüntü taratıyor ve görüntü ayarlamalarının tüm görüntülerinize ya da tarama alanlarına uygulanmasını istiyorsanız, ayarları yapmadan önce Preview (Önizleme) penceresinde All (Tümü) düğmesini tıklatın.
|
|
Ayarlar
|
Açıklama
|
|
|
Descreening (Moiré Giderme)
|
Cilt tonları gibi hafif gölgeli görüntü alanlarında görünebilecek dalgalı desenleri temizler. Ayrıca dergi veya gazete gibi orijinal baskı sırasında perdeleme uygulanan görüntüleri tararken sonuçları geliştirir.
Bu ayar aşağıdaki koşullarda kullanılabilir:
- Image Type (Görüntü Türü) Color (Renk) olarak ayarlandığında - Image Type (Görüntü Türü) Grayscale (Gri Ton) olarak ayarlandığında Descreening (Moiré Giderme) sonuçları önizlemede değil, yalnızca taranmış görüntünüzde gösterilir. |
|
|
Backlight Correction (Arka Plan Işığı)
|
Çok fazla arka ışık aydınlatması olan fotoğraflardaki gölgeleri giderir.
Bu ayar aşağıdaki koşullarda kullanılabilir:
- Document Type (Belge Türü) ayarı olarak Photograph (Fotoğraf), Image Type (Görüntü Türü) ayarı olarak da Color (Renk) seçtiğinizde - Document Type (Belge Türü) ayarı olarak Photograph (Fotoğraf), Image Type (Görüntü Türü) ayarı olarak da Grayscale (Gri Ton) seçtiğinizde |
|
|
Color Restoration (Renkleri Aslına Döndürme)
|
Silik fotoğraflardaki renkleri otomatik olarak düzeltir.
Bu ayar aşağıdaki koşullarda kullanılabilir:
- Document Type (Belge Türü) ayarı olarak Photograph (Fotoğraf), Image Type (Görüntü Türü) ayarı olarak da Color (Renk) seçtiğinizde - Document Type (Belge Türü) ayarı olarak Photograph (Fotoğraf), Image Type (Görüntü Türü) ayarı olarak da Grayscale (Gri Ton) seçtiğinizde |
|
|
Dust Removal (Toz Giderme)
|
Orijinallerinizdeki toz kalıntılarını otomatik olarak giderir. Dust Removal (Toz Giderme) sonuçları önizlemede değil, taranmış görüntünüzde gösterilir.
Bu ayar aşağıdaki koşullarda kullanılabilir:
- Document Type (Belge Türü) ayarı olarak Photograph (Fotoğraf), Image Type (Görüntü Türü) ayarı olarak da Color (Renk) seçtiğinizde - Document Type (Belge Türü) ayarı olarak Photograph (Fotoğraf), Image Type (Görüntü Türü) ayarı olarak da Grayscale (Gri Ton) seçtiğinizde |
|
|
Image Option (Görüntü Seçeneği)
|
Text Enhancement (Metin Geliştirme)
|
Metin belgelerini tararken metin tanımayı geliştirir.
Bu ayar aşağıdaki koşullarda kullanılabilir:
- Document Type (Belge Türü) ayarı olarak Magazine (Magazin) seçip Image Option (Görüntü Seçeneği) seçili olduğunda - Document Type (Belge Türü) ayarı olarak Newspaper (Gazete) seçip Image Option (Görüntü Seçeneği) seçili olduğunda - Document Type (Belge Türü) ayarı olarak Text/Line Art (Metin/Çizim) seçip Image Option (Görüntü Seçeneği) seçili olduğunda |
|
Auto Area Segmentation (Otomatik Alan Bölümleme)
|
Metni grafiklerden ayırarak, görüntülerin daha net ve metin tanımanın daha doğru olmasını sağlar.
Bu ayar aşağıdaki koşullarda kullanılabilir: - Document Type (Belge Türü) ayarı olarak Magazine (Magazin), Image Type (Görüntü Türü) olarak Black&White (Siyah Beyaz) seçip Image Option (Görüntü Seçeneği) seçili olduğunda - Document Type (Belge Türü) ayarı olarak Newspaper (Gazete), Image Type (Görüntü Türü) olarak Black&White (Siyah Beyaz) seçip Image Option (Görüntü Seçeneği) seçili olduğunda - Document Type (Belge Türü) ayarı olarak Text/Line Art (Metin/Çizim), Image Type (Görüntü Türü) olarak Black&White (Siyah Beyaz) seçip Image Option (Görüntü Seçeneği) seçili olduğunda |
|
|
Brightness (Parlaklık)
|
Görüntünün genel açıklık ve koyuluğunu ayarlar.
Bu ayar aşağıdaki koşullarda kullanılabilir:
- Image Type (Görüntü Türü) Color (Renk) olarak ayarlandığında - Image Type (Görüntü Türü) Grayscale (Gri Ton) olarak ayarlandığında - Document Type (Belge Türü) ayarı olarak Magazine (Magazin), Image Type (Görüntü Türü) olarak Black&White (Siyah Beyaz) seçip Image Option (Görüntü Seçeneği) ve Auto Area Segmentation (Otomatik Alan Bölümleme) seçili olduğunda - Document Type (Belge Türü) olarak Newspaper (Gazete), Image Type (Görüntü Türü) olarak Black&White (Siyah Beyaz) seçip Image Option (Görüntü Seçeneği) ve Auto Area Segmentation (Otomatik Alan Bölümleme) seçili olduğunda - Document Type (Belge Türü) olarak Text/Line Art (Metin/Çizim), Image Type (Görüntü Türü) olarak Black&White (Siyah Beyaz) seçip Image Option (Görüntü Seçeneği) ve Auto Area Segmentation (Otomatik Alan Bölümleme) seçili olduğunda Brightness (Parlaklık) ayarına erişmek için Brightness (Parlaklık) düğmesini tıklatın.
|
|
|
Contrast (Karşıtlık)
|
Görüntünün tümünde açık ve koyu alanlar arasındaki farkı ayarlar.
Bu ayar aşağıdaki koşullarda kullanılabilir:
- Image Type (Görüntü Türü) Color (Renk) olarak ayarlandığında - Image Type (Görüntü Türü) Grayscale (Gri Ton) olarak ayarlandığında - Document Type (Belge Türü) ayarı olarak Magazine (Magazin), Image Type (Görüntü Türü) olarak Black&White (Siyah Beyaz) seçip Image Option (Görüntü Seçeneği) ve Auto Area Segmentation (Otomatik Alan Bölümleme) seçili olduğunda - Document Type (Belge Türü) ayarı olarak Newspaper (Gazete), Image Type (Görüntü Türü) olarak Black&White (Siyah Beyaz) seçip Image Option (Görüntü Seçeneği) ve Auto Area Segmentation (Otomatik Alan Bölümleme) seçili olduğunda - Document Type (Belge Türü) olarak Text/Line Art (Metin/Çizim), Image Type (Görüntü Türü) olarak Black&White (Siyah Beyaz) seçip Image Option (Görüntü Seçeneği) ve Auto Area Segmentation (Otomatik Alan Bölümleme) seçili olduğunda Contrast (Karşıtlık) ayarına erişmek için Brightness (Parlaklık) düğmesini tıklatın.
|
|
|
Threshold (Eşik)
|
Metin ve grafikli çalışmalardaki siyah alanların belirginlik düzeyini ayarlayarak OCR programlarında metin tanıma işlevini iyileştirir.
Yalnızca Image Type (Görüntü Türü) Black&White (Siyah Beyaz) olarak ayarlanıp Image Option (Görüntü Seçeneği) seçilmediğinde kullanılabilir.
Threshold (Eşik) ayarına erişmek için Brightness (Parlaklık) düğmesini tıklatın.
|
|
 Not:
Not:|
Ayarları yaparken önizleme yaptığınız görüntünün belirli noktalarındaki kırmızı, yeşil ve mavi düzeylerini görmek isterseniz, Preview (Önizleme) penceresindeki
 yoğunluk ölçer simgesini tıklatın ve imlecinizi bir görüntü alanına getirin. Ayrıntılar için Epson Scan'in Help (Yardım) menüsüne bakın. yoğunluk ölçer simgesini tıklatın ve imlecinizi bir görüntü alanına getirin. Ayrıntılar için Epson Scan'in Help (Yardım) menüsüne bakın.Önizlediğiniz görüntünün türüne ve seçmiş olduğunuz diğer ayarlara bağlı olarak belirli ayarlar kullanılamayabilir veya otomatik olarak seçilebilir.
Configuration (Yapılandırma) düğmesini tıklatıp açılan pencereden ayarları değiştirerek, bazı Epson Scan ayarlarının çalışma biçimini özelleştirebilirsiniz. Ayrıntılar için Epson Scan'in Help (Yardım) menüsüne bakın.
Önizlemedeki görüntüye uyguladığınız herhangi bir görüntü kalite ayarını geri almak için Reset (Sıfırla) düğmesini (varsa) tıklatın, ayarları kapatın veya görüntünüzü yeniden önizleyin.
|
Profesyonel Mod Renk ve Diğer Görüntü Ayarlarını Yapma
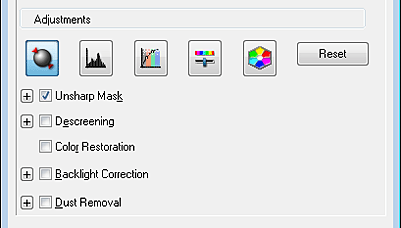
Aşağıdaki tabloda, Professional Mode (Profesyonel Mod) seçiliyken kullanılabilen ayarlar açıklanmaktadır. Bu ayarlarla ilgili ayrıntılar için, Epson Scan Yardımı'na bakın.
 Not:
Not:|
Professional Mode (Profesyonel Mod) penceresinin Adjustments (Ayarlamalar) alanını görmek için ekranı kaydırmanız gerekebilir.
Aynı anda birden fazla görüntü taratıyor ve görüntü ayarlamalarının tüm görüntülerinize ya da tarama alanlarına uygulanmasını istiyorsanız, ayarları yapmadan önce Preview (Önizleme) penceresinde All (Tümü) düğmesini tıklatın.
|
|
Ayarlar
|
Açıklama
|
|
Auto Exposure (Otomatik Poz)
|
 Auto Exposure (Otomatik Poz) simgesini tıklatın. Bunu sürekli açmak için, Configuration (Yapılandırma) düğmesini tıklatın, Color (Renk) sekmesini tıklatın ve Continuous auto exposure (Sürekli otomatik poz) seçeneğini belirleyin. Pozlama ayarı düzeyini sürgüyü kullanarak ayarlayabilirsiniz. Auto Exposure (Otomatik Poz) simgesini tıklatın. Bunu sürekli açmak için, Configuration (Yapılandırma) düğmesini tıklatın, Color (Renk) sekmesini tıklatın ve Continuous auto exposure (Sürekli otomatik poz) seçeneğini belirleyin. Pozlama ayarı düzeyini sürgüyü kullanarak ayarlayabilirsiniz. |
|
Histogram
|
Vurgulamayı, gölgeyi ve gama düzeyini ayrı ayrı ayarlamak için grafik arabirim sağlar. Yalnızca uzman kullanıcılar içindir.
Histogram ayarına erişmek için
 Histogram Adjustment (Histogram Ayarlama) simgesini tıklatın. Histogram Adjustment (Histogram Ayarlama) simgesini tıklatın. |
|
Tone Correction (Ton Düzeltme)
|
Ton düzeylerini ayrı ayrı ayarlamak için grafik arabirim sağlar. Yalnızca uzman kullanıcılar içindir.
Tone Correction (Ton Düzeltme) ayarına erişmek için
 Tone Correction (Ton Düzeltme) simgesini tıklatın. Tone Correction (Ton Düzeltme) simgesini tıklatın. |
|
Brightness (Parlaklık)
|
Görüntünün genel açıklık ve koyuluğunu ayarlar.
Brightness (Parlaklık) ayarına erişmek için
 Image Adjustment (Görüntü Ayarlama) simgesini tıklatın. Image Adjustment (Görüntü Ayarlama) simgesini tıklatın. |
|
Contrast (Karşıtlık)
|
Görüntünün tümünde açık ve koyu alanlar arasındaki farkı ayarlar.
Contrast (Karşıtlık) ayarına erişmek için
 Image Adjustment (Görüntü Ayarlama) simgesini tıklatın. Image Adjustment (Görüntü Ayarlama) simgesini tıklatın. |
|
Saturation (Doygunluk)
|
Görüntünün tamamında renklerin yoğunluğunu ayarlar.
Saturation (Doygunluk) ayarına erişmek için
 Image Adjustment (Görüntü Ayarlama) simgesini tıklatın. Image Adjustment (Görüntü Ayarlama) simgesini tıklatın. |
|
Color Balance (Renk Dengesi)
|
Görüntünün tamamında kırmızı, yeşil ve mavi renklerin dengesini ayarlar.
Color Balance (Renk Dengesi) ayarına erişmek için
 Image Adjustment (Görüntü Ayarlama) simgesini tıklatın. Image Adjustment (Görüntü Ayarlama) simgesini tıklatın. |
|
Color Palette (Renk Paleti)
|
Görüntünün parlak ve gölgeli alanlarını etkilemeden cilt tonları gibi orta ton düzeylerini ayarlamanız için grafik arabirim sunar. Yalnızca uzman kullanıcılar içindir. Daha fazla bilgi için bkz. Renk Paleti Özelliğini Kullanma (Yalnızca Profesyonel Mod için).
Color Palette (Renk Paleti) ayarlarını kullanmak için
 Color Palette (Renk Paleti) simgesini tıklatın. Color Palette (Renk Paleti) simgesini tıklatın. |
|
Unsharp Mask (Bulanıklaştırma Maskesi)
|
Görüntü alanlarının kenarlarını belirginleştirerek genel olarak daha net bir görüntü elde etmek için bu özelliği açın. Netlik düzeyi ayarlanabilir. Kenarları silik bırakmak için bu özelliği kapatın.
Bu ayar aşağıdaki koşullarda kullanılabilir: - Image Type (Görüntü Türü) 24-bit Color (24 Bit Renk) olarak ayarlandığında - Image Type (Görüntü Türü) 8-bit Grayscale (8 Bit Gri) olarak ayarlandığında |
|
Descreening (Moiré Giderme)
|
Cilt tonları gibi hafif gölgeli alanlarda görünebilecek dalgalı desenleri temizler. Ayrıca dergi ya da gazete gibi, orijinal baskı sırasında eklenmiş perdeleme barındıran görüntüleri tararken sonucu iyileştirir. Descreening (Moiré Giderme) sonuçları önizlemede değil, taranmış görüntünüzde gösterilir. Moiré giderme düzeyi ayarlanabilir.
Bu ayar aşağıdaki koşullarda kullanılabilir: - Image Type (Görüntü Türü) 24-bit Color (24 Bit Renk) olarak ayarlandığında - Image Type (Görüntü Türü) Color Smoothing (Renkleri Düzgünleştirme) olarak ayarlandığında - Image Type (Görüntü Türü) 8-bit Grayscale (8 Bit Gri) olarak ayarlandığında |
|
Color Restoration (Renkleri Aslına Döndürme)
|
Silik fotoğraflardaki renkleri otomatik olarak düzeltir.
Bu ayar aşağıdaki koşullarda kullanılabilir: - Auto Exposure Type (Otomatik Poz Türü) ayarı olarak Photo (Fotoğraf), Image Type (Görüntü Türü) ayarı olarak da 24-bit Color (24 Bit Renk) seçtiğinizde - Auto Exposure Type (Otomatik Poz Türü) ayarı olarak Photo (Fotoğraf), Image Type (Görüntü Türü) ayarı olarak da 8-bit Grayscale (8 Bit Gri) seçtiğinizde |
|
Backlight Correction (Arka Plan Işığı)
|
Çok fazla arka ışık aydınlatması olan fotoğraflardaki gölgeleri giderir. Arka plan ışığı düzeyi ayarlanabilir.
Bu ayar aşağıdaki koşullarda kullanılabilir: - Auto Exposure Type (Otomatik Poz Türü) ayarı olarak Photo (Fotoğraf), Image Type (Görüntü Türü) ayarı olarak da 24-bit Color (24 Bit Renk) seçtiğinizde - Auto Exposure Type (Otomatik Poz Türü) ayarı olarak Photo (Fotoğraf), Image Type (Görüntü Türü) ayarı olarak da 8-bit Grayscale (8 Bit Gri) seçtiğinizde |
|
Dust Removal (Toz Giderme)
|
Orijinallerinizdeki toz kalıntılarını otomatik olarak giderir. Dust Removal (Toz Giderme) sonuçları önizlemede değil, taranmış görüntünüzde gösterilir. Toz giderme düzeyi ayarlanabilir.
Bu ayar aşağıdaki koşullarda kullanılabilir: - Auto Exposure Type (Otomatik Poz Türü) ayarı olarak Photo (Fotoğraf), Image Type (Görüntü Türü) ayarı olarak da 24-bit Color (24 Bit Renk) seçtiğinizde - Auto Exposure Type (Otomatik Poz Türü) ayarı olarak Photo (Fotoğraf), Image Type (Görüntü Türü) ayarı olarak da 8-bit Grayscale (8 Bit Gri) seçtiğinizde |
|
Threshold (Eşik)
|
Metin ve grafikli çalışmalardaki siyah alanların belirginlik düzeyini ayarlayarak OCR programlarında metin tanıma işlevini iyileştirir. Yalnızca Image Type (Görüntü Türü) ayarı olarak Black & White (Siyah Beyaz) seçildiğinde kullanılabilir.
|
 Not:
Not:|
Ayarları yaparken önizleme yaptığınız görüntünün belirli noktalarındaki kırmızı, yeşil ve mavi düzeylerini görmek isterseniz, Preview (Önizleme) penceresindeki
 yoğunluk ölçer simgesini tıklatın ve imlecinizi bir görüntü alanına getirin. Ayrıntılar için Epson Scan'in Help (Yardım) menüsüne bakın. yoğunluk ölçer simgesini tıklatın ve imlecinizi bir görüntü alanına getirin. Ayrıntılar için Epson Scan'in Help (Yardım) menüsüne bakın.Önizlediğiniz görüntünün türüne ve seçmiş olduğunuz diğer ayarlara bağlı olarak belirli ayarlar kullanılamayabilir veya otomatik olarak seçilebilir.
Configuration (Yapılandırma) düğmesini tıklatıp açılan pencereden ayarları değiştirerek, bazı Epson Scan ayarlarının çalışma biçimini özelleştirebilirsiniz. Ayrıntılar için Epson Scan'in Help (Yardım) menüsüne bakın.
Önizlemedeki görüntüye uyguladığınız herhangi bir görüntü kalite ayarını geri almak için Reset (Sıfırla) düğmesini (varsa) tıklatın, ayarı kapatın veya görüntünüzü yeniden önizleyin.
|
Tarama Boyutunu Seçme
Görüntülerinizi özgün boyutlarında tarayabilirsiniz veya tarama sırasında boyutlarını büyütebilir ya da küçültebilirsiniz. Bunu Target Size (Hedef Boyutu) ayarını kullanarak yaparsınız.
Görüntünüzü belirli bir boyutta tarayacaksanız, önizlemeden sonra, ancak tarama alanını (kayan çerçeve oluşturularak gösterilir) ayarlamadan önce Target Size (Hedef Boyutu) ayarını seçmeniz gerekir. Bu, tarama alanını doğru oranlarla ayarlar ve böylece görüntünüz istenmeyen bir biçimde kırpılmaz.
Tarama boyutunu seçmek için bu bölümlerden birine bakın.
Home Mode (Ev Modu): Ev Modu Tarama Boyutu Seçme
Professional Mode (Profesyonel Mod): Profesyonel Mod Tarama Boyutu Seçme
Ev Modu Tarama Boyutu Seçme
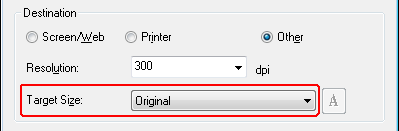
 |
Target Size (Hedef Boyutu) listesinden önceden tanımlı bir tarama boyutu seçebilirsiniz. Oku tıklatarak listeyi açın ve istediğiniz boyutu seçin. Önizleme yapılan görüntüde, bu boyut için oranlanmış bir kayan çerçeve (kesik çizgi) belirecektir.
|
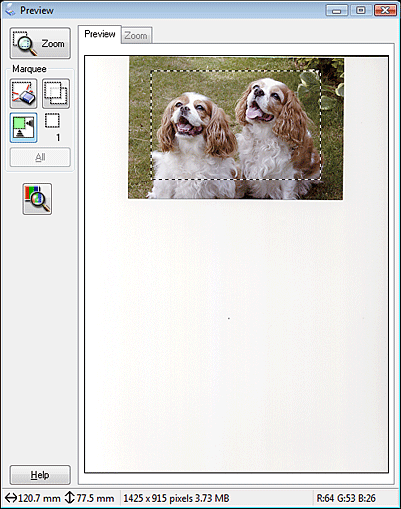
 |
Target Size (Hedef Boyutu) listesinde olmayan bir tarama boyutu oluşturmanız gerekiyorsa özel bir boyut oluşturabilirsiniz. Oku tıklatarak listeyi açın ve Customize (Özelleştir) seçeneğini belirleyin. Target Size (Hedef Boyutu) penceresini görürsünüz.
|
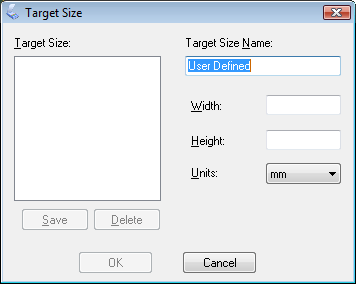
 |
Özel boyutunuz için bir ad yazın, boyutu girin ve önce Save (Kaydet), ardından OK (Tamam) düğmesini tıklatın. Yeni boyutunuz Target Size (Hedef Boyutu) listesinde görünür.
|
 |
Tarama boyutunuzu seçtikten sonra kayan çerçeveyi tıklatıp, taratmak istediğiniz görüntü alanına sürükleyebilirsiniz. Ayrıntılı bilgi için bkz. Önizleme Görüntüsünde Kayan Çerçeve Oluşturma. Kayan çerçeve oranları ayarladığınız gibi kalır.
|
Yatay veya dikey bir görüntünün en-boy oranını değiştirmeden kayan çerçeveyi döndürmeniz gerekirse,  yönlendirme simgesini tıklatın.
yönlendirme simgesini tıklatın.
 yönlendirme simgesini tıklatın.
yönlendirme simgesini tıklatın.  Not:
Not:|
Target Size (Hedef Boyutu) ayarı olarak Original (Orijinal) seçtiyseniz
 yönlendirme simgesi kullanılamaz. yönlendirme simgesi kullanılamaz. |
Profesyonel Mod Tarama Boyutu Seçme
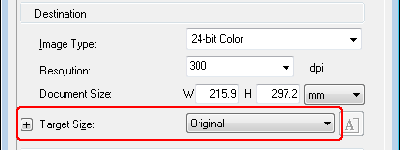
 |
Target Size (Hedef Boyutu) listesinden önceden tanımlı bir tarama boyutu seçebilirsiniz. Oku tıklatarak listeyi açın ve istediğiniz boyutu seçin. Önizleme yapılan görüntüde, bu boyut için oranlanmış bir kayan çerçeve (kesik çizgi) belirecektir.
|
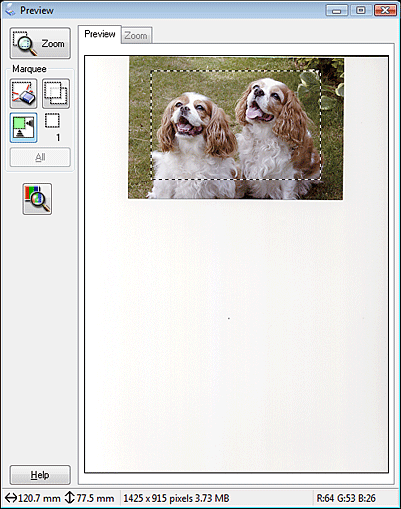
 |
Target Size (Hedef Boyutu) listesinde olmayan bir tarama boyutu oluşturmanız gerekiyorsa özel bir boyut oluşturabilirsiniz. Oku tıklatarak listeyi açın ve Customize (Özelleştir) seçeneğini belirleyin. Target Size (Hedef Boyutu) penceresini görürsünüz.
|
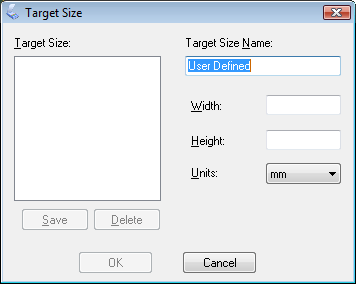
 |
Özel boyutunuz için bir ad yazın, boyutu girin ve önce Save (Kaydet), ardından OK (Tamam) düğmesini tıklatın. Yeni boyutunuz Target Size (Hedef Boyutu) listesinde görünür.
|
 |
Ek araçlar kullanarak ayrıntılı boyut ayarı yapabilirsiniz. Bu araçları görüntülemek için, Target Size (Hedef Boyutu) seçeneğinin yanındaki + (Windows) veya
 (Mac OS X) düğmesini tıklatın. (Mac OS X) düğmesini tıklatın. |

Görüntünüzü belli bir yüzdeyle boyutlandırmak için Scale (Ölçek) değerini ayarlayın.
Görüntünün kırpılma şeklini değiştirmek için Trimming (Kırpma) seçeneğini açın veya kapatın. Ayrıntılar için Epson Scan’in Help (Yardım) menüsüne bakın.
Tarama boyutunuzun oranlarının kilidini açmak için  kilit simgesini tıklatın. Ardından kayan çerçeveyi ayarlayın veya yeni width/height (genişlik/yükseklik) ölçüleri girin.
kilit simgesini tıklatın. Ardından kayan çerçeveyi ayarlayın veya yeni width/height (genişlik/yükseklik) ölçüleri girin.
 kilit simgesini tıklatın. Ardından kayan çerçeveyi ayarlayın veya yeni width/height (genişlik/yükseklik) ölçüleri girin.
kilit simgesini tıklatın. Ardından kayan çerçeveyi ayarlayın veya yeni width/height (genişlik/yükseklik) ölçüleri girin. |
Tarama boyutunuzu seçtikten sonra kayan çerçeveyi tıklatıp, taratmak istediğiniz görüntü alanına sürükleyebilirsiniz. Ayrıntılı bilgi için bkz. Önizleme Görüntüsünde Kayan Çerçeve Oluşturma. Kayan çerçeve oranları ayarladığınız gibi kalır.
|
Yatay veya dikey bir görüntünün en-boy oranını değiştirmeden kayan çerçeveyi döndürmek istiyorsanız,  yönlendirme simgesini tıklatın.
yönlendirme simgesini tıklatın.
 yönlendirme simgesini tıklatın.
yönlendirme simgesini tıklatın. Not:
Not:|
Target Size (Hedef Boyutu) ayarı olarak Original (Orijinal) seçtiyseniz
 yönlendirme simgesi kullanılamaz. yönlendirme simgesi kullanılamaz. |
