 |
 |
|
||

|
||||
 |
||||
Ağ Arabiriminin Yapılandırılması
Bu bölümde yazıcının ağ arabiriminin, ürünle verilen EpsonNet Config yazılımı kullanılarak bir bilgisayarla nasıl yapılandırıldığı anlatılmaktadır.
EpsonNet Config'in kullanılması
EpsonNet Config'i başlatma
 Not:
Not:|
EpsonNet Config yazılımını yüklemek için bkz. Yazıcıya Başka Bilgisayardan Erişim.
|
Windows
 |
Yazıcının açıldığından emin olun.
|
 |
Start (Başlat) tuşu (veya Start (Başlat)), Programs (Programlar) (veya All Programs (Tüm Programlar)), EpsonNet, EpsonNet Config V3 sonrasında EpsonNet Config öğesine tıklatın.
|
Windows Vista için: User Account Control (Kullanıcı Hesabı Denetimi) iletişim kutusunda Continue (Devam) düğmesini tıklatın.
 Not:
Not:|
Sonraki ekran göründüğünde yayıncının SEIKO EPSON olduğunu doğrulayın ve Unblock (Engellemeyi Kaldır) düğmesini tıklatın. Keep Blocking (Engellemeye Devam Et) düğmesini tıklatırsanız, EpsonNet Config'i (Windows) Windows Firewall (Windows Güvenlik Duvarı)'da tanıtın. Başka bir güvenlik duvarı yazılımı yüklüyse başka ekran görünebilir. Yazılımın Kullanım Kılavuzu bakın ve iletişime geçici olarak izin verin.
|
Mac OS X
 |
Yazıcının açıldığından emin olun.
|
 |
Macintosh HD simgesini, ardından Applications (Uygulamalar) klasörünü çift tıklatın.
|
 Not:
Not:|
Macintosh HD simgesinin adı değişmişse, Mac OS X'i çalıştıran sabit disk simgesini çift tıklatın.
|
 |
EpsonNet klasörünü ve ardından EpsonNet Config klasörünü çift tıklatın.
|
 |
EpsonNet Config simgesini çift tıklatarak yazılımı başlatın.
|
Ayar Yordamı
Aşağıda Windows için EpsonNet Config kullanımına bir örnek verilmektedir. Mac OS X için EpsonNet Config'de de aynı yordam geçerlidir.
 Not:
Not:|
Ayar ekranları ve menü çubuğu hakkında ayrıntılı bilgi için EpsonNet Config Yardımına bakın.
|
 |
Yazıcı listesinden yazıcıyı seçin.
|
 Not:
Not:|
Yazıcının IP adresi varsayılan olarak bırakılırsa yazıcı adı görünmeyebilir. Bu durumda yazıcıyı MAC adresiyle ayırt edersiniz. Ayrıca, birden çok yazıcı varsa, bunları MAC adresiyle ayırt edin. MAC adresi yazıcının kontrol panelinden veya ağ durum sayfasından kontrol edilebilir.
|
 |
Configuration (Yapılandırma) düğmesini tıklatın.
|
 |
Görüntülenebilecek veya düzenlenebilecek öğeler Device Interface Properties (Aygıt Arabirimi Özellikleri) penceresinin sol bölmesinde gösterilir.
|
 |
Ayarlar tamamlanınca Transmit (Gönder) düğmesini tıklatın.
|
 |
Parolayı girin.
|
 Not:
Not:|
İlk kez ayar yapılırken OK düğmesini tıklatarak parolayı ayarlayın. Parola önceden ayarlandıysa, Password (Parola) alanına parolayı yazın ve OK düğmesini tıklatın.
|
 |
Birkaç saniye sonra Transmission is complete (İletim tamamlandı) ekranı görünür. Sonra OK düğmesine basın.
|
 |
Yaklaşık üç dakika sonra Refresh (Yenile) düğmesine tıklatarak ayarları kontrol edin.
|
 Not:
Not:|
Ayarların etkinleştirilmesi üç dakika kadar zaman alır. Yazıcıyı açık bırakın.
|
WCN'yi (Windows Şimdi Bağlan) Kullanma
WCN (Windows Connect Now (Windows Şimdi Bağlan)) ile, Windows XP Service Pack 2 (SP2) veya Windows Vista üzerinde USB flash sürücü kullanırken kablosuz güvenliği otomatik olarak ayarlayabilirsiniz. Wireless Network Setup Wizard'ı (Kablosuz Ağ Kurulum Sihirbazı) kullanarak ağ ayarlarını bir USB flash sürücüsüne kaydedin ve sonra yazıcının kontrol panelini kullanarak ayarları USB flash sürücüsünden yazıcıya yükleyin.
 Not:
Not:|
Kablosuz güvenlik türü WPA-PSK (AES) olarak ayarlanırsa Wireless Connect Now kullanılamaz. Yerleşik USB hub işlevli USB flash sürücüler kullanılamaz.
|
Windows Vista'da Windows Şimdi Bağlan sihirbazını kullanma
 |
Start (Başlat) düğmesini tıklatıp Network (Ağ) ardından Add a wireless device (Kablosuz aygıt ekle) seçimini yapın.
|
 |
I want to add a wireless device or computer that is not on the list, using a USB flash drive (Listede olmayan, USB flash sürücü kullanan kablosuz bir aygıt veya bilgisayar eklemek istiyorum) seçeneğini tıklatın.
|
 |
Add the device or computer using a USB flash drive (Aygıtı veya bilgisayarı USB flash sürücü kullanarak ekle) seçeneğini tıklatın.
|
 Not:
Not:|
Add a wireless device (Kablosuz aygıt ekle) işlevi önceden kullanıldıysa ağ seçimi ekranı görünür. Yazıcıda önceden yapılandırılmış ayarları uygulamak için listeden bir ağ seçin ve Next (İleri) düğmesini tıklatarak 7. Adıma geçin. Yeni ayarları yapılandırmak için Create a New Wireless Network Profile (Yeni Kablosuz Ağ Profili Oluştur) seçimini yapın ve Next (İleri) düğmesini tıklatın.
|
 |
Yazıcının erişim noktası SSID'sini Network name (SSID)-(Ağ adı (SSID)) alanına girip Next (İleri) düğmesini tıklatın.
|
 Not:
Not:|
Şifreleme yöntemi (güvenlik) olarak WPA-PSK (TKIP) kullanılıyorsa Use WPA encryption instead of WEP (WPA is stronger than WEP but not all devices are compatible with WPA) (WEP yerine WPA şifrelemesi kullan) onay kutusunu işaretleyin ve sonrasında Next (İleri) düğmesini tıklatın (WPA, WEP'ten daha güçlüdür ancak tüm aygıtlar WPA uyumlu değildir).
|
 |
Show advanced network security options (Gelişmiş ağ güvenliği seçeneklerini göster) seçeneğini tıklatın.
|
 |
Security method (Güvenlik yöntemi) seçimini yapın.
|
 Not:
Not:|
Şifreleme yöntemi (güvenlik) olarak WPA-PSK (TKIP) kullanılıyorsa WPA-Personal seçimini yapın. Başka bir yöntem kullanılıyorsa WEP'i seçin.
|
 |
Security key or passphrase (Güvenlik anahtarı veya parolası) alanına güvenlik anahtarınızı veya parolanızı girdikten sonra Next (İleri) düğmesini tıklatın.
|
 |
User Account Control (Kullanıcı Hesabı Denetimi) iletişim kutusunda Continue (Devam) düğmesini tıklatın.
|
 |
Ekrandaki yönergeleri izleyin. USB flash sürücüyü bilgisayardaki uygun bir USB bağlantısına takın.
|
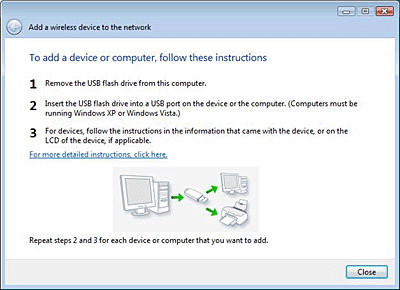
 |
Yönerge ekranı göründüğünde USB flash sürücüyü bilgisayardan çıkarın.
|
 |
Yazıcıda WCN ayarı bölümündeki yönergeleri takip edin.
|
Windows XP'de Windows Şimdi Bağlan sihirbazını kullanma
 |
Start (Başlat) düğmesini ve ardından Control Panel (Denetim Masası) öğesini tıklatın.
|
 |
Network and Internet Connections (Ağ ve Internet Bağlantıları) ve ardından Wireless Network Setup Wizard (Kablosuz Ağ Kurulum Sihirbazı) öğesini tıklatın.
|
 |
Next (İleri) düğmesini tıklatın.
|
 Not:
Not:|
Wireless Network Setup Wizard (Kablosuz Ağ Kurulum Sihirbazı) önceden kullanıldıysa Select a task (Görev seç) ekranı görünür. Yazıcıda önceden yapılandırılmış ayarları uygulamak için Add new computers or devices to the 'xxxxxxx network ('xxxxxxx ağına yeni bilgisayarlar veya aygıtlar ekle) seçimini yapıp 7. Adıma geçin. Yeni ayarları yapılandırmak için Set up a new wireless network (Yeni kablosuz ağ kur) seçeneğini belirleyin.
|
 |
Yazıcının erişim noktası SSID'sini Network name (SSID)-(Ağ adı (SSID)) alanına girip Manually assign a network key (Elle ağ anahtarı ata) seçimini yapıp Next (İleri) düğmesini tıklatın.
|
 Not:
Not:|
Şifreleme yöntemi (güvenlik) olarak WPA-PSK (TKIP) kullanılıyorsa Use WPA encryption instead of WEP (WPA is stronger than WEP but not all devices are compatible with WPA) (WEP yerine WPA şifrelemesi kullan) onay kutusunu işaretleyin ve sonrasında Next (İleri) düğmesini tıklatın (WPA, WEP'ten daha güçlüdür ancak tüm aygıtlar WPA uyumlu değildir).
|
 |
Erişim noktasında ayarlanan metni Network key (Ağ anahtarı) ve Confirm network key (Ağ anahtarını onayla) alanlarına girip Next (İleri) düğmesini tıklatın.
|
 |
Use a USB flash drive (USB flash sürücü kullan) seçeneğini belirleyip Next (İleri) düğmesini tıklatın.
|
 |
Ekrandaki yönergeleri izleyin. USB flash sürücüsünü bilgisayara takın.
|
 |
Bir yönerge ekranı, USB flash sürücüsünü bilgisayardan çıkarmanızı isterse sürücüyü çıkarın.
|
 |
Yazıcıda WCN ayarı yönergelerini takip edin.
|
 |
USB flash sürücüsünü bilgisayara yine takın ve Next (İleri) düğmesini tıklatın.
|
 |
Ekrandaki yönergeleri izleyin.
|
Yazıcıda WCN ayarı
 |
Setup (Ayar) moduna girin.
|
 |
Network Settings (Ağ Ayarları) seçeneğini belirleyin.
|
 |
Wireless LAN Setup (Kablosuz LAN Ayarı) seçimini yapıp Yes (Evt) seçimini yapın.
|
 |
Enable (Etkinl.) öğesini seçin.
|
 |
WCN Wireless LAN Setup (WCN Kablosuz LAN Ayarı) seçeneğini belirleyin ve OK düğmesine basın.
|
 |
Kontrol panelindeki yönergeleri izleyin. USB flash sürücüyü takmanız gerektiğini bildiren bir mesaj görünürse, sürücüyü yazıcıdaki ön USB bağlantı noktasına takın.
|
 |
Kontrol panelinde Establishing the wireless connection with WCN (WCN'yle kablosuz bağlantı kuruluyor) mesajı görününce, USB flash sürücüyü yazıcıdan çıkarın ve OK düğmesine basın.
|
Ad Hoc modu
Ad Hoc modunda yazıcı ve bilgisayar kablosuz olarak birbirleriyle doğrudan, erişim noktası kullanmadan iletişim kurar.
Ad Hoc modunu ayarlamak için öncelikle yazıcı ayarlarını yapılandırın.
Yazıcıda LCD panelinden Ad Hoc ayarı
 |
Setup (Ayar) moduna girin.
|
 |
Network Settings (Ağ Ayarları) seçeneğini belirleyin.
|
 |
Wireless LAN Setup (Kablosuz LAN Ayarı) seçimini yapıp Yes (Evt) seçimini yapın.
|
 |
Enable (Etkinl.) öğesini seçin.
|
 |
Manual Wireless LAN Setup (Elle Kablosuz LAN Ayarı) seçeneğini belirleyin ve OK düğmesine basın.
|
 |
Kontrol panelindeki yönergeleri izleyin.
|
 |
Ad Hoc Mode (Ad Hoc Modu) seçeneğini belirleyin.
|
 |
Enter SSID (Gir SSID) seçimini yapıp yazıcı SSID'sini girip sonrasında OK (Tamam) düğmesine basın.
|
 Not:
Not:|
Kablosuz ağ SSID'si için istediğiniz seçimi yapabilirsiniz.
|
 |
Ağın kanalını seçtikten sonra OK (Tamam) düğmesine basın.
|
 |
Güvenlik ayarlarını yapmak için ekrandaki yönergeleri izleyin.
|
 |
Ağ ayarlarını kontrol ettikten sonra OK (Tamam) düğmesine basın.
|
Yazıcıda EpsonNet Config ile Ad Hoc ayarı
LCD paneli olmayan yazıcılar için Ad Hoc modunu ayarlamak amacıyla EpsonNet Config kullanın.
 |
EpsonNet Config'i başlatın.
|
Bkz. EpsonNet Config'i başlatma .
 |
Yazıcı listesinden yazıcıyı seçin ve ardından Configuration (Yapılandırma) düğmesini tıklatın.
|
 Not:
Not:|
Yazıcının IP adresi varsayılan olarak bırakılırsa yazıcı adı görünmeyebilir. Bu durumda yazıcıyı MAC adresiyle belirleyin. Ayrıca, birden çok yazıcı varsa, bunları MAC adresiyle ayırt edin. MAC adresi yazıcının kontrol panelinden veya ağ durum sayfasından kontrol edilebilir.
|
 |
Device Interface Properties (Aygıt Arabirimi Özellikleri) ekranının sol bölmesinde Network (Ağ) - Basic (Wireless)-(Temel (Kablosuz)) seçimini yapın.
|
 |
Communication Mode (İletişim Modu)'da Ad Hoc seçeneğini belirleyin.
|
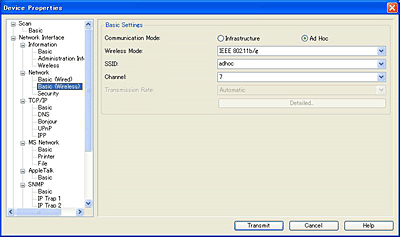
 |
Onay mesajı görüntülendiğinde OK (Tamam) düğmesini tıklatın.
|
 |
SSID'yi girin.
|
 Not:
Not:|
Kablosuz ağ SSID'si için istediğiniz seçimi yapabilirsiniz.
|
 |
Ayarlar tamamlanınca Transmit (Gönder) düğmesini tıklatın.
|
 |
Parolayı girin.
|
 Not:
Not:|
İlk kez ayar yapılırken OK düğmesini tıklatarak parolayı ayarlayın. Parola önceden ayarlandıysa, Password (Parola) alanına parolayı yazın ve OK düğmesini tıklatın.
|
 |
Transmission is complete (Gönderim tamamlandı) ekranı göründüğünde OK (Tamam) düğmesine basın.
|
 |
Yaklaşık üç dakika sonra View (Görüntüle) ardından Refresh (Yenile) düğmelerini tıklatarak ayarları kontrol edin.
|
 Not:
Not:|
Ayarların etkinleştirilmesi üç dakika kadar zaman alır. Yazıcıyı açık bırakın.
|
Ayarların bilgisayarda yapılması
Bilgisayardaki Ad Hoc ayarı, bilgisayarın işletim sistemine ve sürümüne bağlı olarak değişiklik gösterir. Ad Hoc modu ağ yapılandırması hakkındaki bilgiler için işletim sisteminizin kılavuzlarına bakın.
|
|||||||||||||
 | |||||||||||||
 (NPD3725N-00 TR) (NPD3725N-00 TR) |





