 |
 |
|
||
 |
||||
Affisch-utskrift (endast för Windows)
Affischutskrift gör det möjligt att skriva ut bilder med affischstorlek genom att förstora en sida så att den täcker flera pappersark.
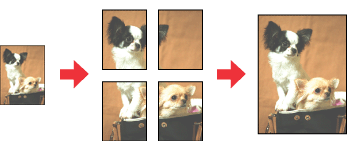
 Anmärkning:
Anmärkning:|
Funktionen är inte tillgänglig för Mac OS X.
|
Skrivarinställningar
 |
Öppna skrivarinställningarna.
|
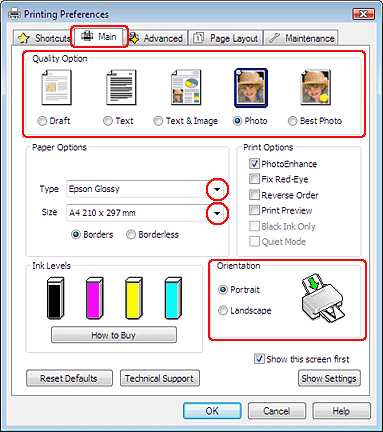
 |
Klicka på fliken Main (Huvudinställningar) och välj sedan ett av följande för Quality Option (Kvalitetsalternativ):
|
Draft (Utkast) för utkast med lägre utskriftskvalitet
Textför dokument med endast text
Text & Image (Text & Bild) för sidor med högre kvalitet med text och bilder
Photo (Foto) för bra kvalitet och hastighet
Best Photo (Bästa Foto) för högsta utskriftskvalitet
 |
Välj lämplig inställning för Type (Typ).
|
 |
Välj lämplig inställning för Size (Storlek).
|
 |
Markera Portrait (Stående) (hög) eller Landscape (Liggande) (bred) för att ändra utskriftens riktning.
|
 |
Klicka på fliken Page Layout (Utskriftsformat), markera Multi-Page (Flera sidor) och sedan Poster Printing (Affisch-utskrift). Klicka på upp- eller nedpilen för att välja 2x1, 2x2, 3x3 eller 4x4.
|
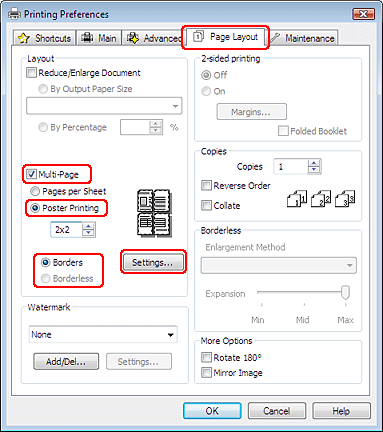
 |
Välj Borders (Kanter) eller Borderless (Marginalfri) enligt följande tabell.
|
|
Borders (Kanter)
|
Skriver ut paneler med marginaler som ska klippas och överlappas.
|
|
Borderless (Marginalfri)
|
Du kan skriva ut affischer utan att klippa marginalerna och överlappa panelerna.
|
Om du vill reglera hur stor del av bilden som skjuter ut över papperets kanter ska du klicka på fliken Page Layout (Utskriftsformat), välja Auto Expand (Autoexpandera) som Enlargement Method (Förstoringsmetod) och sedan justera skjutreglaget Expansion (Utökning).
 |
Klicka på knappen Settings (Inställningar) för att ange hur affischen ska skrivas ut. Fönstret Poster Settings (Affischinställningar) öppnas.
|
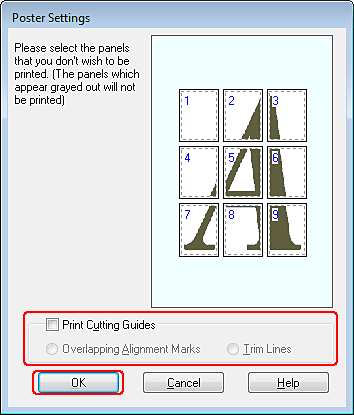
 |
Gör följande inställningar:
|
|
Print Cutting Guides (Skriv ut klippningslinjer)
|
Skriver ut hjälplinjer för klippning.
|
|
Overlapping Alignment Marks (Överlappande justeringsmarkeringar)
|
Överlappar panelerna något och skriver ut justeringsmarkeringar så att panelerna kan sättas ihop mer exakt.
|
|
Trim Lines (Skärningslinjer)
|
Skriver ut kantlinjer på panelerna som vägledning när du beskär sidorna.
|
 Anmärkning:
Anmärkning:|
Om du markerar Borderless (Marginalfri) i steg 7, visas meddelandet The poster prints will be borderless. (Affischutskrifterna blir marginalfria.) i fönstret och inställningarna i ovanstående tabell är inte tillgängliga.
Om du bara vill skriva ut några paneler och inte hela affischen, klickar du på de paneler som du inte vill skriva ut.
|
 |
Klicka på OK så stängs fönstret Poster Settings (Affischinställningar).
|
När du har genomfört stegen ovan skriver du ut en testkopia och granskar resultatet innan du skriver ut ett helt jobb. Följ sedan anvisningarna.
Göra en affisch av utskrifterna
Här visas hur du kan göra en affisch då 2x2 är valt under Poster Printing (Affischutskrift) och Overlapping Alignment Marks (Överlappande justeringsmarkeringar) valts som Print Cutting Guides (Skriv ut klippningslinjer).
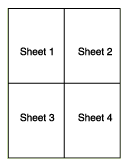
 |
Klipp av marginalen på ark 1 längs den vertikala linjen som går genom kryssmarkeringarna överst och underst på sidan:
|
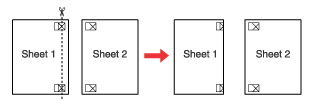
 |
Lägg kanten på ark 1 ovanpå ark 2 jäms med kryssen och tejpa sedan tillfälligt ihop de två arken på baksidan:
|
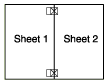
 |
Klipp itu de hoptejpade arken längs den vertikala linje som går genom justeringsmarkeringarna (den här gången till vänster om kryssen):
|
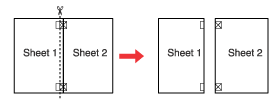
 |
Passa ihop kanterna på arken med hjälp av justeringsmarkeringarna och tejpa ihop dem på baksidan:
|
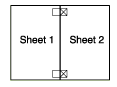
 |
Upprepa steg 1 till 4 för att tejpa ihop ark 3 och 4.
|
 |
Upprepa steg 1 till 4 för att tejpa ihop de övre och undre sidorna:
|
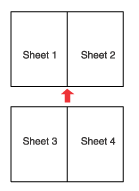
 |
Klipp av de marginaler som är kvar.
|
