 |
 |
|
||
 |
||||
Problem med utskriftskvalitet
Jämför problemet med bilderna nedan om du har problem med utskriftskvaliteten. Klicka på texten under den bild som mest liknar utskriften.
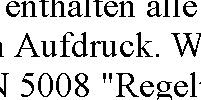 Bra exempel
|
 Bra exempel
|
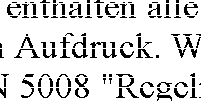 |
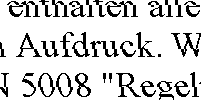 |
 |
 |
 |
 |
Horisontella band
Kontrollera att papperets utskriftssida ligger uppåt i arkmataren.
Kör verktyget Head Cleaning (Huvudrengöring) för att rensa igensatta bläckmunstycken.
 Se Rengöring av skrivarhuvudet
Se Rengöring av skrivarhuvudet
 Se Rengöring av skrivarhuvudet
Se Rengöring av skrivarhuvudet
Bäst resultat får du om du använder bläckpatronen inom sex månader efter att den öppnats.
Sträva efter att använda originalbläckpatroner från Epson.
Kontrollera  felindikatorn. Om lampan blinkar ska du byta relevant bläckpatron.
felindikatorn. Om lampan blinkar ska du byta relevant bläckpatron.
 Se Byta en bläckpatron innan den är tom
Se Byta en bläckpatron innan den är tom
 felindikatorn. Om lampan blinkar ska du byta relevant bläckpatron.
felindikatorn. Om lampan blinkar ska du byta relevant bläckpatron. Se Byta en bläckpatron innan den är tom
Se Byta en bläckpatron innan den är tom
Kontrollera att den papperstyp som har valts i skrivardrivrutinen är lämplig för det papper som fyllts på i skrivaren.
 Se Välja rätt papperstyp
Se Välja rätt papperstyp
 Se Välja rätt papperstyp
Se Välja rätt papperstyp
Vertikal feljustering eller vertikala band
Kontrollera att papperets utskriftssida ligger uppåt i arkmataren.
Kör verktyget Head Cleaning (Huvudrengöring) för att rensa igensatta bläckmunstycken.
 Se Rengöring av skrivarhuvudet
Se Rengöring av skrivarhuvudet
 Se Rengöring av skrivarhuvudet
Se Rengöring av skrivarhuvudet
Avmarkera kryssrutan High Speed (Hög hastighet) från fönstret Advanced (Avancerad) i skrivardrivrutinen (Windows). Mer information finns i direkthjälpen.
Kontrollera att den papperstyp som har valts i skrivardrivrutinen är lämplig för det papper som fyllts på i skrivaren.
 Se Välja rätt papperstyp
Se Välja rätt papperstyp
 Se Välja rätt papperstyp
Se Välja rätt papperstyp
Felaktiga eller saknade färger
För Windows avmarkerar du alternativet Grayscale (Gråskala) från Print Options (Utskriftsalternativ) i Main (Huvudinställningar) eller fönstret Advanced (Avancerad) i skrivardrivrutinen.
För Mac OS X ändrar du inställningen Color (Färg) till Color (Färg) i Print Settings (Utskriftsinställningar) i dialogrutan Print (Skriv ut) i skrivardrivrutinen.
Mer information finns i skrivardrivrutinens direkthjälp.
För Mac OS X ändrar du inställningen Color (Färg) till Color (Färg) i Print Settings (Utskriftsinställningar) i dialogrutan Print (Skriv ut) i skrivardrivrutinen.
Mer information finns i skrivardrivrutinens direkthjälp.
Justera färginställningarna i programmet eller i skrivardrivrutinernas inställningar.
I Windows kontrollerar du fönstret Advanced (Avancerad).
I Mac OS X kontrollerar du dialogrutan Print Settings (Utskriftsinställningar) från dialogrutan Print (Skriv ut).
Mer information finns i skrivardrivrutinens direkthjälp.
I Windows kontrollerar du fönstret Advanced (Avancerad).
I Mac OS X kontrollerar du dialogrutan Print Settings (Utskriftsinställningar) från dialogrutan Print (Skriv ut).
Mer information finns i skrivardrivrutinens direkthjälp.
Kontrollera  felindikatorn. Om lampan blinkar ska du byta relevant bläckpatron.
felindikatorn. Om lampan blinkar ska du byta relevant bläckpatron.
 Se Byta en bläckpatron innan den är tom
Se Byta en bläckpatron innan den är tom
 felindikatorn. Om lampan blinkar ska du byta relevant bläckpatron.
felindikatorn. Om lampan blinkar ska du byta relevant bläckpatron. Se Byta en bläckpatron innan den är tom
Se Byta en bläckpatron innan den är tom
Om du just bytt bläckpatron kan du kontrollera att datumet på förpackningen inte har gått ut. Om du inte har använt skrivaren på länge rekommenderar Epson att du byter ut bläckpatronerna.
 Se Byta en bläckpatron innan den är tom
Se Byta en bläckpatron innan den är tom
 Se Byta en bläckpatron innan den är tom
Se Byta en bläckpatron innan den är tom
Suddig eller kladdig utskrift
Sträva efter att använda originalbläckpatroner från Epson.
Kontrollera att skrivaren står på en plan, stabil yta som sträcker sig utanför bottenplattan i alla riktningar. Skrivaren fungerar inte korrekt om den lutar.
Kontrollera att papperet inte är sönderrivet, smutsigt eller för gammalt.
Kontrollera att papperet är torrt och att utskriftssidan är vänd uppåt.
Om papperet är böjt mot utskriftssidan plattar du till det eller böjer det en aning åt andra hållet.
Kontrollera att den papperstyp som har valts i skrivardrivrutinen är lämplig för det papper som fyllts på i skrivaren.
 Se Välja rätt papperstyp
Se Välja rätt papperstyp
 Se Välja rätt papperstyp
Se Välja rätt papperstyp
Ta bort arken från utmatningsfacket i takt med att de matas ut.
Om du skriver ut på glättade medier ska du placera ett stödark (eller ett ark vanligt papper) under bunten. Du kan även mata in ett ark i taget.
Vidrör inte och låt inte något komma i kontakt med den tryckta sidan på papper med blank yta. Följ anvisningarna för utskriftshantering som gäller för papperet.
Kontrollera inuti skrivaren om papperet är kladdigt av bläck efter utskrift.
 Se Invändig rengöring av skrivaren
Se Invändig rengöring av skrivaren
 Se Invändig rengöring av skrivaren
Se Invändig rengöring av skrivaren
