 |
 |
|
||
 |
||||
Inställningar för Windows
De här anvisningarna visar hur du konfigurerar skrivaren så att andra användare i nätverket kommer åt den.
Först konfigurerar du skrivaren som en delad skrivare på den dator som är direkt ansluten till den. Sedan lägger du till skrivaren på varje nätverksdator där det ska gå att använda den.
 Anmärkning:
Anmärkning:|
Anvisningarna gäller endast små nätverk. Kontakta nätverksadministratören om du vill dela skrivaren i ett stort nätverk.
För att avinstallera program i Windows 7 eller Vista måste du ha ett administratörskonto och ett lösenord om du loggar på som standardanvändare.
Du måste logga in med ett konto med behörigheten Computer Administrator (Datoradministratör) om du ska kunna installera program i Windows XP. När Windows XP installeras anges användarkontot som Computer Administrator (Datoradministratör).
Illustrationerna i följande avsnitt härrör från Windows Vista.
|
Konfigurera skrivaren som en delad skrivare
Följ proceduren här nedan på den dator som är direkt ansluten till skrivaren:
 |
Windows 7:
Klicka på Startknappen och välj Devices and Printers (Enheter och skrivare). |
Windows Vista:
Klicka på Startknappen, välj Control Panel (Kontrollpanelen) och välj sedan Printer (Skrivare) från kategorin Hardware and Sound (Maskinvara och ljud).
Klicka på Startknappen, välj Control Panel (Kontrollpanelen) och välj sedan Printer (Skrivare) från kategorin Hardware and Sound (Maskinvara och ljud).
Windows XP:
Klicka på fliken Start och välj Control Panel (Kontrollpanelen), välj sedan Printers and Faxes (Skrivare och fax) från kategorin Printers and Other Hardware (Skrivare och annan maskinvara).
Klicka på fliken Start och välj Control Panel (Kontrollpanelen), välj sedan Printers and Faxes (Skrivare och fax) från kategorin Printers and Other Hardware (Skrivare och annan maskinvara).
 |
Windows 7:
Högerklicka på skrivarens ikon, klicka på Printer properties (Egenskaper för skrivare) och klicka sedan på Sharing (Delning). |
Windows Vista:
Klicka på knappen Change sharing options (Ändra delningsalternativ) och klicka sedan på Continue (Fortsätt).
Klicka på knappen Change sharing options (Ändra delningsalternativ) och klicka sedan på Continue (Fortsätt).
Windows XP:
Högerklicka på skrivarens ikon och klicka sedan på Sharing (Delning).
Högerklicka på skrivarens ikon och klicka sedan på Sharing (Delning).
 |
Markera Share this printer (Dela ut den här skrivaren) och ange sedan ett resursnamn.
|
 Anmärkning:
Anmärkning:|
Använd inte blanksteg eller bindestreck i namnet.
|
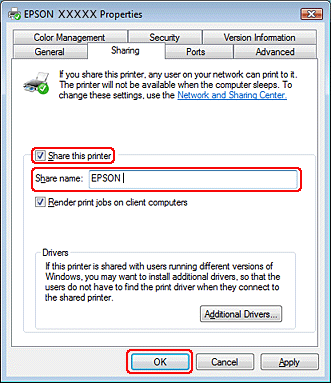
Om du vill ladda ned skrivardrivrutiner för datorer som kör olika versioner av Windows klickar du på Additional Drivers (Ytterligare drivrutiner) och väljer de andra datorernas miljö och operativsystem. Klicka på OK och sätt i cd-skivan med skrivarprogrammet i cd-spelaren.
 |
Klicka på OK eller Close (Stäng) (om du har installerat ytterligare drivrutiner).
|
Lägga till skrivaren på de andra datorerna i nätverket
Lägg till skrivaren på alla nätverksdatorer där den ska gå att använda på följande sätt.
 Anmärkning:
Anmärkning:|
Innan skrivaren går att använda från någon annan dator måste den anges som en delad skrivare på den dator som den är ansluten till.
 Se Konfigurera skrivaren som en delad skrivare Se Konfigurera skrivaren som en delad skrivare
|
 |
Windows 7:
Klicka på Startknappen och välj Devices and Printers (Enheter och skrivare). |
Windows Vista:
Klicka på Startknappen, välj Control Panel (Kontrollpanelen) och välj sedan Printer (Skrivare) från kategorin Hardware and Sound (Maskinvara och ljud).
Klicka på Startknappen, välj Control Panel (Kontrollpanelen) och välj sedan Printer (Skrivare) från kategorin Hardware and Sound (Maskinvara och ljud).
Windows XP:
Klicka på fliken Start och välj Control Panel (Kontrollpanelen), välj sedan Printers and Faxes (Skrivare och fax) från kategorin Printers and Other Hardware (Skrivare och annan maskinvara).
Klicka på fliken Start och välj Control Panel (Kontrollpanelen), välj sedan Printers and Faxes (Skrivare och fax) från kategorin Printers and Other Hardware (Skrivare och annan maskinvara).
 |
Windows 7 och Vista:
Klicka på knappen Add a Printer (Lägg till en skrivare). |
Windows XP:
Klicka på knappen Add a Printer (Lägg till en skrivare). Add Printer Wizard (Guiden Lägg till skrivare) visas. Klicka på knappen Next (Nästa).
Klicka på knappen Add a Printer (Lägg till en skrivare). Add Printer Wizard (Guiden Lägg till skrivare) visas. Klicka på knappen Next (Nästa).
 |
Windows 7 och Vista:
Klicka på Add a network, wireless or Bluetooth printer (Lägg till en nätverksskrivare, trådlös skrivare eller Bluetooth-skrivare) och klicka sedan på Next (Nästa). |
Windows XP:
Klicka på A network printer, or a printer attached to another computer (En nätverksskrivare eller skrivare som är ansluten till en annan dator) och klicka sedan på Next (Nästa).
Klicka på A network printer, or a printer attached to another computer (En nätverksskrivare eller skrivare som är ansluten till en annan dator) och klicka sedan på Next (Nästa).
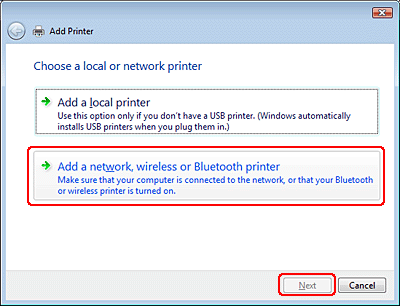
 |
Följ anvisningarna på skärmen för att välja den skrivare du vill använda.
|
 Anmärkning:
Anmärkning:|
Beroende på operativsystemet och konfigurationen på datorn som skrivaren är ansluten till, kan guiden Add Printer Wizard (Guiden Lägg till skrivare) uppmana dig att installera skrivardrivrutinen från cd-skivan med skrivarprogrammet. Klicka på knappen Have Disk (Diskett finns) och följ anvisningarna på skärmen.
|
