 |
 |
|
||
 |
||||
Tilldela ett program till en skannerknapp
Varje skannerknapp öppnar ett förvalt program när du trycker på den. Standardprogrammen de öppnar och de standardåtgärder de utför beskrivs i tabellen nedan.
|
Knapp
|
Standardåtgärd
|
 Start (Starta) Start (Starta) |
Epson Scan startar.
|
 Copy (Kopiera) Copy (Kopiera) |
Copy Utility startar.
|
 Scan to E-mail (Skanna till e-post) Scan to E-mail (Skanna till e-post) |
Epson Scan skannar automatiskt och därefter öppnas fönstret Send File Via E-mail (Skicka fil via e-post).
|
 Scan to PDF (Skanna till PDF) Scan to PDF (Skanna till PDF) |
Fönstret Scan to PDF visas.
|
Om du vill tilldela ett annat program till knapparna följer du stegen i avsnitten nedan.
Tilldela ett projektprogram i Epson Creativity Suite till en skannerknapp
Du kan tilldela valfria skannerknappar för att öppna ett av projektprogrammen i Epson Creativity Suite för att skanningen av dina projekt ska gå ännu snabbare.
Information om hur du kopplar en skannerknapp till ett annat Windows-skanningsprogram finns i Tilldela ett annat Windows-program till en skannerknapp.
 |
Gör något av följande:
|
Windows: Dubbelklicka på ikonen EPSON File Manager på skrivbordet. Du ser ett fönster som liknar det nedan.
Mac OS X: Dubbelklicka på ikonen EPSON File Manager for X på skrivbordet. Du ser ett fönster som liknar det nedan.

Klicka på ikonen  i Load Photos (Ladda foton) i fönstrets övre vänstra hörn. Det här fönstret visas.
i Load Photos (Ladda foton) i fönstrets övre vänstra hörn. Det här fönstret visas.
 i Load Photos (Ladda foton) i fönstrets övre vänstra hörn. Det här fönstret visas.
i Load Photos (Ladda foton) i fönstrets övre vänstra hörn. Det här fönstret visas.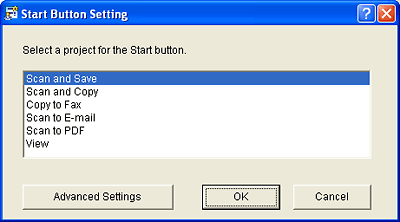
Om du vill tilldela ett projektprogram till  Start-knappen går du till steg 2.
Start-knappen går du till steg 2.
 Start-knappen går du till steg 2.
Start-knappen går du till steg 2.Om du vill tilldela ett projektprogram till en av de andra knapparna går du till steg 3.
 |
Välj projektprogrammet som du vill tilldela till
 Start-knappen och klicka på OK (OK). Se tabellen nedan om du behöver hjälp med att välja rätt projektprogram. Gå sedan till steg 4. Start-knappen och klicka på OK (OK). Se tabellen nedan om du behöver hjälp med att välja rätt projektprogram. Gå sedan till steg 4. |
|
Projektprogram
|
Åtgärd när du trycker på
 Start-knappen Start-knappen |
|
Scan and Save (Skanna och spara)
|
Epson Scan startar.
|
|
Scan and Copy (Skanna och kopiera)
|
Copy Utility startar.
|
|
Copy to Fax (Kopiera till fax)
|
Copy Utility startar.
|
|
Scan to E-mail (Skanna till e-post)
|
Epson Scan skannar automatiskt och därefter öppnas fönstret Send File Via E-mail (Skicka fil via e-post).
|
|
Scan to PDF (Skanna till PDF)
|
Fönstret Scan to PDF visas.
|
|
Visa
|
Epson File Manager startar.
|
 |
Klicka på knappen Advanced Settings (Avancerade inställningar) för att tilldela ett projektprogram till en annan knapp. Det här fönstret visas.
|
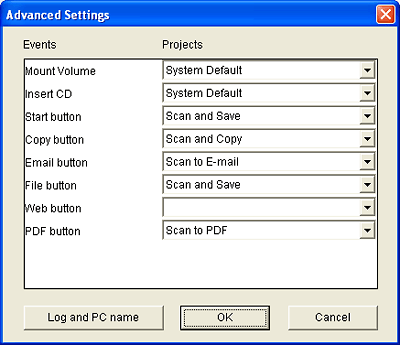
Klicka på pilen i listan bredvid knappnamnet, och välj sedan projektprogrammet som du vill tilldela. (Se tabellen ovan för information.) Klicka på OK (OK), klicka därefter på Cancel (Avbryt) för att stänga fönstret Start Button Setting (Startknappens inställning).
 |
Stäng Epson File Manager.
|
När du nu trycker på den knapp som du har tilldelat ett program, öppnas det valda projektprogrammet.
Tilldela ett annat Windows-program till en skannerknapp
Du kan tilldela skannerknappar till valfritt Windows-program som stödjer skannerhändelser, t.ex. Photoshop Elements. Om du har ett kompatibelt program visas det i urvalsfönstret.
Vilka steg du använder beror på vilken version av Windows du har. Se avsnittet för din Windows-version nedan.
Tilldela ett program med Windows Vista
 |
Klicka på startknappen och välj Control Panel (Kontrollpanelen).
|
 |
Klicka på Hardware and Sound (Maskinvara och ljud).
|
 |
Klicka på Scanners and Cameras (Skannrar och kameror).
|
 |
Klicka på skannerikonen och välj Properties (Egenskaper).
|
 |
Klicka på Continue (Fortsätt) i användarkontots konstrollfönster.
|
 |
Klicka på fliken Events (Händelser).
|
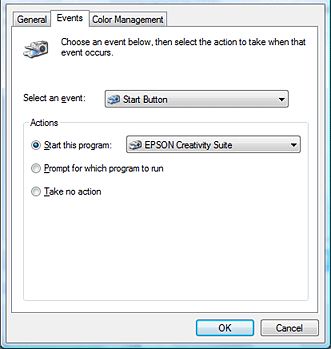
 |
I listan Select an event (Välj en händelse), väljer du knappen som du vill koppla till ett program.
|
 |
I listan Start this program (Starta detta program) väljer du det program som du vill koppla till knappen. Endast kompatibla program visas i listan.
|
 Anmärkning:
Anmärkning:|
Om du vill få ett urval program när du trycker på den valda knappen klickar du på knappen Prompt for which program to run (Fråga användaren vilket program som ska köras) istället. Om du vill inaktivera knappen så att den inte öppnar ett program klickar du på knappen Take no action (Vidta ingen åtgärd) istället.
|
 |
Klicka på OK (OK).
|
Tilldela ett program med Windows XP
 |
Klicka på Start > Control Panel (Kontrollpanelen) > Printers and Other Hardware (Skrivare och annan maskinvara) eller Start > Settings (Inställningar) > Control Panel (Kontrollpanelen).
|
 |
Dubbelklicka på ikonen Scanners and Cameras (Skannrar och kameror).
|
 |
Högerklicka på skannerikonen och välj Properties (Egenskaper).
|
 |
Klicka på fliken Events (Händelser).
|
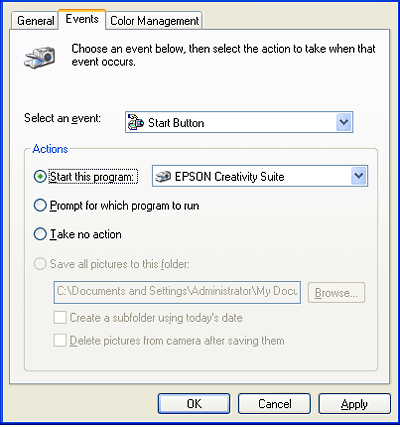
 |
I listan Select an event (Välj en händelse), väljer du knappen som du vill koppla till ett program.
|
 |
I listan Start this program (Starta detta program) väljer du det program som du vill koppla till knappen. Endast kompatibla program visas i listan.
|
 Anmärkning:
Anmärkning:|
Om du vill få ett urval program när du trycker på den valda knappen klickar du på knappen Prompt for which program to run (Fråga användaren vilket program som ska köras) istället. Om du vill inaktivera knappen så att den inte öppnar ett program klickar du på knappen Take no action (Vidta ingen åtgärd) istället.
|
 |
Klicka på Apply (Verkställ) och klicka sedan på OK (OK).
|
Tilldela ett program med Windows 2000
 |
Klicka på Start > Settings (Inställningar) > Control Panel (Kontrollpanelen) .
|
 |
Dubbelklicka på ikonen Scanners and Cameras (Skannrar och kameror).
|
 |
Högerklicka på skannerikonen och välj Properties (Egenskaper).
|
 |
Klicka på fliken Events (Händelser).
|
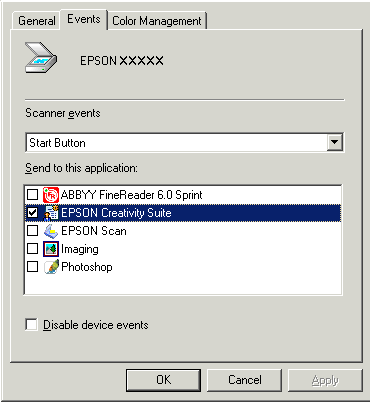
 |
I listan Scanner events (Skannerhändelser), väljer du knappen som du vill tilldela ett program till.
|
 |
I listan Send to this application (Skicka till detta program) klickar du i kryssrutan för det program som du vill tilldela. Endast kompatibla program visas i listan.
|
 Anmärkning:
Anmärkning:|
Om du vill få ett urval av program när du trycker på den valda knappen väljer du mer än ett program i listan. Om du vill inaktivera knappen så att den inte öppnar ett program klickar du på knappen Disable device events (Inaktivera händelser) istället.
|
 |
Klicka på Apply (Verkställ) och klicka sedan på OK (OK).
|
 Anmärkning:
Anmärkning:|
Du måste starta om datorn innan du kan använda de skannerknappar du nyss tilldelat.
|
